最新下载
热门教程
- 1
- 2
- 3
- 4
- 5
- 6
- 7
- 8
- 9
- 10
Windows 10怎么取消系统更新 Win10取消更新的3种方法
时间:2022-11-14 22:10:39 编辑:袖梨 来源:一聚教程网
现在Windows 10系统的使用也是很受大家喜欢的,那么Windows 10怎么取消系统更新呢?取消系统更新的方法有哪些?相信很多人对此也是比较感兴趣的,下面我们就一起来了解下。
Windows 10取消系统更新方法:
方法一,在控制面板中取消更新
步骤1、首先,在这台电脑上单击右键,选择属性。打开系统属性对话框。或者您可以通过键盘上的windows键+PauseBreak的快捷键迅速打开系统属性。如下图。在打开的系统属性中,单击左上角的“控制面板”。
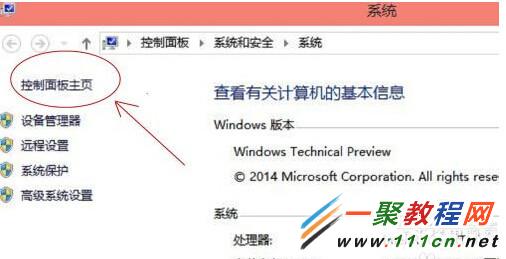
步骤2、在电脑的控制面板界面,点击“系统和安全”,如下图。
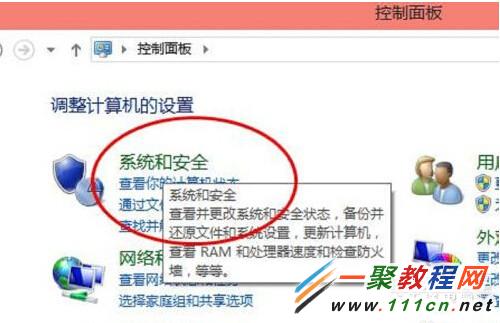
步骤3、在弹出的对话框中,选择单击“Windows更新”下的启用或关闭自动更新。如下图。
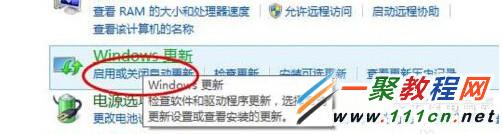
步骤4、在弹出的更改设置对话框,选择重要更新下拉菜单中的“关闭自动更新”。就此,关闭win10自动更新设置完成。当然!首先声明的一点是,途中的关闭自动更新按钮是灰色不可选的,也就是说现在的win10预览版系统暂时关闭了,等到win10正式版出来就可以选择关闭了!请大家不要误解方法,因为到了正式版win10,关闭自动更新才有意义,而本文是针对正式版win10的。
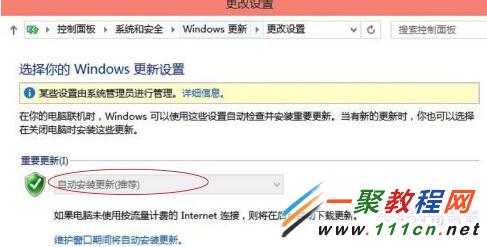
方法二,利用注册表来取消更新
第一步、在运行、Cortana搜索栏/任务管理器中输入regedit后回车,打开注册表编辑器
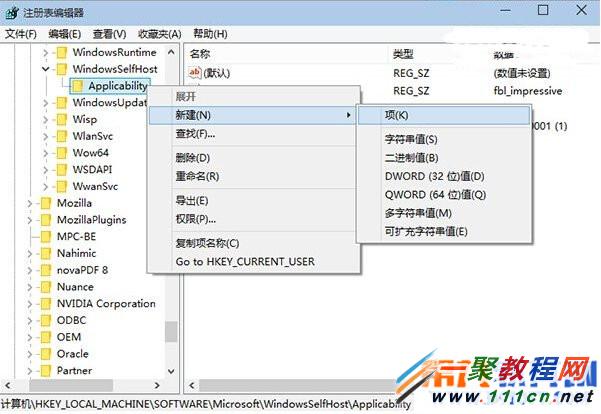
第二步、定位到HKEY_LOCAL_MACHINESOFTWAREMicrosoftWindowsSelfHostApplicabilityRecoveredFrom(如果找不到RecoveredFrom项,可以右键点击Applicability,选择新建“项(K)”)
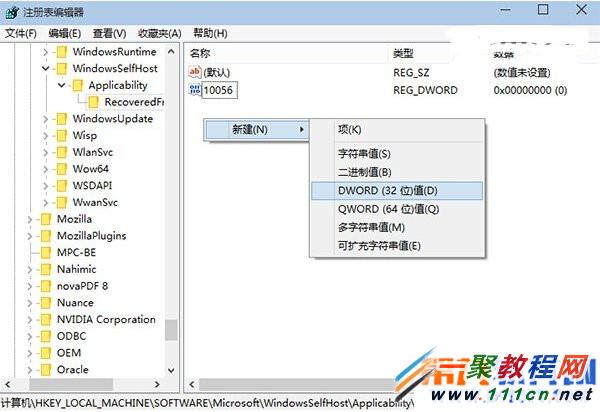
第三步、点击展开RecoveredFrom,在右侧窗口新建“DWORD(32位)值(D)”
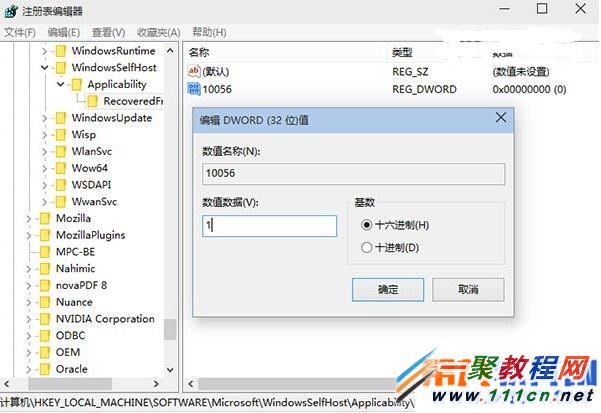
第四步、将该DWORD值重命名为想要“屏蔽”的版本号,将数值数据改为“1”后确定
方法三,策略组中取消更新
1、在Win10系统中按 WIN+R组合键 然后在运行框中输入 “gpedit.msc”并回车;
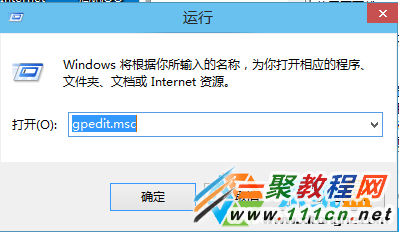
2、打开策略组编辑器后,依次展开 【计算机配置】―【管理模板】―【Windows组件】―【Windows更新】;
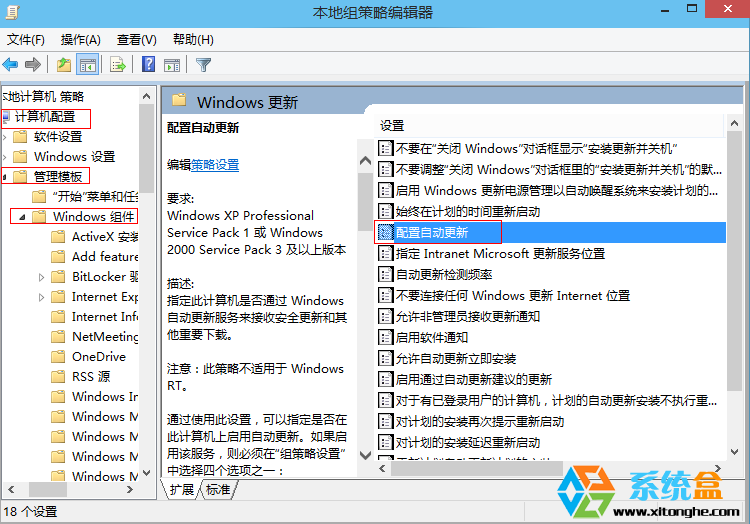
3、在【Windows更新】右侧窗口中找到“配置自动更新”并双击打开;
4、然后将该策略配置为“启用”,这时下面的选项会呈可选状态,我们可以设置为1、通知下载并通知安装 2、自动下载并通知安装 3、自动下载并计划安装 4、允许本地管理员选择设置,这里小编建议想关闭自动更新或想自己自由设置的朋友选择第4项 允许本地管理员选择设置,选项后点击应用保存退出。
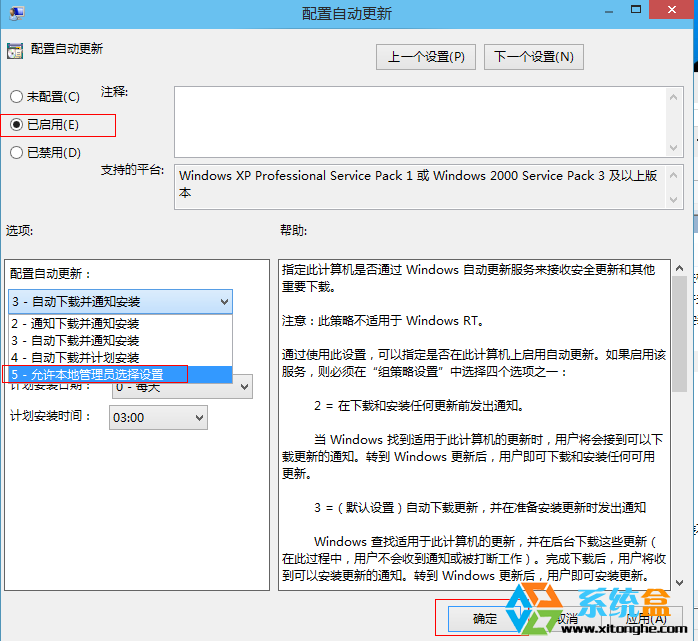
5、这时我们再从控制面板进入到Windows updata更新里,就可以更改自动更新设置,或者关闭自动更新了。
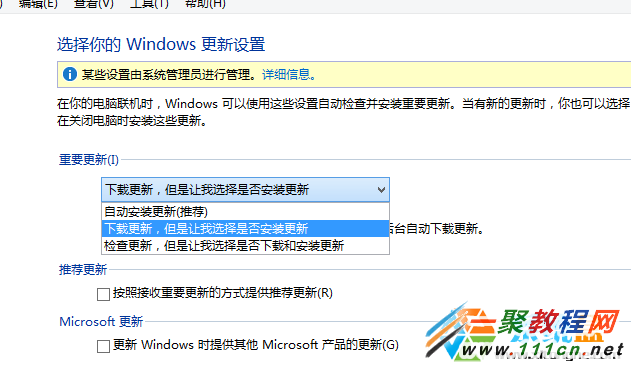
相关文章
- 苏丹的游戏生命权杖副作用介绍说明 10-03
- 上古卷轴4重制版黑暗兄弟会加入方法分享 10-03
- 上古卷轴4重制版物品复制方法分享 10-03
- 苏丹的游戏诗人织娘舞女使用方法说明 10-03
- 苏丹的游戏同时娶小妾数量介绍说明 10-03
- 苏丹的游戏强制成为宰相原因介绍说明 10-03














