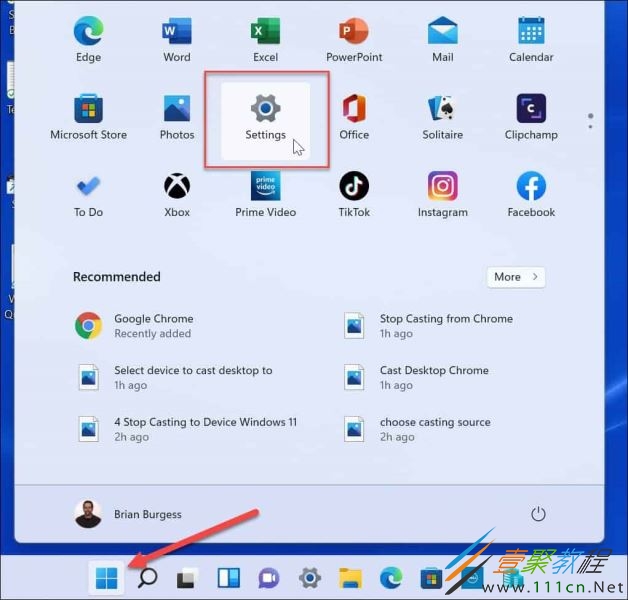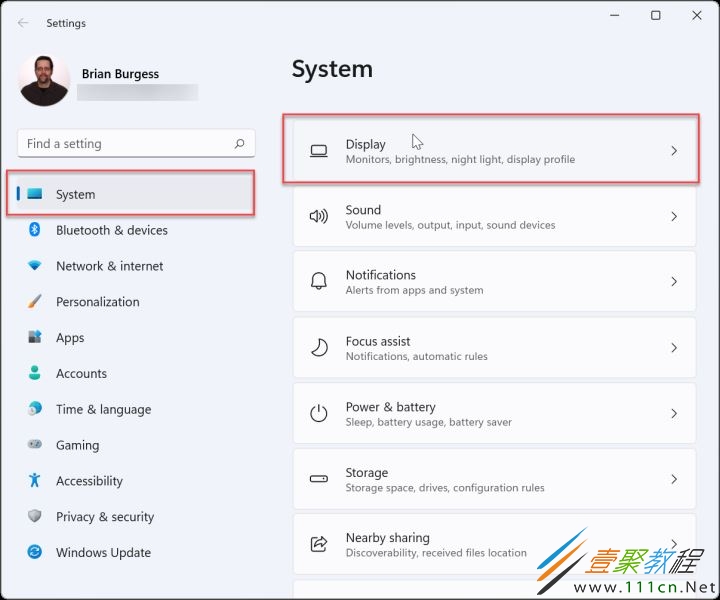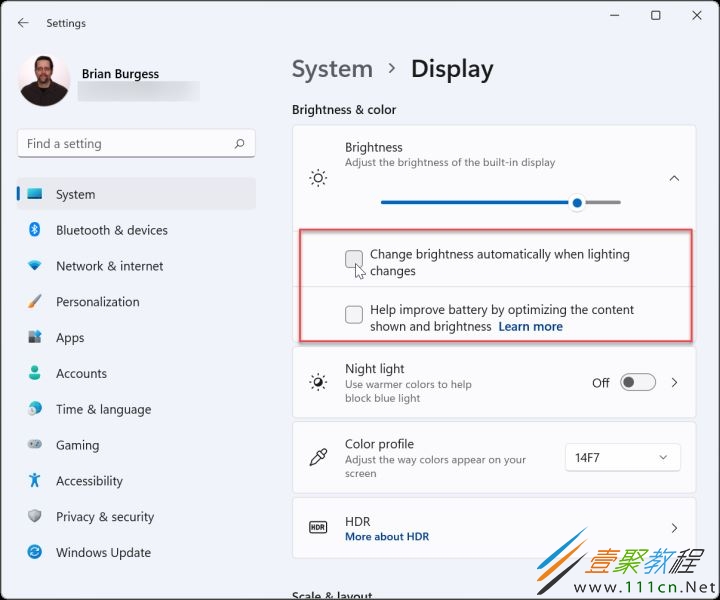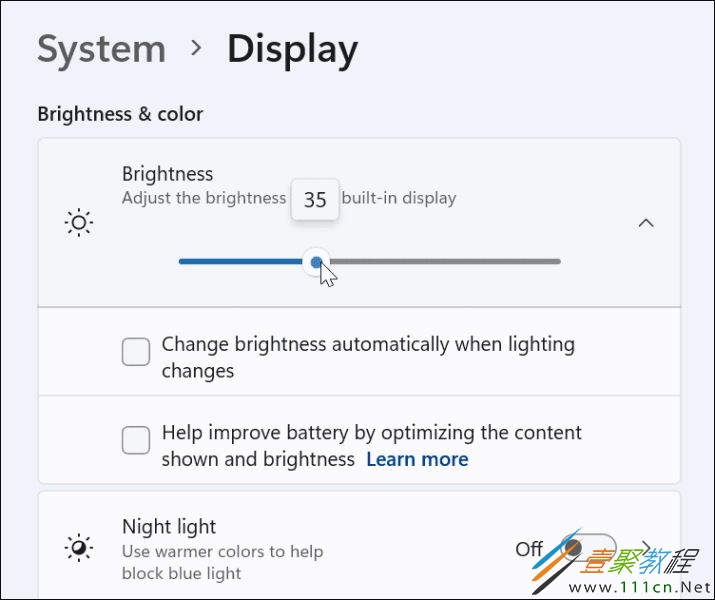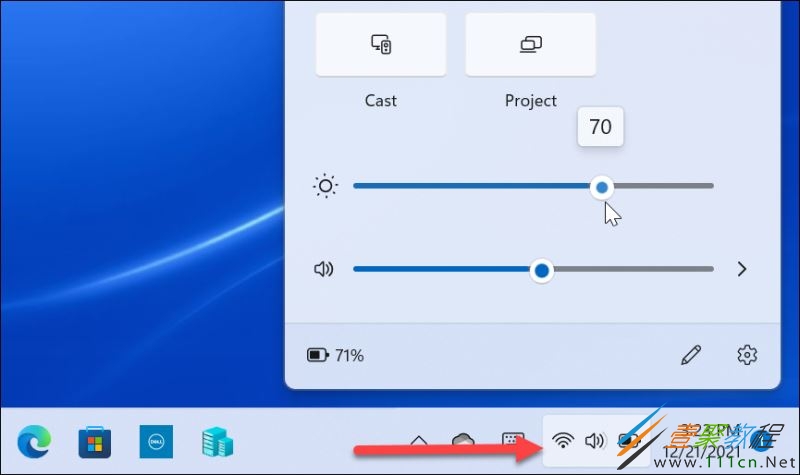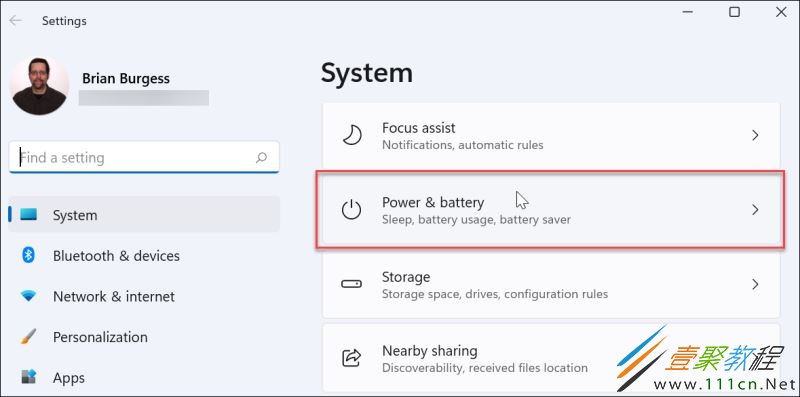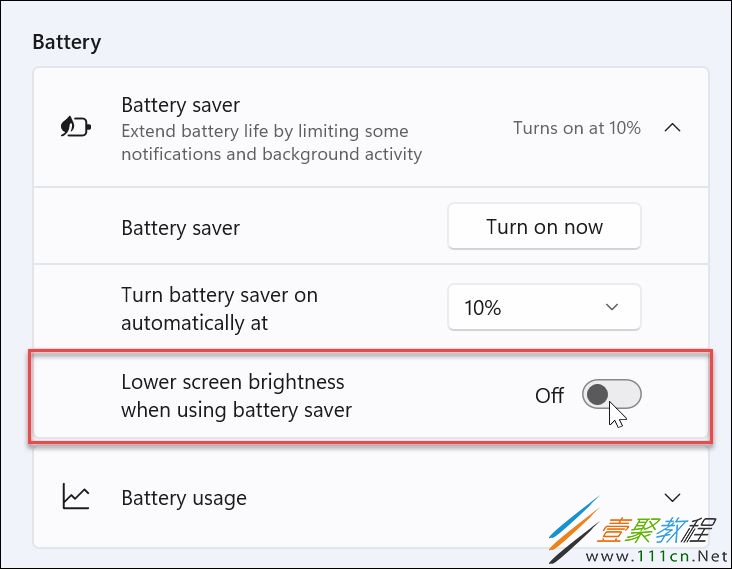最新下载
热门教程
- 1
- 2
- 3
- 4
- 5
- 6
- 7
- 8
- 9
- 10
Win11如何关闭或管理自动亮度 Win11关闭或管理自动亮度方法
时间:2022-06-30 21:38:51 编辑:袖梨 来源:一聚教程网
Win11如何关闭或管理自动亮度?具体应该怎么操作呢?相信很多小伙伴们都想要知道,下面小编给大家分享一下Win11关闭或管理自动亮度方法,对此感兴趣的小伙伴们可以来看看。
Win11关闭或管理自动亮度方法
要在 Windows 11 上管理或关闭自动亮度,请按照下列步骤操作:
按“开始” 或按Windows 键调出菜单,然后单击“设置”。您也可以按键盘快捷键 Windows 键 + I直接启动设置。
一旦设置打开后,点击系统从左侧面板,然后显示在右侧。
接下来,单击亮度下的亮度和色彩部分,并取消光线变化时更改亮度自动。
取消选中“通过优化显示的内容和亮度选项来帮助改善电池” 下方的选项。
从这里,您还可以调整亮度滑块以手动调整显示器的亮度。
如何通过 Windows 11 上的快速访问管理显示亮度
如果您正在寻找一种快速简便的方法来调整显示器的亮度,也可以使用“快速设置”菜单。要在 Windows 11 上打开和管理亮度,请执行以下操作:
“快速设置”菜单已隐藏 – 单击右侧任务栏上Wi-Fi、扬声器和电池图标所在的按钮进行查看。您可以使用键盘快捷键 Windows 键 + A启动快速设置。
在快速设置菜单中,拖动亮度滑块可增加或减少内置显示器的亮度。
将亮度调整到所需位置后,单击桌面上的空白区域退出“快速设置”菜单。
如何在 Windows 11 的省电模式下管理自动亮度
Windows 11 将在节电模式下降低显示器的亮度。这是有道理的,因为提高显示器的亮度会消耗大量电池电量。但是,您可以更改设置以防止 Windows 11 更改亮度。使用以下步骤:
单击“开始”按钮并打开“设置”。或者,您可以使用键盘快捷键Windows 键 + I直接打开设置。
进入“设置”后,前往“系统”》“电源和电池”。
展开右侧的“电池”部分,并在使用省电滑块切换时选择“降低屏幕亮度” ,将其切换到“关闭”位置。
禁用此设置后,下次启动省电模式时,屏幕亮度将保持在您设置的水平。
相关文章
- 米姆米姆哈黎光雀怎么打 黎光雀打法教学 10-16
- 境界刀鸣护廷十三队哪个角色比较强 护廷十三队角色推荐一览 10-16
- 境界刀鸣灵骸副本怎么过关 灵骸副本过关攻略 10-16
- 伊瑟水生绫智壳源器怎么选 水生绫智壳源器选择推荐 10-16
- 空洞骑士丝之歌圣咏外衣怎么获得 圣咏外衣获取攻略 10-16
- 崩坏星穹铁道丹恒腾荒光锥怎么带-丹恒腾荒光锥搭配推荐 10-16