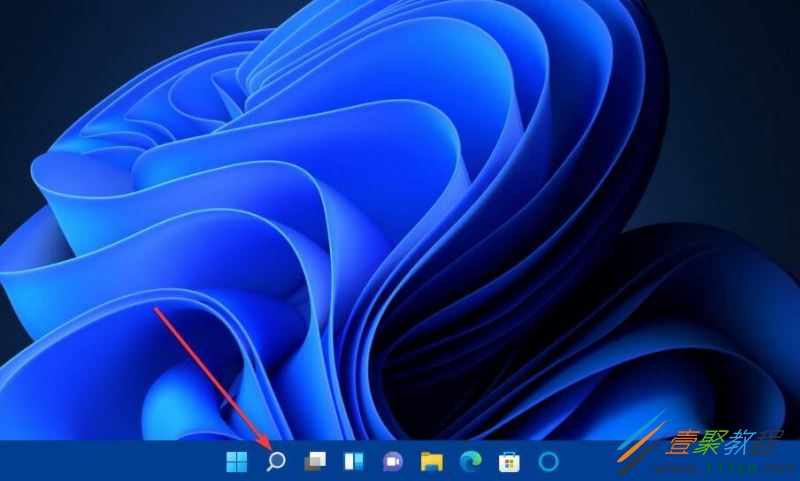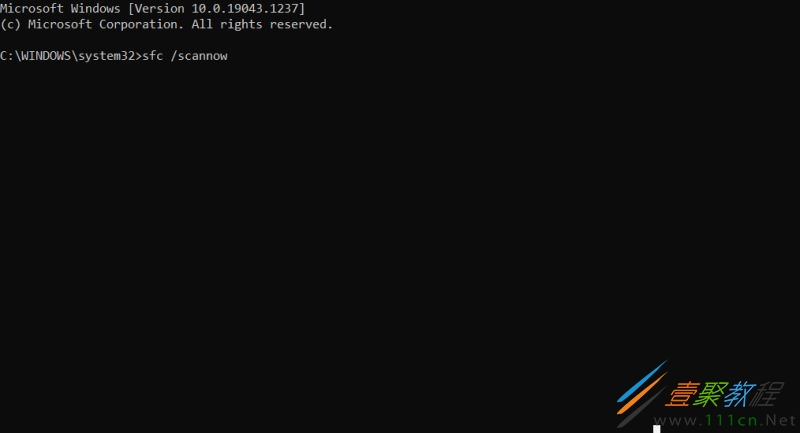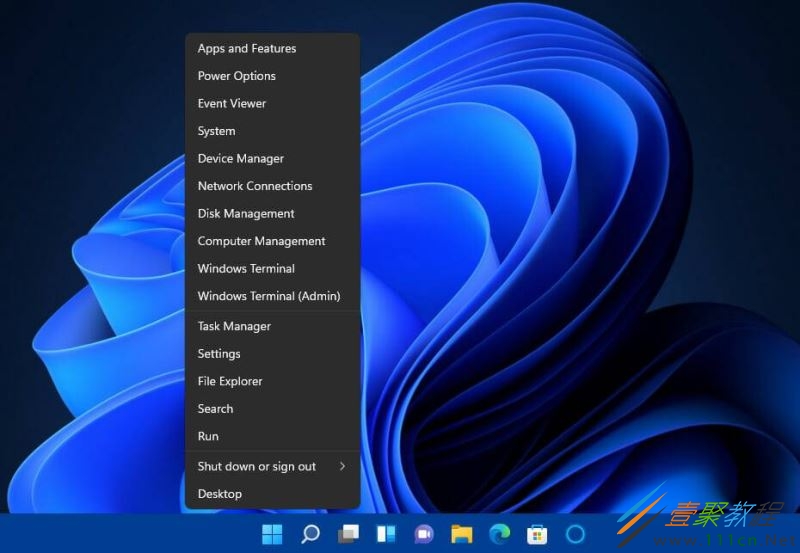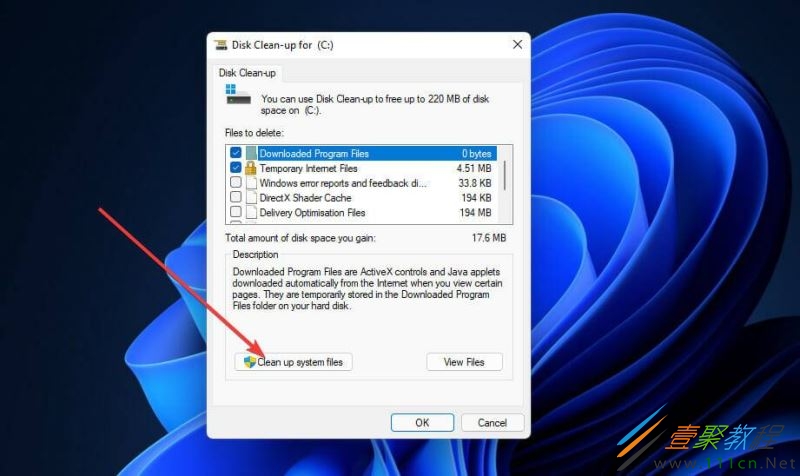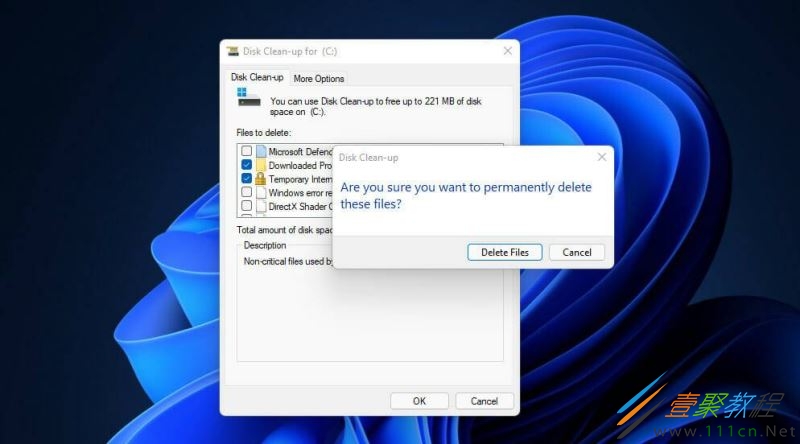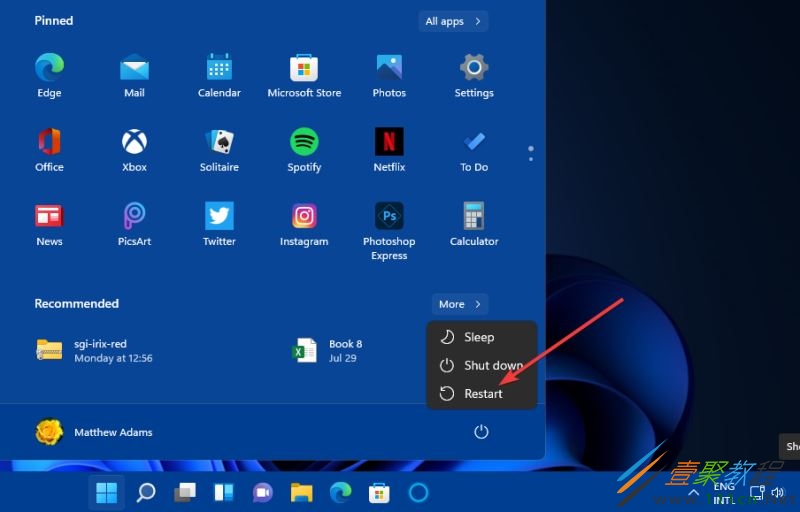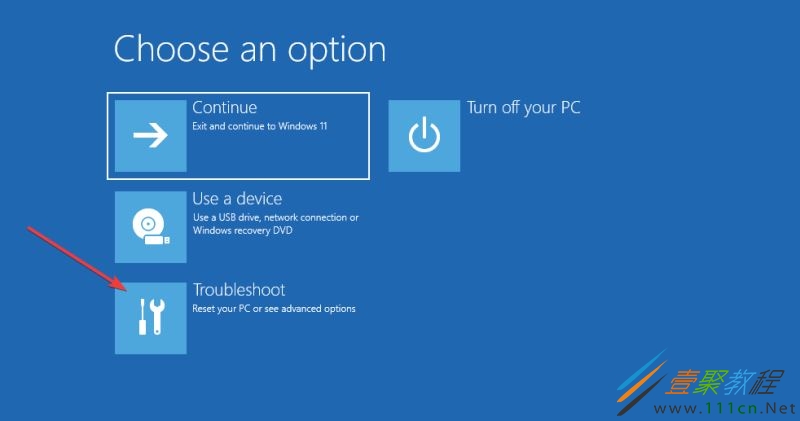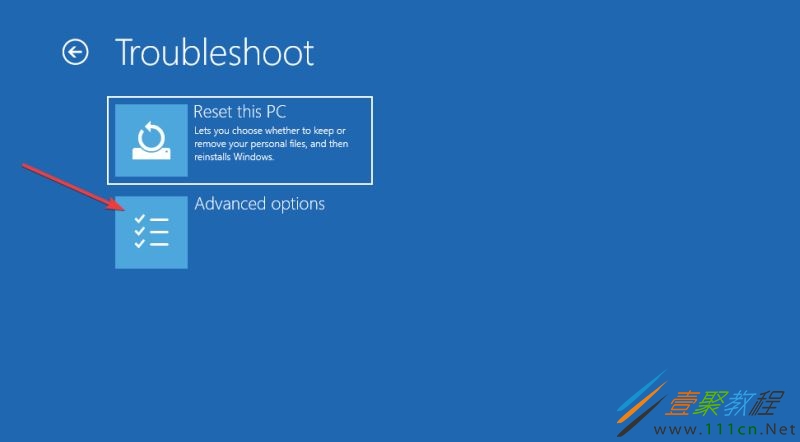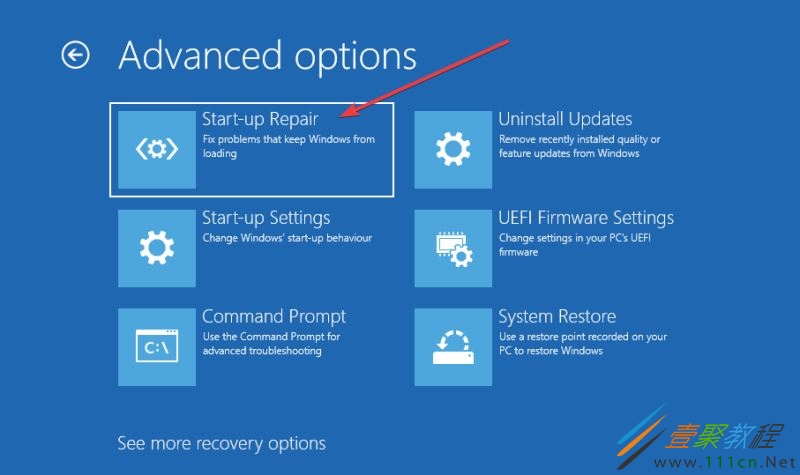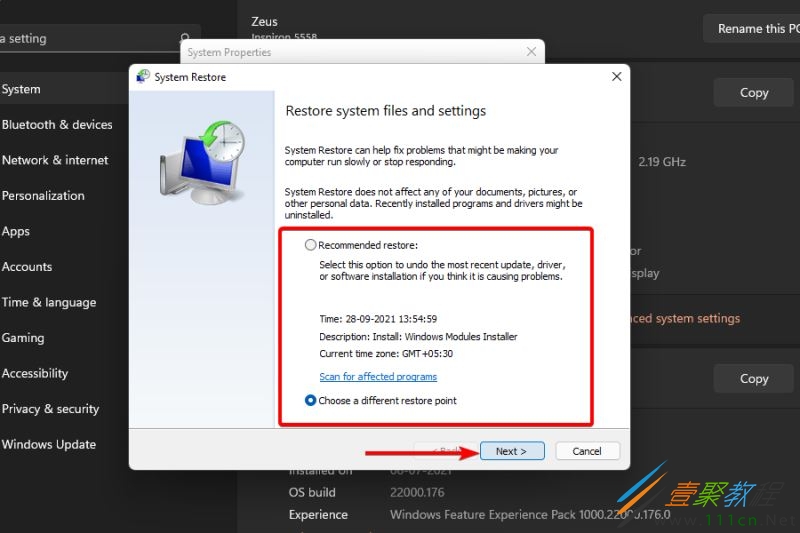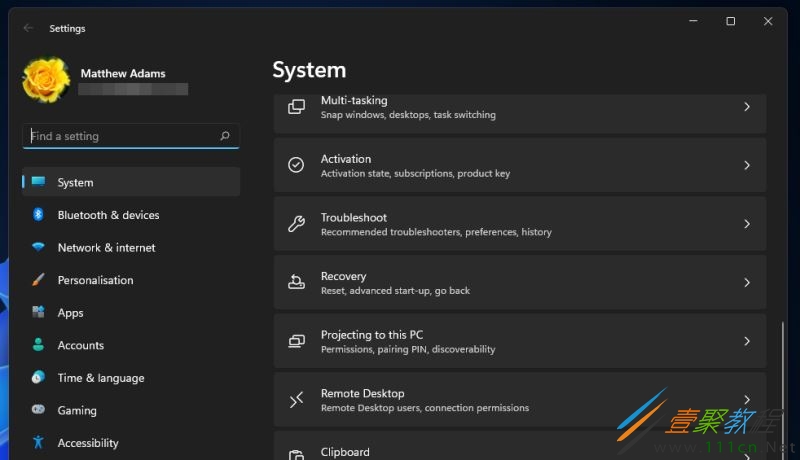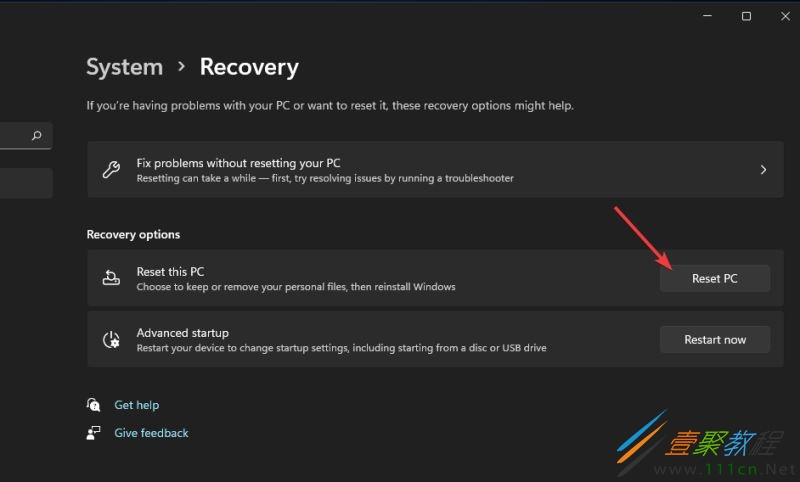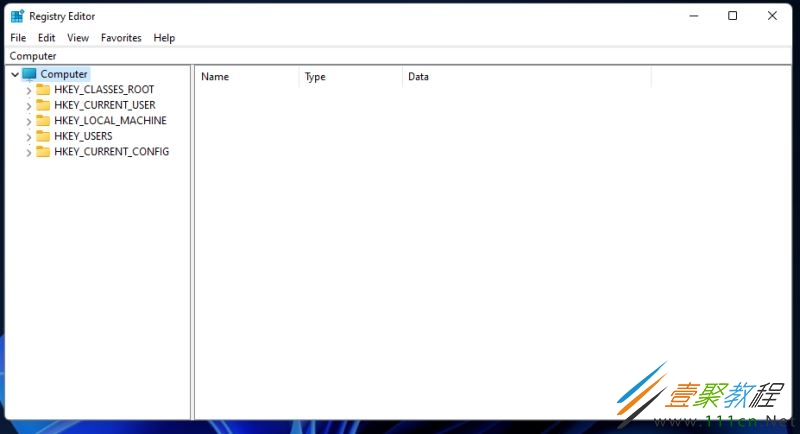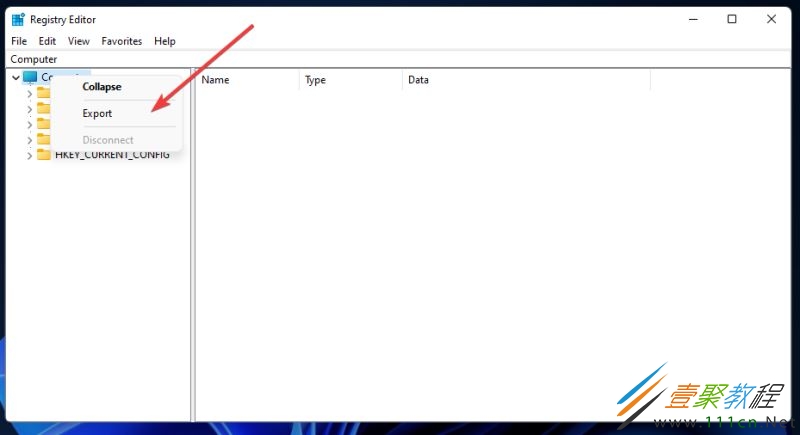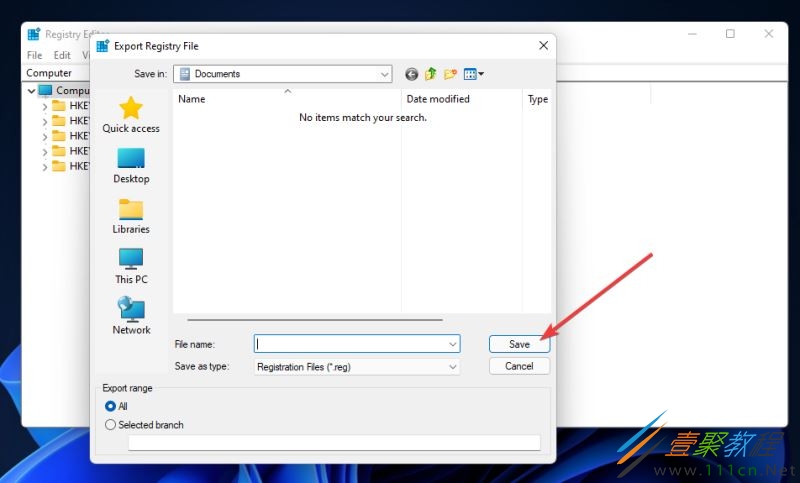最新下载
热门教程
- 1
- 2
- 3
- 4
- 5
- 6
- 7
- 8
- 9
- 10
Windows11中损坏的注册表项如何修复 Windows11中损坏的注册表项修复方法
时间:2022-06-30 21:41:50 编辑:袖梨 来源:一聚教程网
Windows11中损坏的注册表项如何修复?具体应该怎么操作呢?相信很多小伙伴们都想要知道,下面小编给大家分享一下Windows11中损坏的注册表项修复方法,对此感兴趣的小伙伴们可以来看看。
Windows11中损坏的注册表项修复方法
1. 运行部署镜像和系统文件扫描
首先,单击搜索实用程序的任务栏按钮。
在搜索文本框中键入cmd以查找命令提示符。
单击命令提示符的以管理员身份运行选项。
现在在Prompt的窗口中输入这个命令并点击Enter:DISM.exe /Online /Cleanup-image /Restorehealth
第一次扫描完成后,输入此系统文件命令并按Enter:sfc /scannow
等待系统文件扫描达到 100% 并显示结果消息。然后你可以关闭命令提示符的窗口。
2.运行磁盘清理工具
右键单击任务栏上的开始按钮以显示下面的菜单。
在该菜单上选择运行。
在Run的Open框中键入以下命令:cleanmgr.exe
单击“确定”打开“磁盘清理”窗口。
按该窗口上的清理系统文件按钮。
选择磁盘清理中的所有文件复选框。
单击确定按钮打开对话框。
按该对话框上的“删除文件”按钮。
3.使用启动修复
单击任务栏上的开始。
然后单击开始菜单上的电源按钮。
按住该Shift键并单击重新启动。
接下来,在打开的“选择一个选项”菜单上选择“疑难解答”。
单击高级 选项按钮。
在高级选项菜单上选择启动修复。
选择要应用启动修复的帐户,然后为其输入密码。
按继续按钮。
4. 使用系统还原回滚 Windows
右键单击任务栏上的开始以选择运行快捷方式。
现在在Run的窗口中输入此文本并单击OK:rstrui
如果系统还原实用程序显示它,请选择选择不同的还原点单选按钮。
按“下一步”选项打开您可以在下面看到的窗口。
如果“显示更多还原点”选项可用,请选中该复选框。
然后选择距离最远的还原点,这将修复损坏最严重的注册表项。
单击下一步继续进行确认步骤。
选择“完成”选项以确认您选择的还原点。
将 Windows 回滚到还原点将删除在其指定日期之后安装的软件。如果您实施此方法,您可能需要重新安装某些软件。单击“系统还原”中的“扫描受影响的更改”以检查还原点删除的软件。
这将为选定的还原点日期还原 PC 注册表的快照。通过这样做,它将删除在指定日期之后出现的损坏的注册表项。
5. 重置你的电脑
请记住,在应用以下过程后,您需要重新安装未预装的软件,因此建议进行备份。
首先,单击开始和设置以显示您可以在下面看到的选项卡。
然后在该选项卡上选择恢复。
按重置电脑按钮。
在重置此 PC 窗口中选择保留我的文件选项。
接下来,根据您的喜好选择云下载或本地重新安装。
单击重置以确认。
如何备份注册表?
备份注册表不会修复任何已存在的损坏项目。但是,还原它的备份副本可以解决将来可能由损坏的条目引起的注册表问题。
您可以通过注册表编辑器手动备份注册表,如下所示:
通过单击 Windows 11 中的放大镜任务栏图标调出搜索框。
在搜索框中键入regedit。
单击搜索结果中的注册表编辑器以打开其窗口。
右键单击注册表层次结构顶部的计算机图标以选择导出。
在文件名框中键入注册表备份。
选择一个文件夹来保存注册表备份文件。
单击保存按钮。
此后,您可以通过单击文件,然后在注册表编辑器中导入来恢复注册表备份。在打开的窗口中选择您的备份文件。然后单击打开以恢复它。
相关文章
- 塞尔达传说王国之泪提马瓦卡神庙怎么过 05-07
- 奇迹暖暖沐光恩典怎么样 05-07
- 奇迹暖暖旧宴恩典怎么玩 05-07
- 以闪亮之名迟夜巡演怎么样 05-07
- Swrv币虚拟货币 05-07
- bzone交易平台 05-07