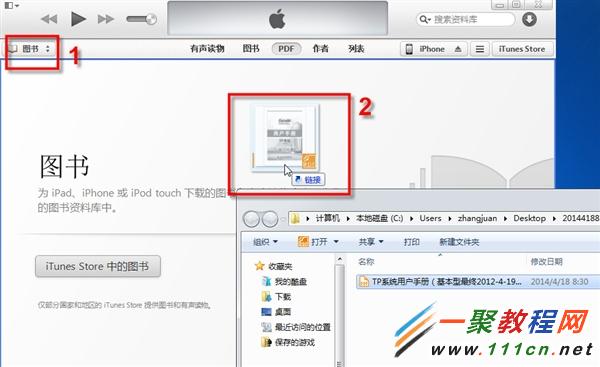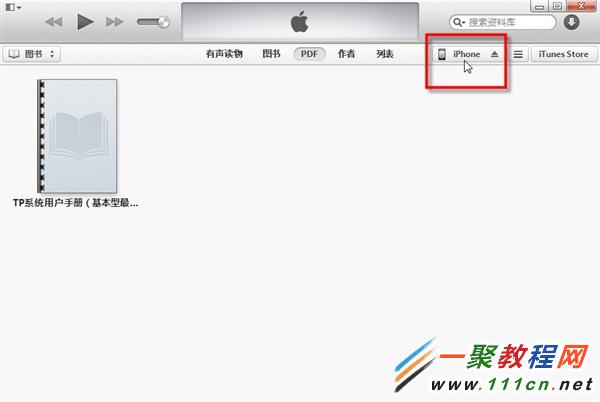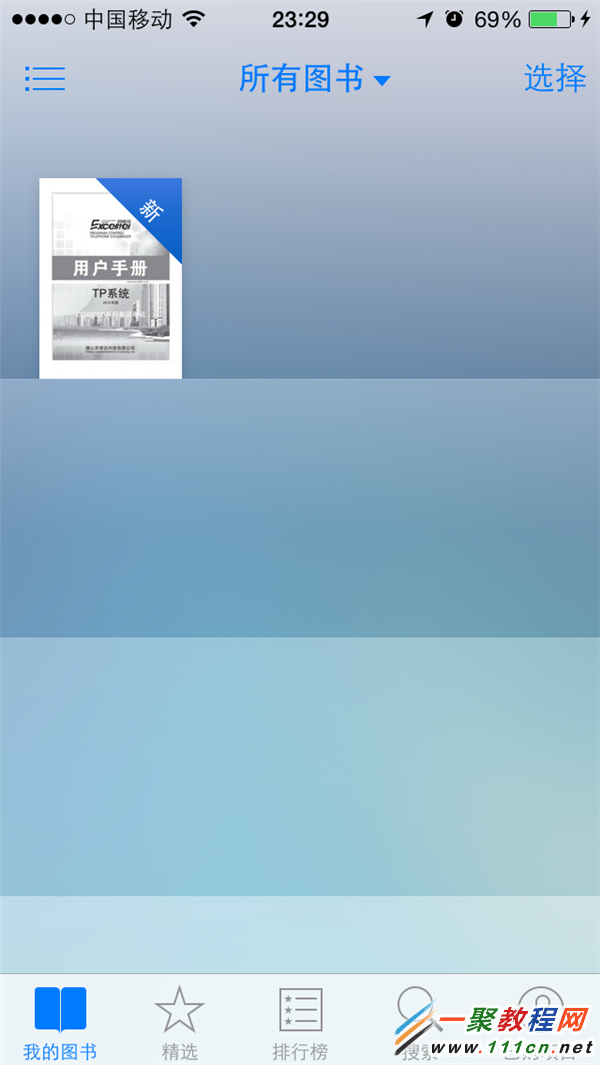最新下载
热门教程
- 1
- 2
- 3
- 4
- 5
- 6
- 7
- 8
- 9
- 10
iphone6 plus中ibook中导入电子书的方法图解
时间:2022-06-25 23:53:57 编辑:袖梨 来源:一聚教程网
步骤1:我们在电脑中打开iTunes 然后我们把iphone6 plus手机连接电脑之后我们再点击itunes中的 “编辑-偏好设置”命令进入。
步骤2:在打开窗口中我们再找到“图书” 之后我们再点击里边的“确定”按钮。
步骤3:好了在弹出的“资料库” 我们会看到有一个“图书”分类,再将电脑中的PDF电子书拖动到iTunes编辑框中。
步骤4:然后如图所示如果苹果手机连接电脑成功会看到右上角有一个“iPhone”按钮。
步骤5:然后我们再切换到“图书”-“同步图书”之后我们再点击“应用”按钮。
步骤6:好了接着会弹出一个“抹掉并同步”按钮。随后iTunes即会帮我们完成剩下的导入工作。
步骤7:好了导入完了,我们在iphone6 plus中iBook,即可看到刚导入的PDF电子书了。
相关文章
- 神宠降临冒险解密工具作用及获取方法 10-14
- 洛伊的移动要塞力量殿堂玩法规则说明 10-14
- 华夏千秋邬月朗打法攻略分享 10-14
- 《高达钢铁之诗》卡碧尼参战!一人成军,女王之威再临! 10-14
- 长生天机降世逃离地窟任务攻略 10-14
- 弹弹星球宠物作用及获取方法分享 10-14