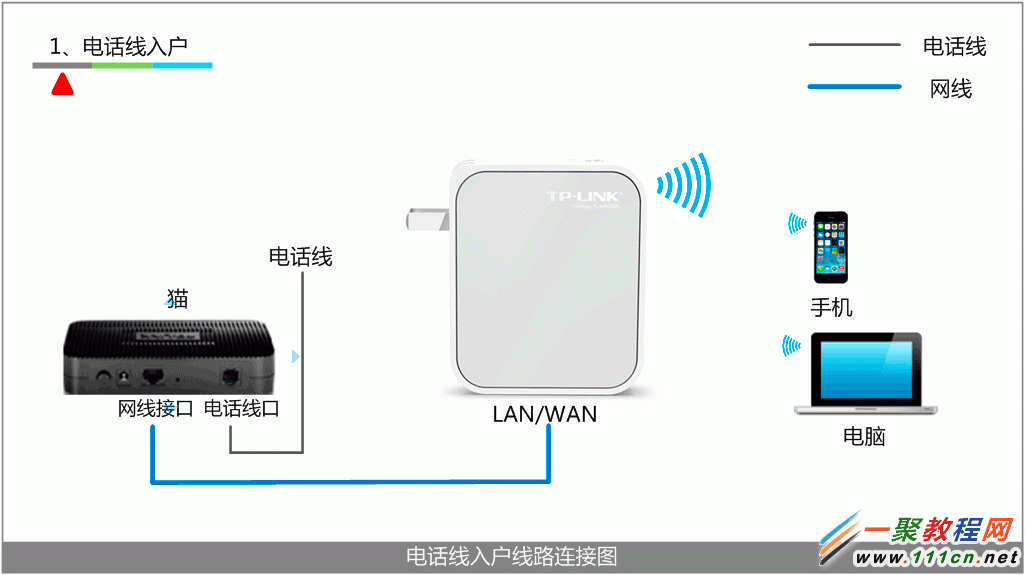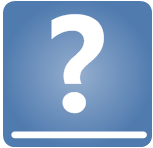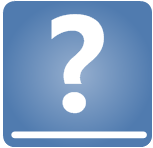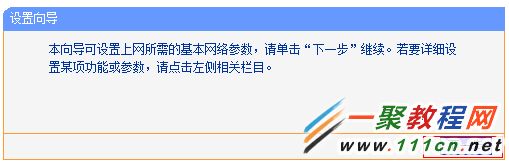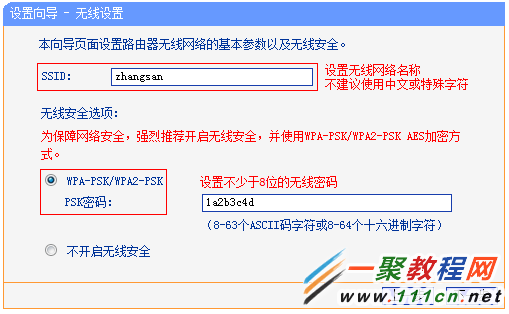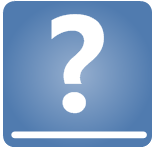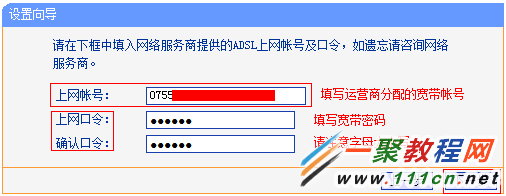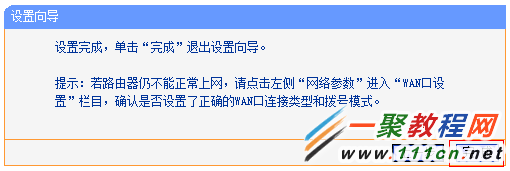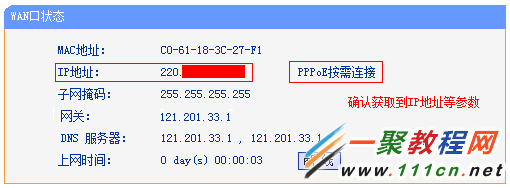最新下载
热门教程
- 1
- 2
- 3
- 4
- 5
- 6
- 7
- 8
- 9
- 10
TL-WR700N Router模式实现宽带共享的设置方法
时间:2022-06-29 00:05:18 编辑:袖梨 来源:一聚教程网
根据入户宽带线路的不同,可以分为网线、电话线、光纤三种接入方式。
Router模式共享宽带线路图
指示灯正常状态:接上网线,慢闪10秒后变为常亮。
1、设置电脑无线网卡参数
2、调节路由器的硬件开关
调节路由器上的硬件开关,拨动到 ROUTER,如下图所示:
搜索路由器的无线信号并连接。路由器默认的无线信号名称为 TP-LINK_××××××(MAC地址后六位)。比如MAC地址为0C722C2C4AFA,则该路由器对应的默认无线信号名称为 TP-LINK_2C4AFA。
如果您不清楚如何连接无线,请在下列图标选择您操作电脑对应的操作系统,按照指导设置:
1、输入管理地址
打开电脑桌面上的IE浏览器,清空地址栏并输入 tplogin.cn(管理页面),回车后页面会弹出登录框。
2、登录管理界面
如果是第一次登录,需要设置路由器的管理密码。在 设置密码 框中设置管理密码,并在 确认密码 中再次输入,点击 确定。如果已经设置好管理密码,请直接输入密码进入管理界面。
1、开始设置向导
进入路由器的管理界面后,点击 设置向导,点击 下一步。
2、设置无线参数
SSID 即无线网络名称(可根据实际需求设置),勾选 WPA-PSK/WPA2-PSK 并设置PSK无线密码,点击 下一步。
3、选择上网方式
如果您通过运营商分配的宽带账号密码进行PPPoE拨号上网,则按照文章指导继续设置。如果是其他形式的上网方式,请选择并参考对应设置过程:
上网方式选择 PPPoE(ADSL虚拟拨号),点击 下一步。
4、输入上网宽带账号和密码
在对应设置框填入运营商提供的宽带账号和密码,并确定该账号密码输入正确。
5、完成设置向导
点击 完成,设置向导完成。
将电脑连接修改后的无线网络,进入路由器管理界面,点击 运行状态,查看 WAN口状态,如下图框内IP地址不为0.0.0.0,则表示设置成功。
至此,网络连接成功,路由器已经设置完成。
相关文章
- 逃离鸭科夫挑战船票怎么获得 挑战船票获取攻略 11-03
- 三国望神州荀彧怎么配队 荀彧配队攻略 11-03
- 二重螺旋魔灵怎么投喂 魔灵投喂方法 11-03
- 漫威秘法狂潮牌皇强度如何 11-03
- 火山的女儿冥滩怎么打 11-03
- qq心情烦躁说说110句 11-03