最新下载
热门教程
- 1
- 2
- 3
- 4
- 5
- 6
- 7
- 8
- 9
- 10
word2010文档怎么设置页码?页码设置教程
时间:2022-06-26 06:59:56 编辑:袖梨 来源:一聚教程网
1、我们先新建一个测试word文件了,然后打开,如下图所示。
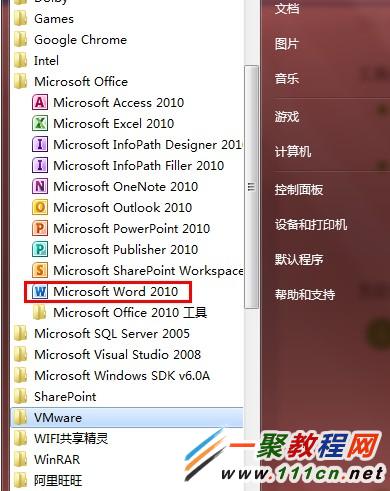
2、在word文档页面我们点击“页面布局”选项卡,如图所示。
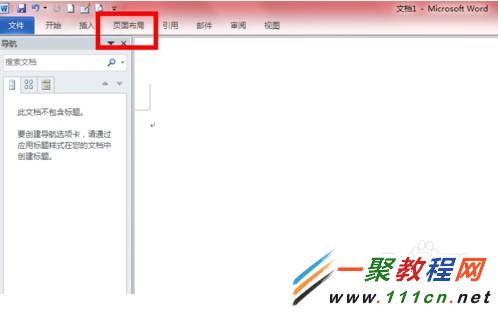
3、进入了“页面设置”选项卡,我们点击“分隔符”-》“小三角”-》“下一页” 如图所示。
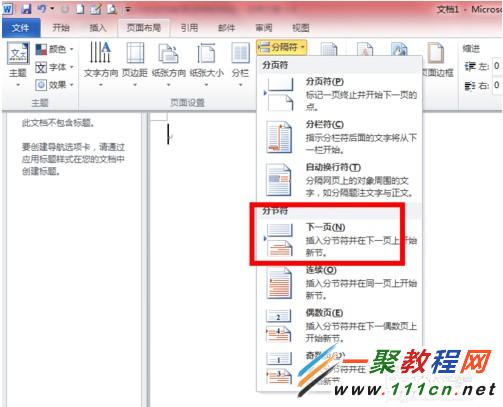
4、好了现我们点击菜单栏上的“插入” 然后我们在“页眉和页脚区域” 找到页码旁边的小三角,选择页面底端,然后再选择一种数字即可
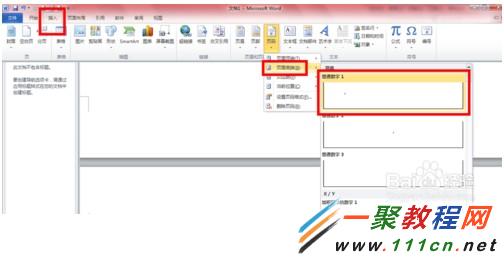
5、现在我们再选中“页码” 之后再在这里来“设置页码格式”如图所示。
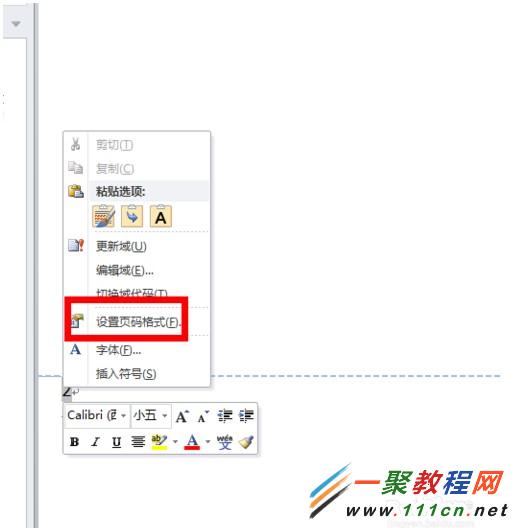
6、现在我们在页码输入框中可以输入任意范围的数字了。
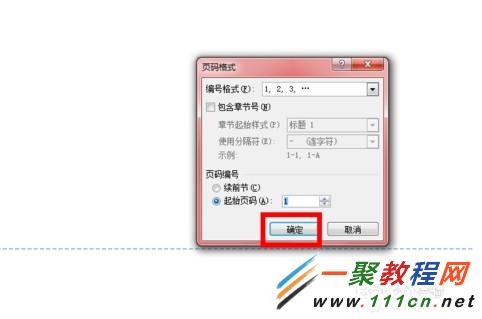
相关文章
- 辉烬第四章宝箱在哪里 第四章宝箱具体位置 10-22
- 辉烬南星技能是什么 南星技能详解 10-22
- 鸣潮呓语镇互动成就怎么达成 呓语镇互动成就达成方法 10-22
- 永远的蔚蓝星球安妮技能是什么 安妮技能详解 10-22
- 逆战未来怎么加好友 加好友方法 10-22
- 逆战未来苔色暴风怎么样 苔色暴风强度介绍 10-22














