最新下载
热门教程
- 1
- 2
- 3
- 4
- 5
- 6
- 7
- 8
- 9
- 10
Excel vba将chart另存为图片的例子
时间:2022-11-14 23:03:37 编辑:袖梨 来源:一聚教程网
python下使用xlswriter模块,可以轻松在excel 中创建图片,不过想实现将生成的chart图表导出为图片,在email 中导入图片的目标 。经网上查询未找到通过python代码将excel 中已经生成的图片导出为图片的方法,不过通过变通方法,使用excel 内的vba 宏却可以轻松将图片导出。
一、导出单张图片
python 创建chart图片代码:
#coding: utf-8
import xlsxwriter
import random
def get_num():
return random.randrange(0, 201, 2)
workbook = xlsxwriter.Workbook('analyse_spider.xlsx') #创建一个Excel文件
worksheet = workbook.add_worksheet() #创建一个工作表对象
chart = workbook.add_chart({'type': 'column'}) #创建一个图表对象
#定义数据表头列表
title = [u'业务名称',u'星期一',u'星期二',u'星期三',u'星期四',u'星期五',u'星期六',u'星期日',u'平均流量']
buname= [u'运维之路',u'就要IT',u'baidu.com',u'361way.com',u'91it.org'] #定义频道名称
#定义5频道一周7天流量数据列表
data = []
for i in range(5):
tmp = []
for j in range(7):
tmp.append(get_num())
data.append(tmp)
format=workbook.add_format() #定义format格式对象
format.set_border(1) #定义format对象单元格边框加粗(1像素)的格式
format_title=workbook.add_format() #定义format_title格式对象
format_title.set_border(1) #定义format_title对象单元格边框加粗(1像素)的格式
format_title.set_bg_color('#cccccc') #定义format_title对象单元格背景颜色为
#'#cccccc'的格式
format_title.set_align('center') #定义format_title对象单元格居中对齐的格式
format_title.set_bold() #定义format_title对象单元格内容加粗的格式
format_ave=workbook.add_format() #定义format_ave格式对象
format_ave.set_border(1) #定义format_ave对象单元格边框加粗(1像素)的格式
format_ave.set_num_format('0.00') #定义format_ave对象单元格数字类别显示格式
#下面分别以行或列写入方式将标题、业务名称、流量数据写入起初单元格,同时引用不同格式对象
worksheet.write_row('A1',title,format_title)
worksheet.write_column('A2', buname,format)
worksheet.write_row('B2', data[0],format)
worksheet.write_row('B3', data[1],format)
worksheet.write_row('B4', data[2],format)
worksheet.write_row('B5', data[3],format)
worksheet.write_row('B6', data[4],format)
#定义图表数据系列函数
def chart_series(cur_row):
worksheet.write_formula('I'+cur_row,
'=AVERAGE(B'+cur_row+':H'+cur_row+')',format_ave) #计算(AVERAGE函数)频
#道周平均流量
chart.add_series({
'categories': '=Sheet1!$B$1:$H$1', #将“星期一至星期日”作为图表数据标签(X轴)
'values': '=Sheet1!$B$'+cur_row+':$H$'+cur_row, #频道一周所有数据作
#为数据区域
'line': {'color': 'black'}, #线条颜色定义为black(黑色)
'name': '=Sheet1!$A$'+cur_row, #引用业务名称为图例项
})
for row in range(2, 7): #数据域以第2~6行进行图表数据系列函数调用
chart_series(str(row))
chart.set_size({'width': 577, 'height': 287}) #设置图表大小
chart.set_title ({'name': u'爬虫分析'}) #设置图表(上方)大标题
chart.set_y_axis({'name': 'count'}) #设置y轴(左侧)小标题
worksheet.insert_chart('A8', chart) #在A8单元格插入图表
workbook.close() #关闭Excel文档
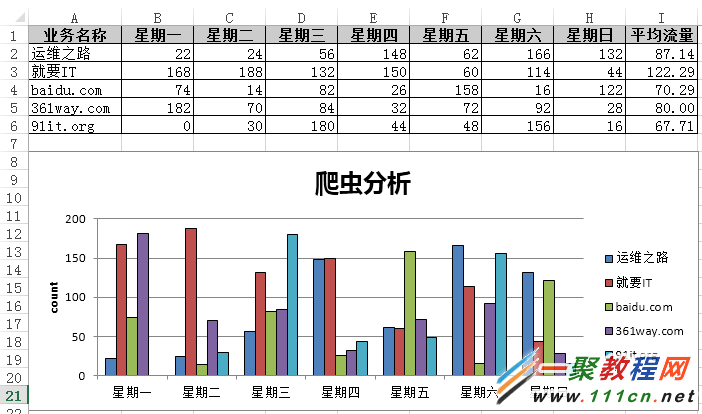
由于这里只有一张图片,通过vba 代码很容易生成图片 。方法为,打开该excel 图表,通过alt + F11 快捷键打开宏编辑界面;打开VB编辑器的立即窗口:”视图“-”立即窗口“,或者使用快捷键"Ctrl + G" ,接着输入如下代码
activesheet.ChartObjects(1).Chart.Export "C:chart.png"
按 " Enter " 键后,会在C盘生成上面的生成的chart图表。
二、导出多张图表
python代码如下:
#coding: utf-8
import xlsxwriter
workbook = xlsxwriter.Workbook('chart_column.xlsx')
worksheet = workbook.add_worksheet()
bold = workbook.add_format({'bold': 1})
# 这是个数据table的列
headings = ['Number', 'Batch 1', 'Batch 2']
data = [
[2, 3, 4, 5, 6, 7],
[10, 40, 50, 20, 10, 50],
[30, 60, 70, 50, 40, 30],
]
worksheet.write_row('A1', headings, bold)
worksheet.write_column('A2', data[0])
worksheet.write_column('B2', data[1])
worksheet.write_column('C2', data[2])
############################################
#创建一个图表,类型是column
chart1 = workbook.add_chart({'type': 'column'})
# 配置series,这个和前面wordsheet是有关系的。
chart1.add_series({
'name': '=Sheet1!$B$1',
'categories': '=Sheet1!$A$2:$A$7',
'values': '=Sheet1!$B$2:$B$7',
})
# Configure a second series. Note use of alternative syntax to define ranges.
chart1.add_series({
'name': ['Sheet1', 0, 2],
'categories': ['Sheet1', 1, 0, 6, 0],
'values': ['Sheet1', 1, 2, 6, 2],
})
# Add a chart title and some axis labels.
chart1.set_title ({'name': 'Results of sample analysis'})
chart1.set_x_axis({'name': 'Test number'})
chart1.set_y_axis({'name': 'Sample length (mm)'})
# Set an Excel chart style.
chart1.set_style(11)
# Insert the chart into the worksheet (with an offset).
worksheet.insert_chart('D2', chart1, {'x_offset': 25, 'y_offset': 10})
#######################################################################
#
# Create a stacked chart sub-type.
#
chart2 = workbook.add_chart({'type': 'column', 'subtype': 'stacked'})
# Configure the first series.
chart2.add_series({
'name': '=Sheet1!$B$1',
'categories': '=Sheet1!$A$2:$A$7',
'values': '=Sheet1!$B$2:$B$7',
})
# Configure second series.
chart2.add_series({
'name': '=Sheet1!$C$1',
'categories': '=Sheet1!$A$2:$A$7',
'values': '=Sheet1!$C$2:$C$7',
})
# Add a chart title and some axis labels.
chart2.set_title ({'name': 'Stacked Chart'})
chart2.set_x_axis({'name': 'Test number'})
chart2.set_y_axis({'name': 'Sample length (mm)'})
# Set an Excel chart style.
chart2.set_style(12)
# Insert the chart into the worksheet (with an offset).
worksheet.insert_chart('D18', chart2, {'x_offset': 25, 'y_offset': 10})
#######################################################################
#
# Create a percentage stacked chart sub-type.
#
chart3 = workbook.add_chart({'type': 'column', 'subtype': 'percent_stacked'})
# Configure the first series.
chart3.add_series({
'name': '=Sheet1!$B$1',
'categories': '=Sheet1!$A$2:$A$7',
'values': '=Sheet1!$B$2:$B$7',
})
# Configure second series.
chart3.add_series({
'name': '=Sheet1!$C$1',
'categories': '=Sheet1!$A$2:$A$7',
'values': '=Sheet1!$C$2:$C$7',
})
# Add a chart title and some axis labels.
chart3.set_title ({'name': 'Percent Stacked Chart'})
chart3.set_x_axis({'name': 'Test number'})
chart3.set_y_axis({'name': 'Sample length (mm)'})
# Set an Excel chart style.
chart3.set_style(13)
# Insert the chart into the worksheet (with an offset).
worksheet.insert_chart('D34', chart3, {'x_offset': 25, 'y_offset': 10})
workbook.close()
同一数据源上面创建了三种类型的图 ,由于有三张图,上面的导出一张图的方法肯定是不行了,这里打开宏,创建如下宏内容:
Sub exportimg()
Dim XlsChart As ChartObject
For Each XlsChart In Worksheets("Sheet1").ChartObjects
XlsChart.Chart.Export Filename:="C:" & XlsChart.Name & ".jpg", FilterName:="JPG"
Next
End Sub
该示例这里就不再截图,具体可以自行运行。
相关文章
- NBA 2K25手柄震动设置方法攻略分享 11-07
- 战锤40K星际战士2PVE模式单人游玩说明 11-07
- 战锤40K星际战士2近战处理虫群方法 11-07
- 战锤40K星际战士2剧情模式联机方法 11-07
- 战锤40K星际战士2主线剧情时长说明 11-07
- 战锤40K星际战士2eos错误解决方法 11-07














