最新下载
热门教程
- 1
- 2
- 3
- 4
- 5
- 6
- 7
- 8
- 9
- 10
Excel怎么制作印章?Excel制作印章的方法
时间:2022-06-27 09:47:09 编辑:袖梨 来源:一聚教程网
1、我们打开excel中然后打开空表,点击菜单上的“插入”-->“形状”找个圆形吧
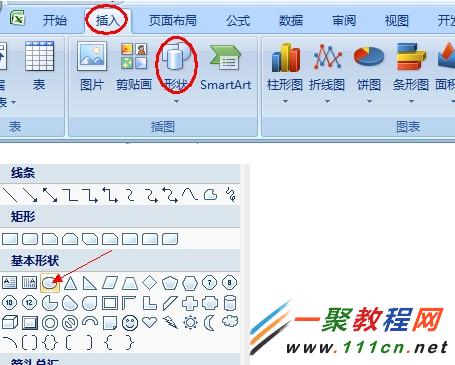
2、然后我们按下Shift再用鼠标拖出一个圆出来,如下图所示。
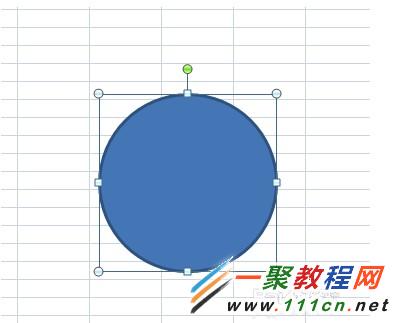
3、现在我们选中圆再右击然后填充色彩了 ,填红色。
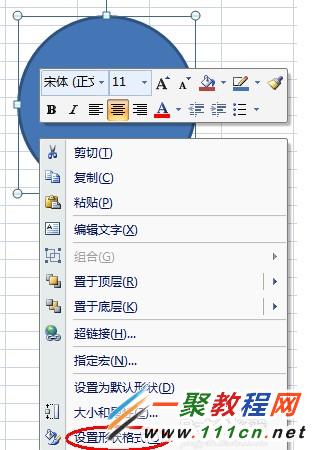
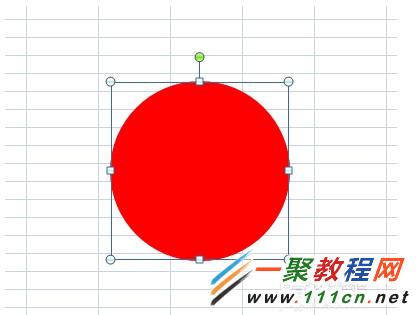
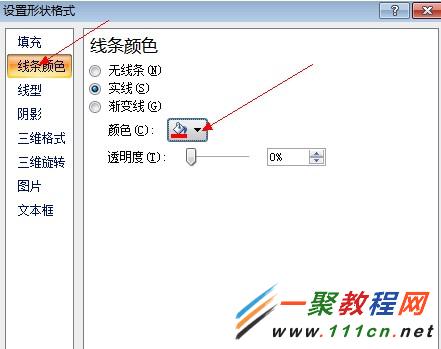
4、同样的,再画一个圆,稍小于上图的圆。然后更改填充色为白色,线条色为红色。
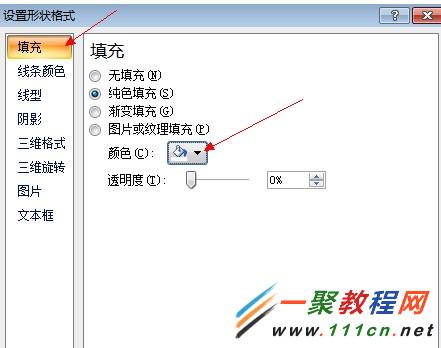
5、现在我们在圆中输入文字,然后把文字也设置为红色了。
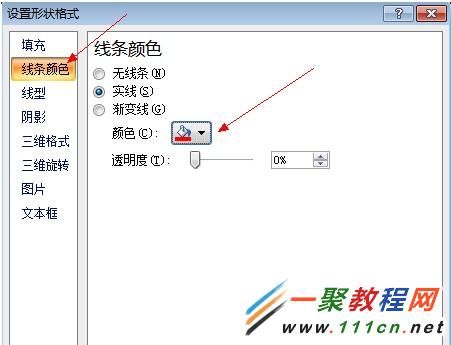

6、然后我们把文字设置为半圆了,我们在“格式”——》文本效果——》转换下面如图所示。

7、然后我们点击五角星,选择“插入”-->五角星形状。
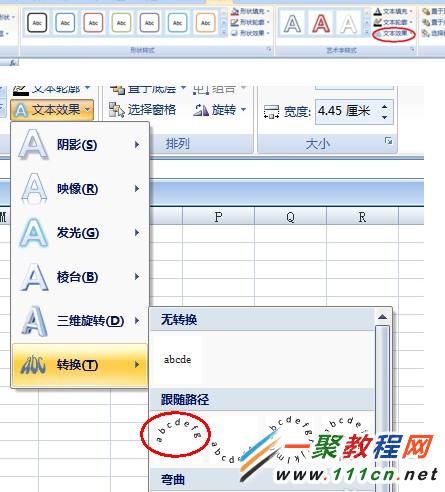
8、与第三步一样把色彩设置为红色了。
9、按住键盘Shift键,用鼠标左键一个个选中所
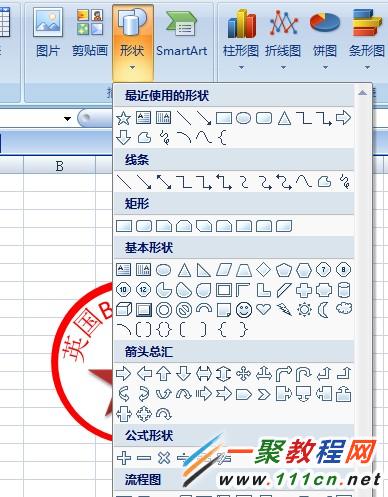
有图形。
10、选择页面布局,选择组合,一个印章就完成了。
好了这里我们的效果就出来了,快去试一下吧。
相关文章
- 天国拯救2铁匠之子支线如何完成 10-27
- 忘川风华录姬发有什么技能 10-27
- 新三国志曹操传木星君100级怎么打 10-27
- 怪物猎人旅人荒野无视肉质套太刀如何配装 10-27
- 天国拯救2大嘴约翰尼支线怎么完成 10-27
- 重返未来1999卡卡尼亚复刻值得抽吗 10-27














