最新下载
热门教程
- 1
- 2
- 3
- 4
- 5
- 6
- 7
- 8
- 9
- 10
excel斜线表头怎么做?斜线表头制作方法
时间:2022-06-27 09:47:48 编辑:袖梨 来源:一聚教程网
简单斜线表头
1、如图我们准备一个表单,如我们点击“A1单元格” 我们为它制作斜线表头
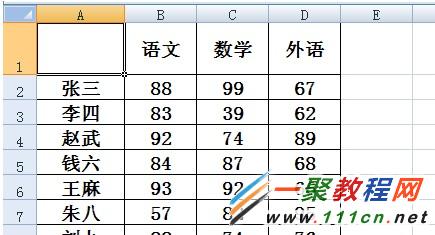
2、然后我们在A1中右击,在弹出菜单点击“设置单元格格式”如图所示。
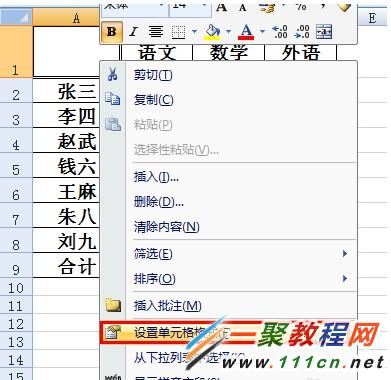
3、然后我们在弹出对话框中会看到有一个“边框”选项卡点击进入,然后在下面会有“左斜线和右斜线”如图所示。
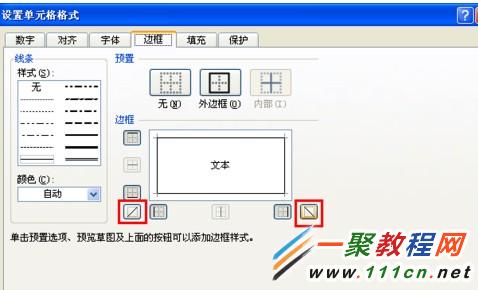
4、如我们点击“左斜线”如图所示。

5、现在我们看到有效果了,我们在此输入“科目姓名”如图所示。
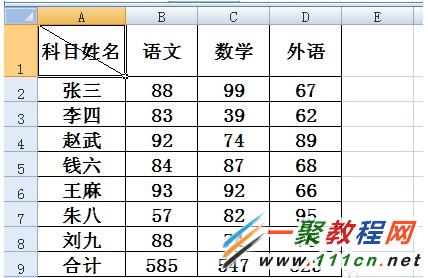
6、双击该单元格,将鼠标光标放在科目和姓名中间,同时按下ALT和ENTER键,看到两行都在左侧,需要将上面的科目推到右侧
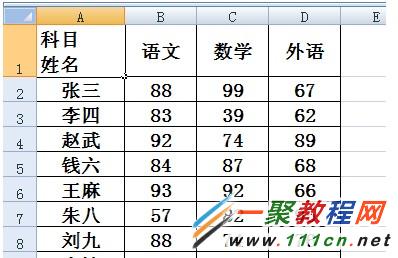
7、然后我们就可以进行设置与调整字的位置了。
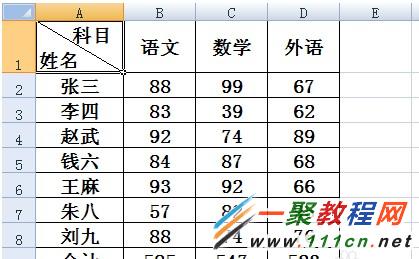
复杂斜线表头
1、如下图我们以下面单元格为例子,然后点击菜单上的“插入选项卡——形状——左斜线”
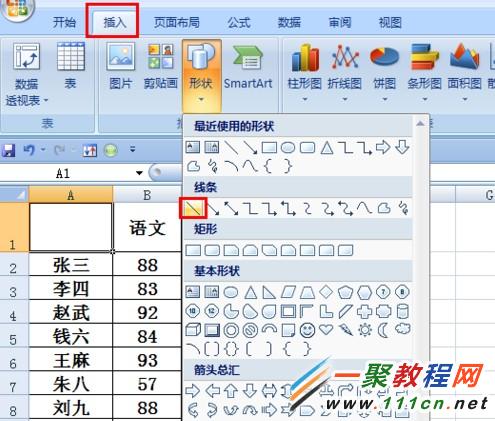
2、然后把光标定位在我们要插入的单元格,如:A1单元格右下角,然后我们拖住拉就可以了。
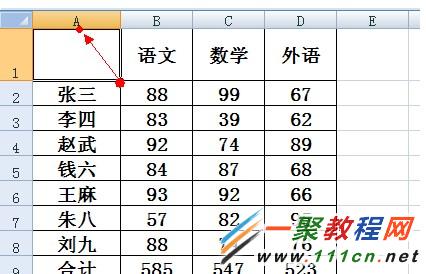
3、添加好斜线以后,选择图中所示位置改变颜色成黑色线条
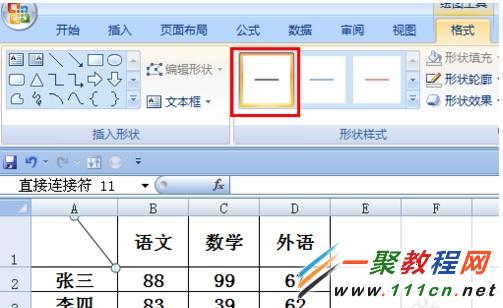
4、这样我们再加一条黑色了
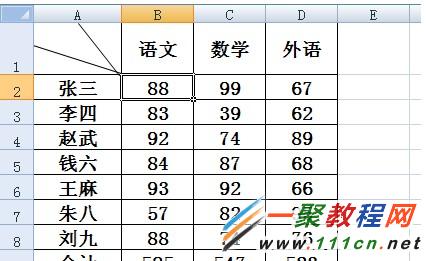
5、现在我们要对文字进行操作了,我们点击“插入”文本框了。

6、在文本框中输入内容,如图所示。
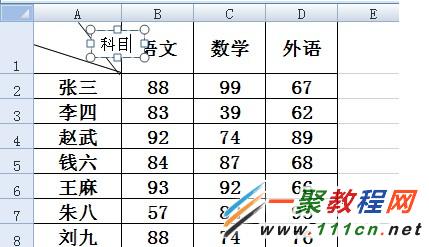
7、看到该文本框默认有边框显示,可点击绘图工具,选择形状轮廓,点击无轮廓。通过这个操作去除文本框的边框。
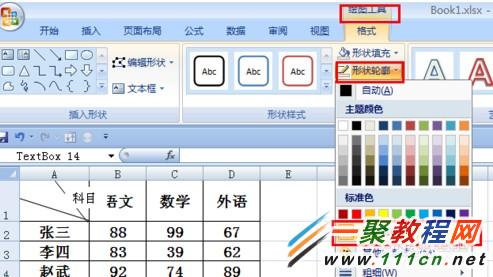
8、现在我们就可以简单的来拖动文本框了哦这样复杂的表头就设置好了。

相关文章
- 永远的蔚蓝星球遗迹券获取途径 10-19
- 伊瑟西尔比技能加点及搭配推荐 10-19
- 王者荣耀10周年限时点券商城皮肤换哪个好-十周年限时点券商城皮肤兑换推荐 10-19
- 新月同行周年福利兑换码分享 10-19
- 古今2风起蓬莱毒流玩法攻略分享 10-19
- 三国群英传鸿鹄霸业每周礼包码分享 10-19














