最新下载
热门教程
- 1
- 2
- 3
- 4
- 5
- 6
- 7
- 8
- 9
- 10
Excel中表头的斜行显示的设置技巧
时间:2022-06-27 09:50:08 编辑:袖梨 来源:一聚教程网
1、先我们打开Excel文件,如下图所示
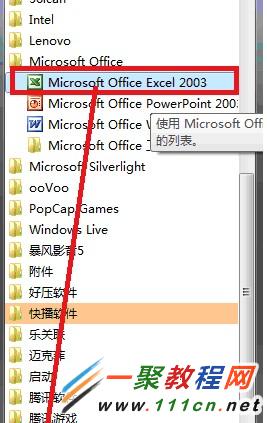
2、然后如下图会进入Excel工作状态中了,这里我们不创建新的Excel工作表,而打开现在的。
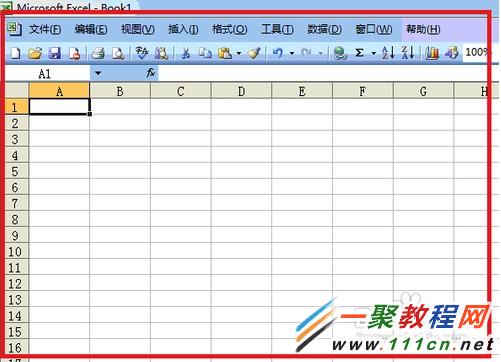
3、现在我们找一个己经处理好的excel,如图我们再选中表头。
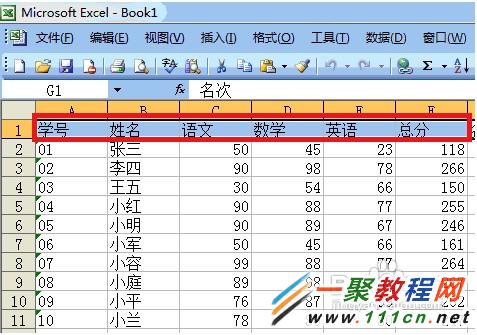
4、在选中表头的状态下,我们点击菜单栏上的“工具”——“自定义”按钮。
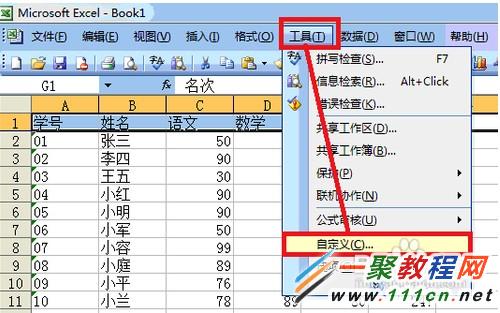
5、如下图就弹出了“自定义”对话框。
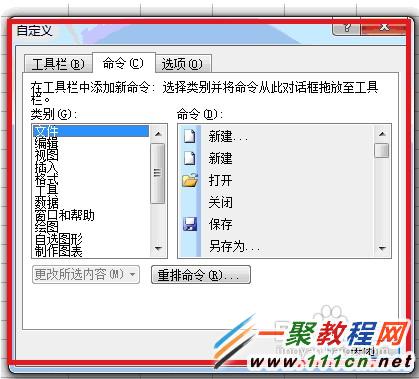
6、在自定义对话框中我们点击“命令”选项卡中的“格式”下面的“顺时针斜排”然后把此图标拖到工具栏或菜单栏了
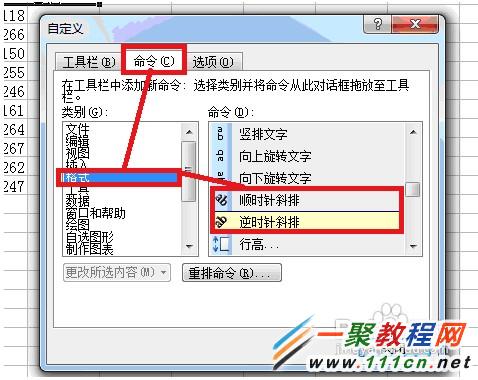
7、如下图所示我们在菜单栏可看到刚才拖出来的顺时针斜排图标了。
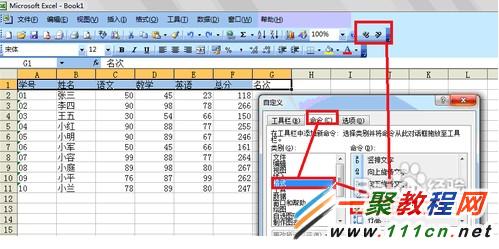
8、现在我们选中表头,然后点击“顺时针斜排图标”则设置成功。
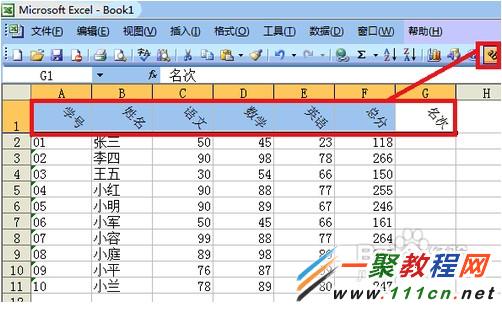
相关文章
- 真三国无双起源貂蝉好感度刷满攻略 10-22
- 真三国无双起源绝影的卢马匹获取方法 10-22
- 真三国无双起源开荒使用武器推荐 10-22
- 真三国无双起源武器解锁方法分享 10-22
- 燕云十六声乡德美聊天对话攻略分享 10-22
- 燕云十六声鹿生聊天对话攻略分享 10-22














