最新下载
热门教程
- 1
- 2
- 3
- 4
- 5
- 6
- 7
- 8
- 9
- 10
利用Photoshop给绿草上的美女加上唯美的青黄色教程
时间:2022-11-14 23:28:16 编辑:袖梨 来源:一聚教程网
原图
 <点小图查看大图> |
| 最终效果 |
 |
、打开素材图片,创建可选颜色调整图层,对黄、绿、青进行调整,参数设置如图1 - 3,效果如图4。这一步给图片增加黄褐色。
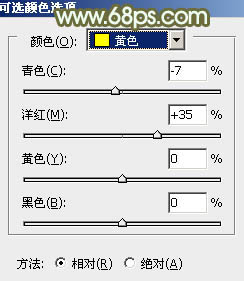 <图1> |
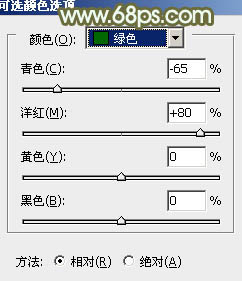 <图2> |
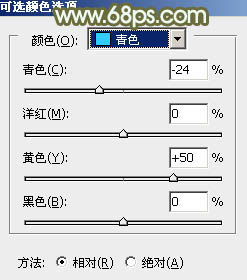 <图3> |
 <图4> |
| 2、按Ctrl + J 把当前可选颜色调整图层复制一层,不透明度改为:50%,效果如下图。 |
 |
| 3、创建曲线调整图层,对RGB、红、绿、蓝通道进行调整,参数设置如图6 - 9,效果如图10。这一步主要把图片暗部颜色调淡。 |
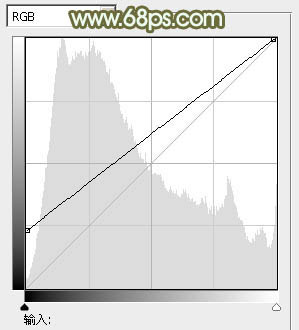 <图6> |
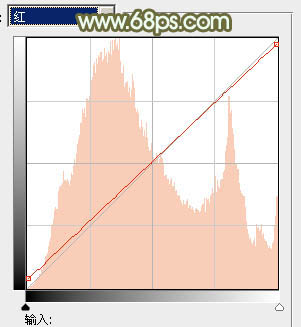 <图7> |
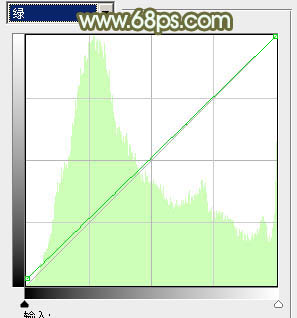 <图8> |
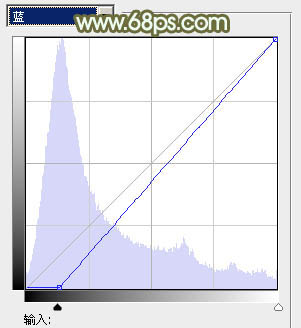 <图9> |
 |
| 4、创建可选颜色调整图层,对黄,白进行调整,参数设置如图11,12,效果如图13。这一步给图片增加黄褐色,并给高光部分增加淡青色。 |
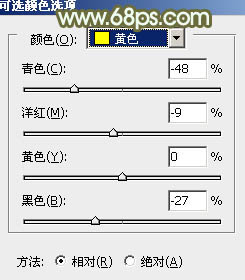 <图11> |
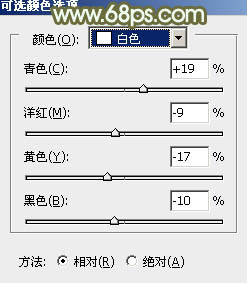 <图12> |
 <图13> |
| 5、创建色彩平衡调整图层,对阴影,高光进行调整,参数设置如下图,确定后把图层不透明度改为:30%,效果如图16。 |
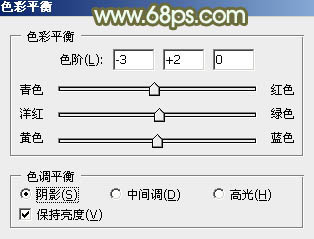 <图14> |
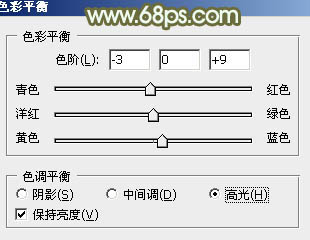 <图15> |
 <图16> |
| 6、按Ctrl + Alt + 2调出高光选区,按Ctrl + Shift + I 反选,然后创建曲线调整图层,对RGB,红通道进行调整,参数及效果如下图。这一步给图片暗部增加黄褐色。 |
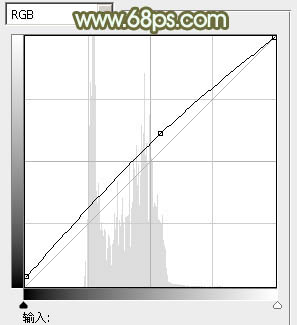 <图17> |
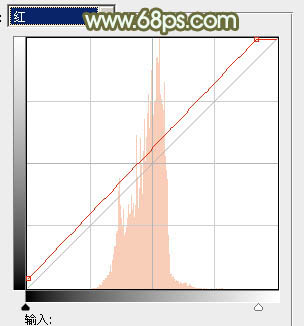 <图18> |
 <图19> |
| 7、新建一个图层,按Ctrl + Alt + Shift + E 盖印图层。选择菜单:图像 > 模式 > Lab颜色,选择合拼图层,确定执行:图像 > 应用图像,参数及效果如下图。 |
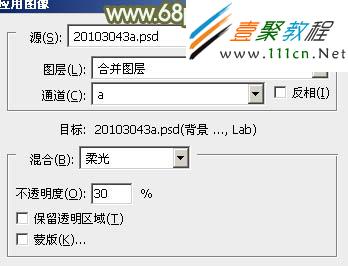 <图20> |
 |
8、创建曲线调整图层,对"a"通道进行调整,参数及效果如下图。这一步给图片增加青色。确定后新建图层,盖印图层,选择菜单:图像 > 模式 > RGB颜色。
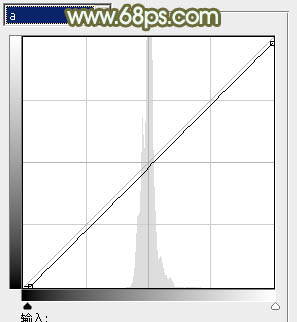
<图22>

<图23>
9、新建一个图层,简单给图片增加一点高光效果。
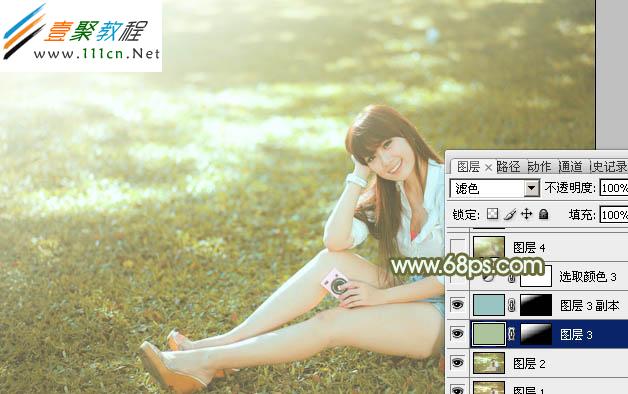
<图24>
10、创建可选颜色调整图层,对红、黄、白进行调整,参数设置如图25 - 27,效果如图28。这一步微调图片主色,并加强高光部分的颜色。
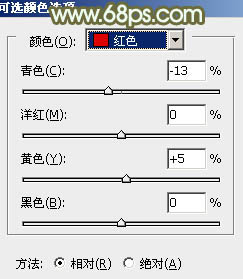
<图25>
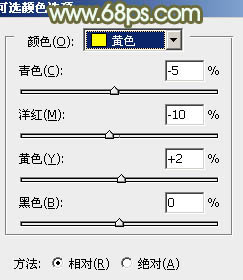
<图26>
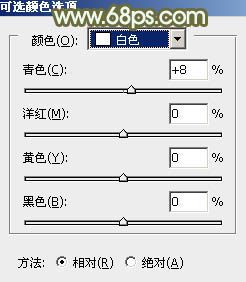
<图27>

11、新建一个图层,盖印图层。简单给人物磨一下皮,再微调一下肤色,效果如下图。

<图29>
12、创建可选颜色调整图层,对黄,白进行调整,参数及效果如下图。
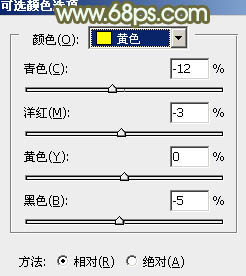
<图30>
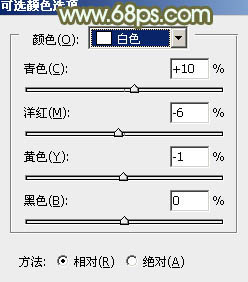
<图31>

<图32>
最后微调一下颜色,完成最终效果。

相关文章
- 流放之路2全部高价值传奇物品汇总 10-24
- 流放之路2凛冬狼的头颅获取方法分享 10-24
- 流放之路2远古誓言任务攻略分享 10-24
- 流放之路2全部地图隐藏奖励介绍说明 10-24
- 流放之路2通货E是什么 通货E介绍说明 10-24
- 夺宝奇兵渲染器设置错误解决方法分享 10-24














