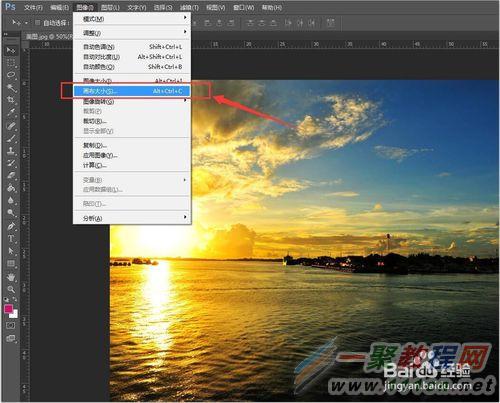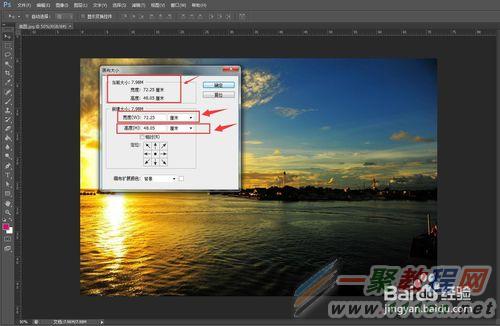最新下载
热门教程
- 1
- 2
- 3
- 4
- 5
- 6
- 7
- 8
- 9
- 10
使用ps怎么修改画布和头像大小
时间:2022-06-28 18:06:41 编辑:袖梨 来源:一聚教程网
首先我们在ps里打开一张我们要处理的照片 如图
然后我们用鼠标找到ps的菜单栏的“图像”如图
然后我们用鼠标点击菜单栏的“图像 ”在弹出的菜单我们找到“画布大小”如图
然后我们用鼠标点击“画布大小”会弹出一个菜单,我们可以看到当前我们画布的大小 如图
这样我们在菜单中可以找到“新建大小”下可以修改画布的大小 如图
在一个就是我们修改图像的大小如图打开“图像”找到图像大小
然后我们用鼠标点击“图像大小”菜单如图在弹出的菜单
在弹出的菜单我们可以看到当前我们图片的图片大小,在这个菜单里我们可以修改长,宽 的大小,也可以约束长宽大小的比例 如图
想要约束长宽的比例只要在菜单中把“约束比例”前面的方框里打上“√”就可以了,只要是约束比例了 图像就会在修改长度时,宽度也会相应的自动放大或者缩小宽度的大小,这样才不会使图像修改时会变形 如图
相关文章
- 超自然行动组兑换码最新2025 最新真实有效兑换码大全 09-17
- 无主之地4品牌资产成就怎么达成 品牌资产成就解锁攻略 09-17
- 地狱即我们符文怎么装备 符文系统与技能解锁指南 09-17
- 萤火突击兑换码在哪输入 兑换码免费领取使用位置一览 09-17
- 无主之地4专业领域成就怎么达成 专业领域成就解锁攻略 09-17
- 英雄联盟手游奈德丽技能怎么加-狂野女猎手技能加点顺序 09-17