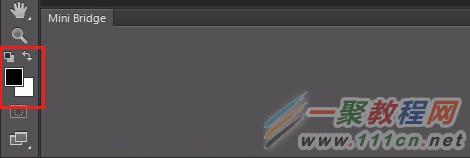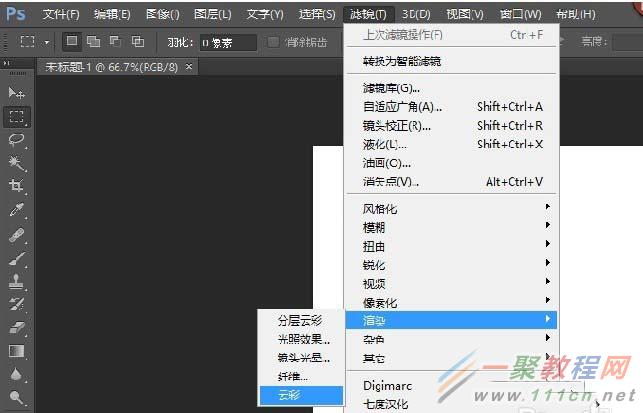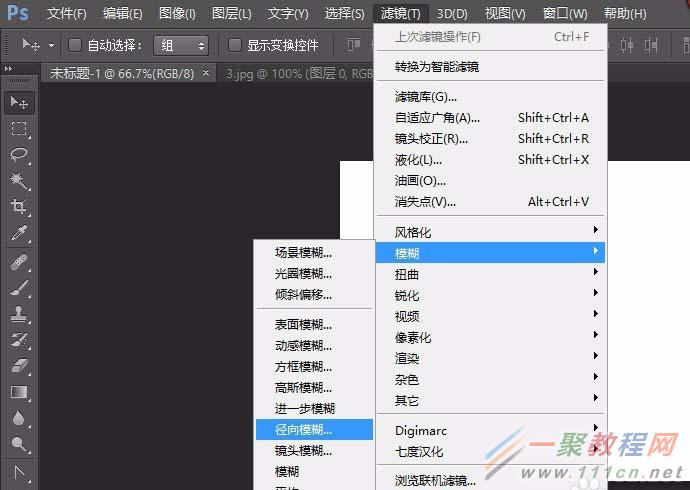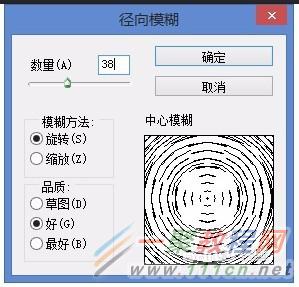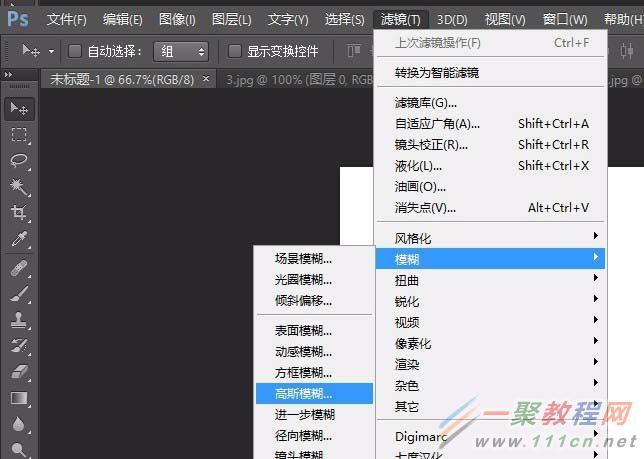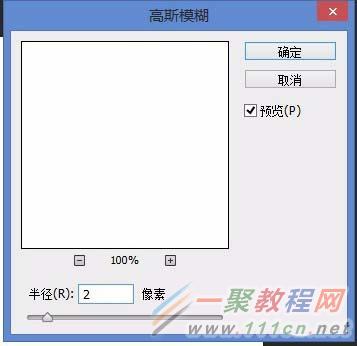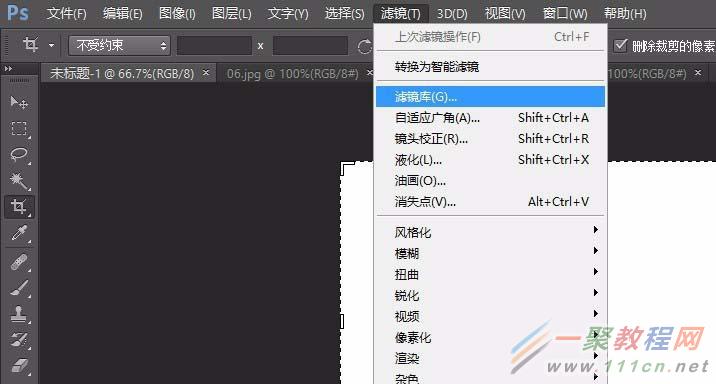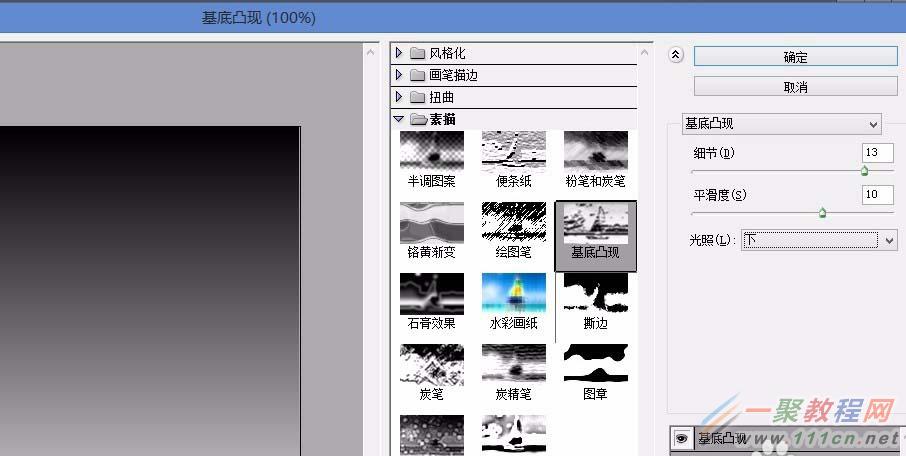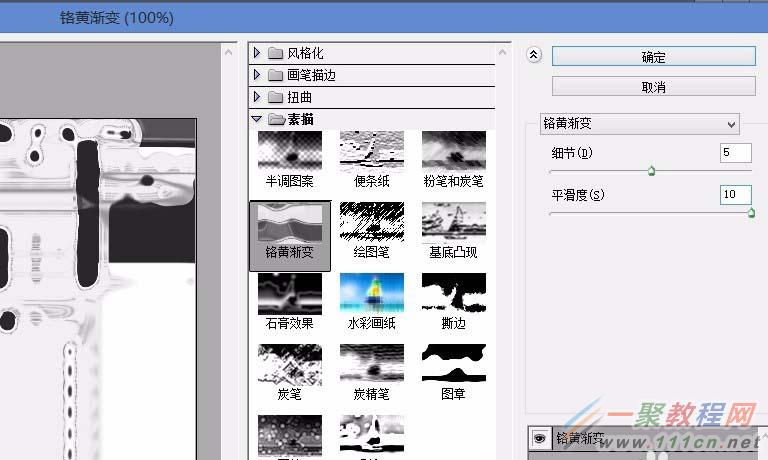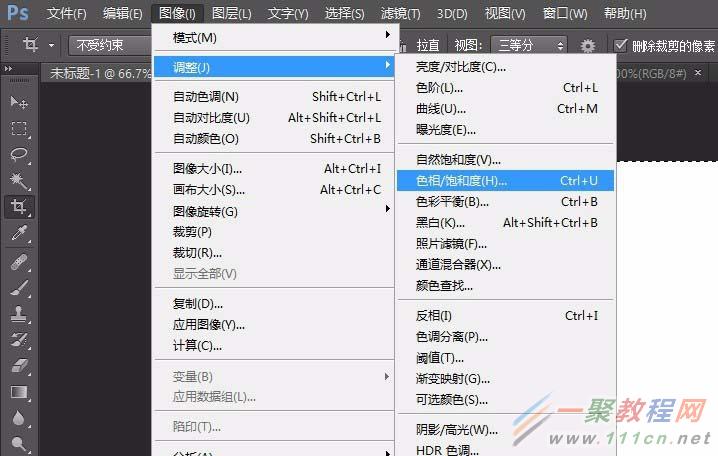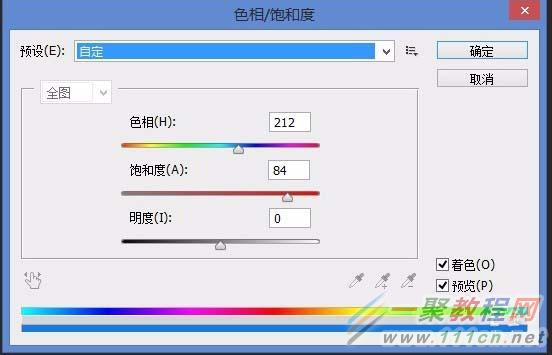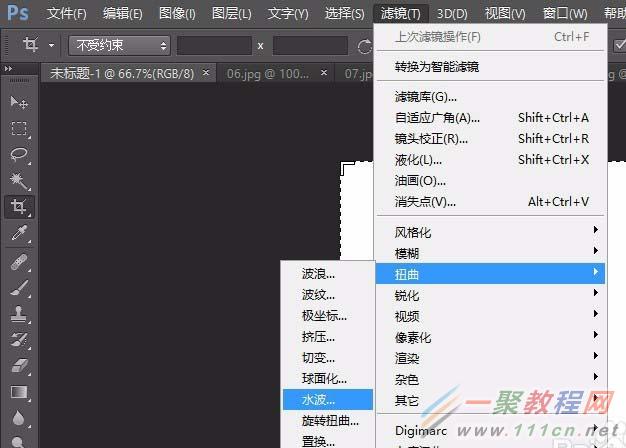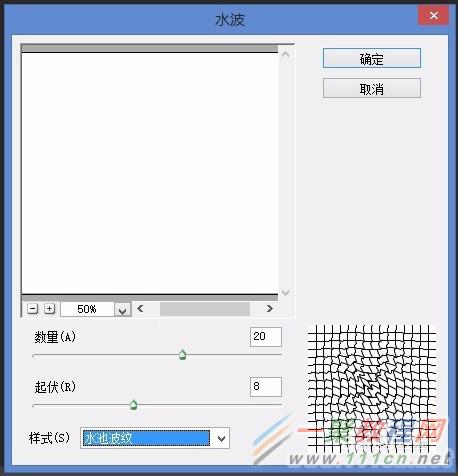最新下载
热门教程
- 1
- 2
- 3
- 4
- 5
- 6
- 7
- 8
- 9
- 10
ps如何绘制清澈的水纹效果
时间:2022-06-28 18:08:56 编辑:袖梨 来源:一聚教程网
利用ps这款软件,因为其功能强大,所以执行各种菜单命令,可以制作出各种神奇的 效果,尤其是滤镜这个命令,其作用不可小视。下面以制作水纹效果为例,给大家讲一讲制作过程。
软件名称:Adobe Photoshop 8.0 中文完整绿色破解版软件大小:150.1MB更新时间:2015-11-04
1、打开ps软件,执行ctrl+N命令,新建文件,分辨率:72dpi,大小:640×480像素,颜色模式:RGB,背景:白色。
2、按D键,将前景色和背景色设为默认的黑色和白色。
3、执行滤镜/渲染/云彩命令,作为制作水纹的基础。
4、执行滤镜/模糊/径向模糊命令,设置参数为:数量:38,模糊方法:旋转,品质:好。
5、执行滤镜/模糊/高斯模糊命令,设置参数为:100%,半径:2像素。
6、执行滤镜/滤镜库/素描/基底凸现命令,设置参数为:100%,细节:13,平滑度:10,光照:下。
7、执行滤镜/滤镜库/素描/铬黄渐变命令,设置参数为:100%,细节:5,平滑度:10。
8、执行图像/调整/色相/饱和度命令,设置参数为:选择着色复选框,色相:212,饱和度:84,明度:0。
9、执行滤镜/扭曲/水波 命令,设置参数为:50%,数量:20%,起伏:8,样式:水池波纹。
10、这样,最后得到最终效果。以上是举个例子水纹效果的制作方法步骤,其实,在ps中还可以制作出各种其它效果,我们在学习和制作过程中,一定要善于总结,多多练习,相信自己会制作出更好更优秀的作品。
相关文章
- 三国志8重制版结为配偶作用介绍说明 11-01
- 三国志8重制版结为金兰作用介绍说明 11-01
- 三国志8重制版助阵触发条件及方法分享 11-01
- 三国志8重制版娶湘姬条件及作用说明 11-01
- 三国志8重制版娶莲姬条件及作用说明 11-01
- 荒野大镖客救赎亡灵宝藏猎人成就攻略 11-01