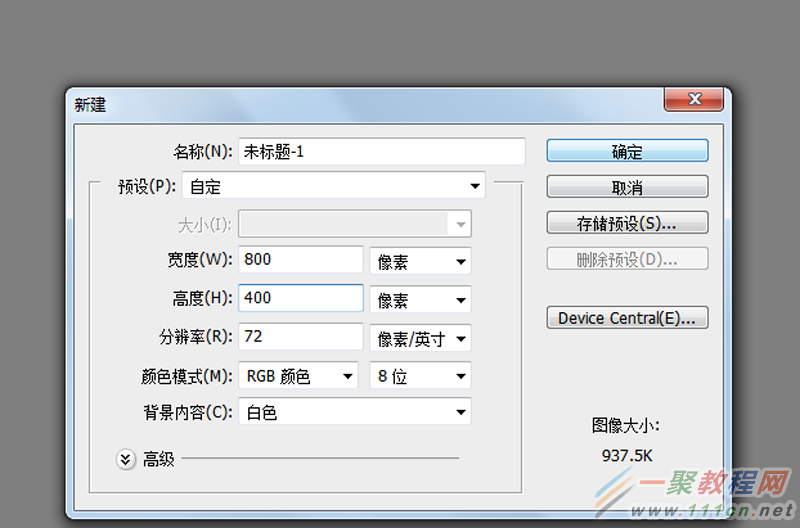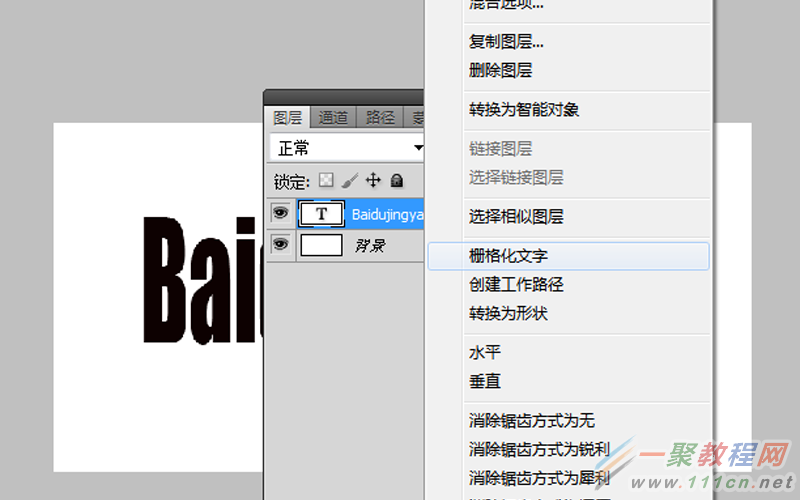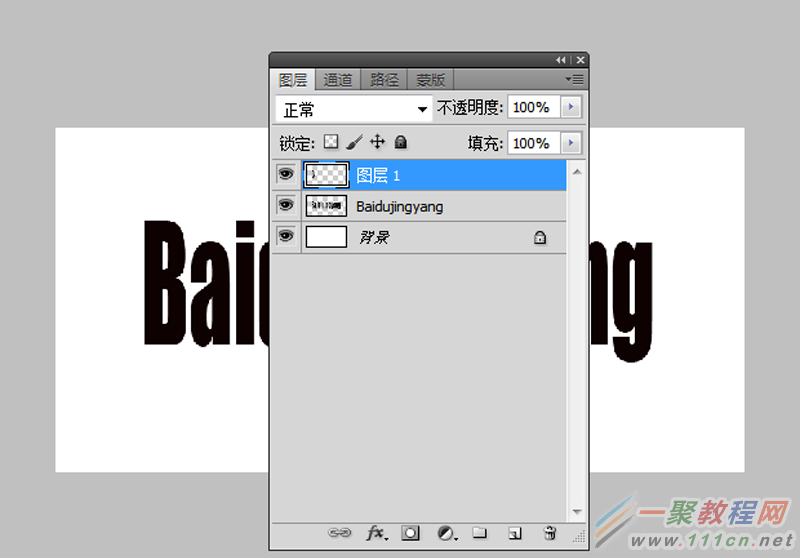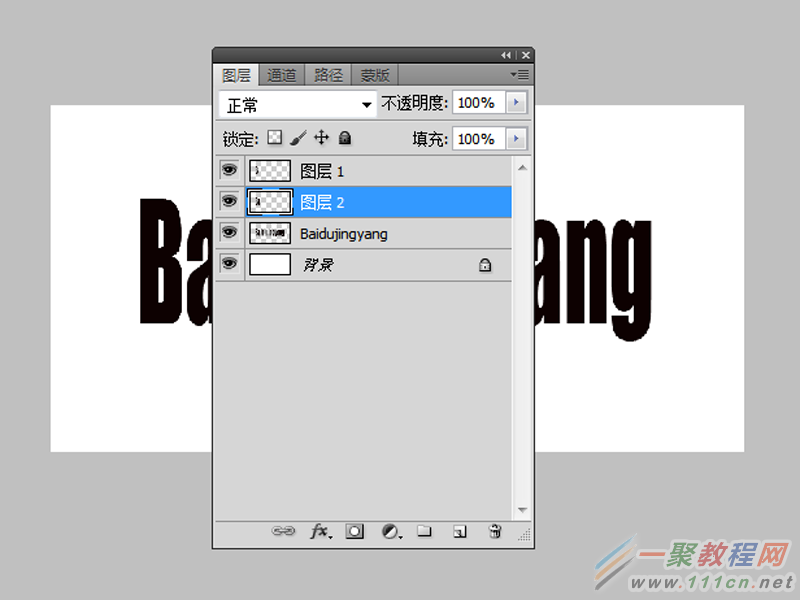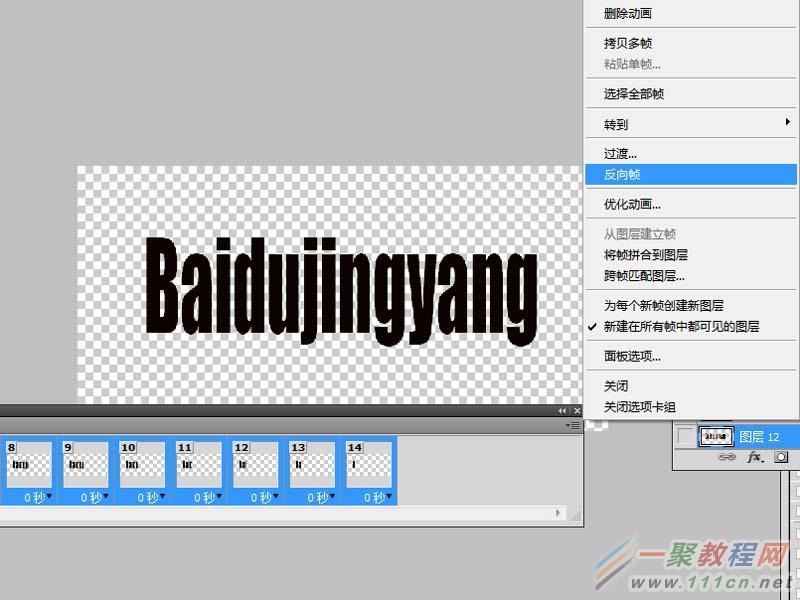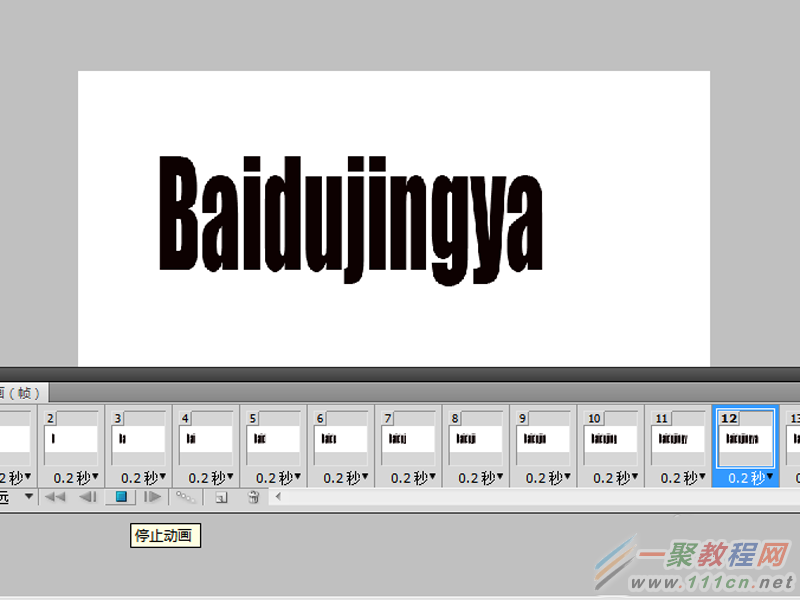最新下载
热门教程
- 1
- 2
- 3
- 4
- 5
- 6
- 7
- 8
- 9
- 10
实例:ps制作文字逐一出现的打字机动画效果
时间:2022-06-28 18:15:12 编辑:袖梨 来源:一聚教程网
1、首先启动Photoshop cs5,执行文件-新建命令,新建一个背景颜色为白色,大小为800*400,分辨率为72的文档。
2、选择工具箱里横排文字工具,在画布上输入文字内容“baidujingyan”,设置字体为Impact,字号为100,字体颜色为黑色。
3、执行ctrl+t组合键进行自由变换调整字体的大小,右键单击文字图层从下拉菜单中选择栅格化文字选项。
4、选择工具箱里的矩形选框工具,选择第一个字母“B”,形成一个闭合的选区,然后执行ctrl+j组合键复制一个图层1.
5、选择文字图层,采用同样的方法接着选择前两个字母“Ba”,执行ctrl+j组合键新建图层2,依次类推,每次增加一个字母,并创建相应的图层。
6、执行窗口-动画命令,接着弹出动画面板,点击动画面板右上角菜单,从菜单中选择从图层建立帧选项。
7、在动画面板中按住shift键选择从第二帧到第14帧,从右上角菜单中选择反向帧命令,将所有的帧倒过来。
8、选择图层面板中的1-12层,点击背景图层前面的小眼睛,这样每个图层都变成白色背景了。
9、选择动画面板中的所有帧,设置延迟时间为0.2s,然后点击播放按钮,播放查看动画效果。
10、执行文件-存储为web和设备所用格式命令,在弹出的对话框中设置格式为gif,颜色为256,点击存储按钮。
相关文章
- 无主之地4全宣传大喇叭收集攻略 宣传大喇叭位置一览 09-17
- 禁闭求生2蟑螂套有什么 蟑螂套护甲制作大全 09-17
- 无主之地4圣城宣传大喇叭在哪 圣城宣传大喇叭收集攻略 09-17
- 地狱即我们战斗怎么互动 战斗互动与特殊元素指南 09-17
- 无主之地4终点山脉宣传大喇叭在哪 终点山脉宣传大喇叭收集攻略 09-17
- 禁闭求生2蟑螂护胫怎么做 蟑螂护胫制作攻略 09-17