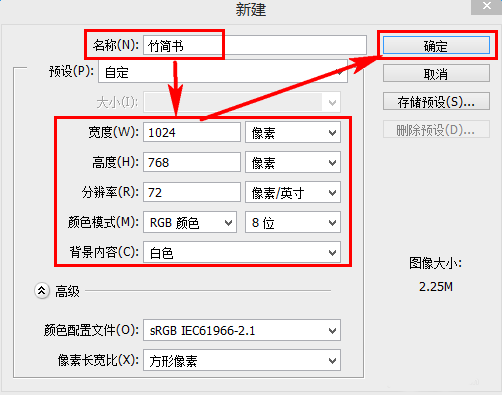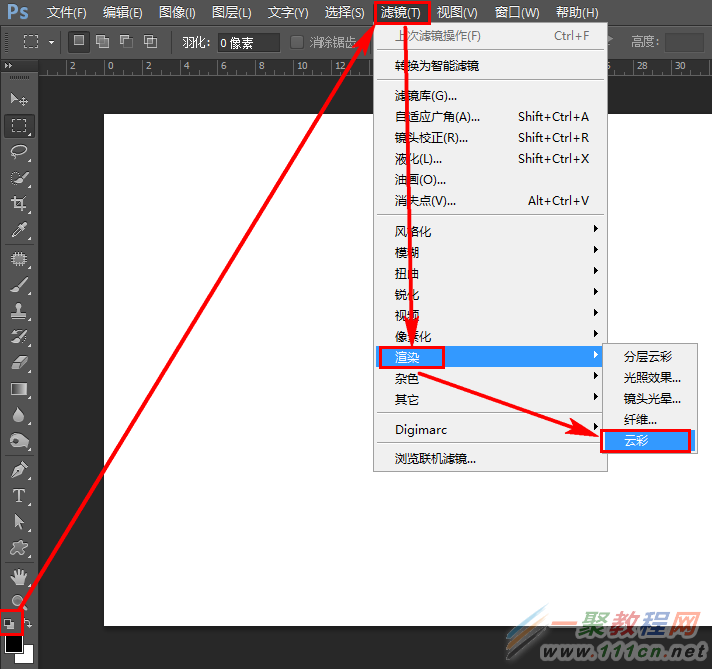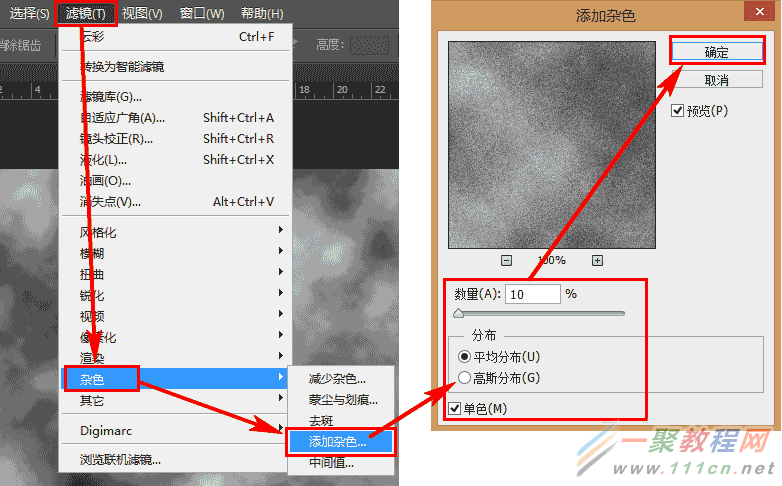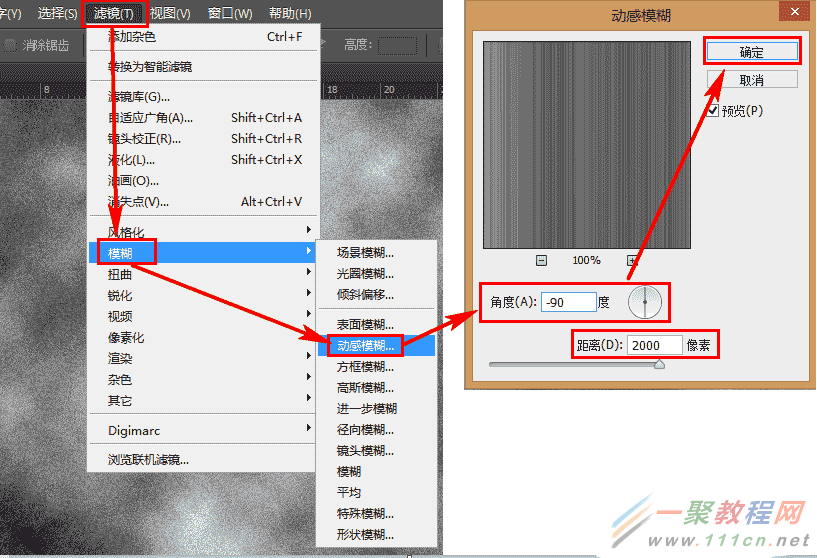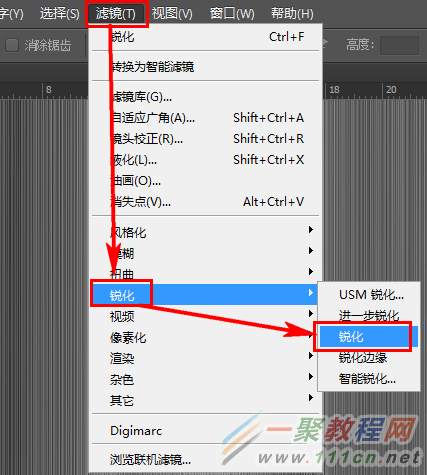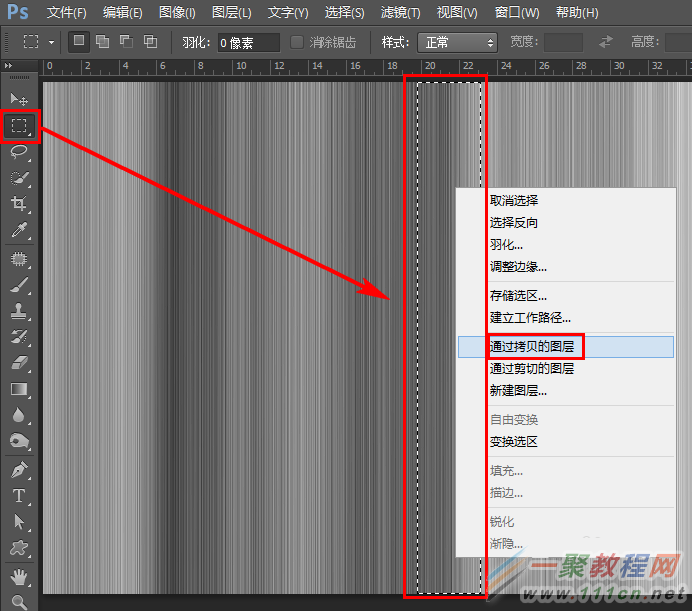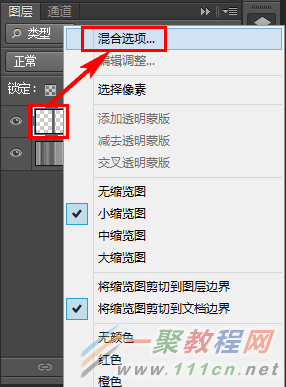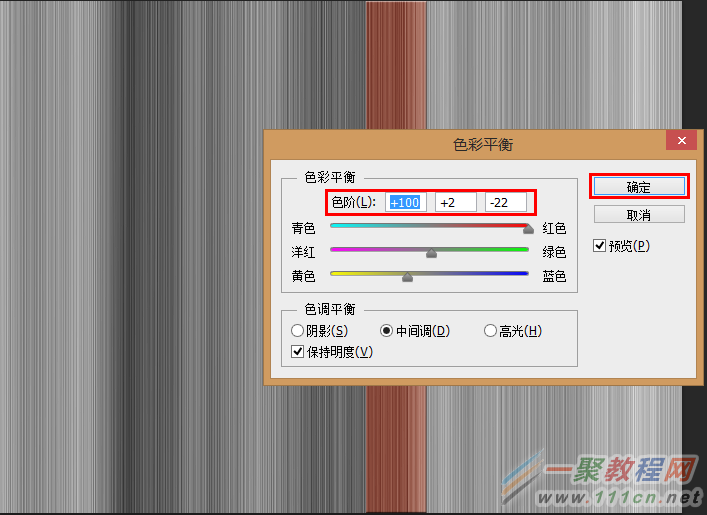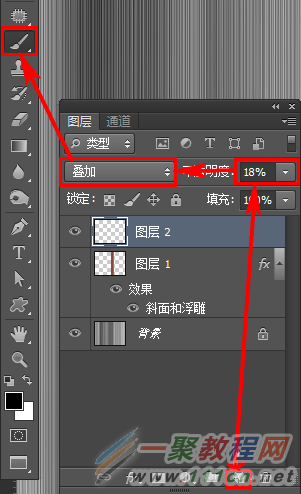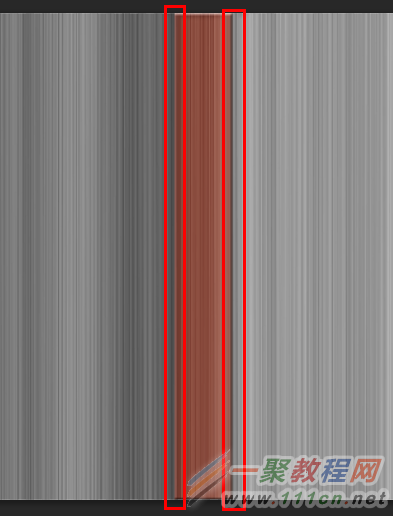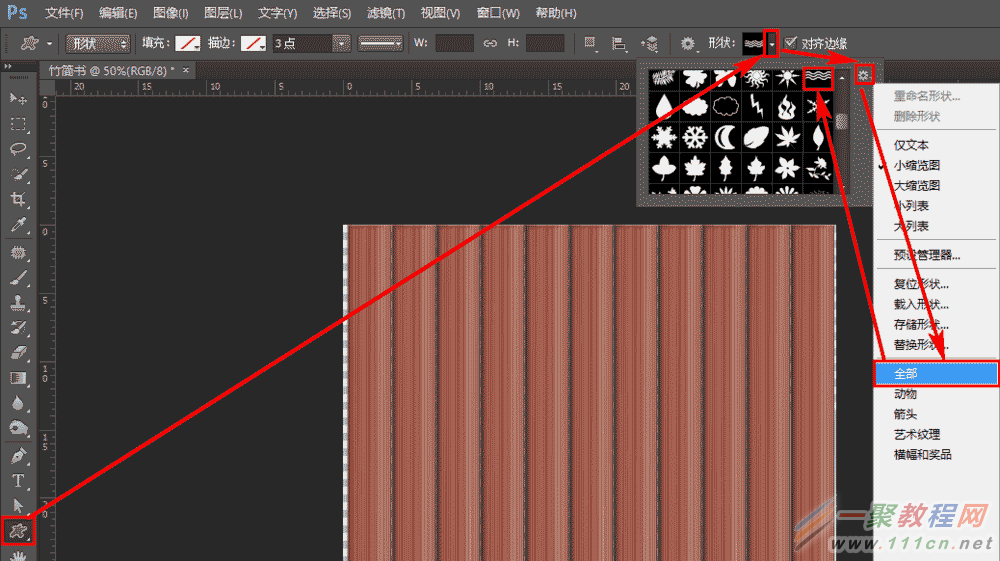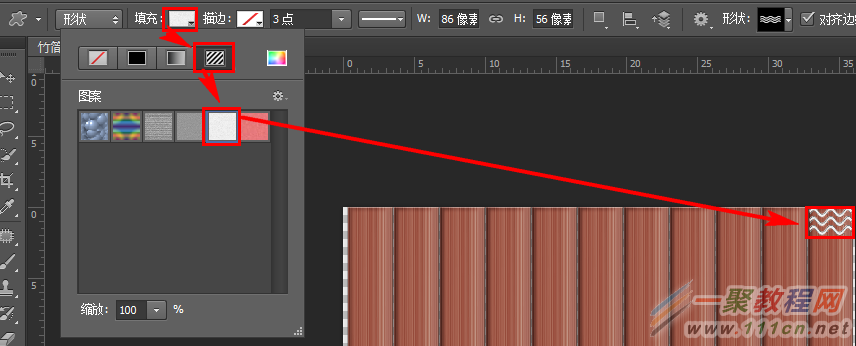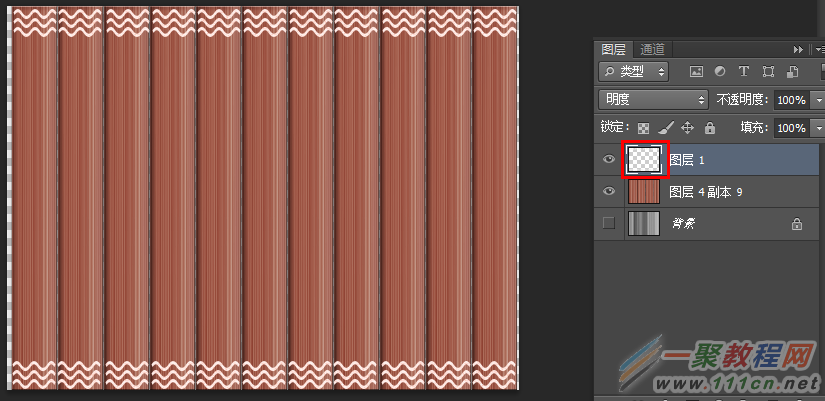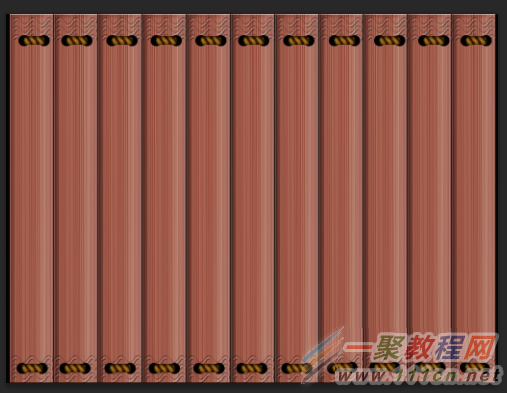最新下载
热门教程
- 1
- 2
- 3
- 4
- 5
- 6
- 7
- 8
- 9
- 10
PS怎么制作竹简 PS简单制作一个竹简的方法
时间:2022-06-28 18:19:09 编辑:袖梨 来源:一聚教程网
步骤:
1、打开Photoshop之后,点击 文件,新建,然后按照下面的参数创建画布:
2、点击默认前景色背景色按钮,然后点击滤镜,渲染,云彩:
3、点击滤镜,杂色,添加杂色,然后按照下面的参数,对当前画布添加杂色:
4、点击滤镜,模糊,动感模糊,然后按照下面的参数,对画布执行动感模糊:
5、执行两次滤镜,锐化,锐化:
6、点击矩形选区工具,然后选择一个适当大小的竹简片选区,然后右击该选区,选择 通过拷贝的图层:
7、右击选择新图层,然后选择混合选项:
8、勾选斜面和浮雕,然后设置 大小 为2,其他保持默认不变,点击 确定 :
9、按键盘上的Ctrl+B打开色彩平衡功能,然后调整图层颜色与竹简的颜色相似:
10、新建一个图层,然后调整透明度为18%,混合模式 选择 叠加,然后点击画笔工具:
11、设置前景色为 黑色 ,然后按键盘上的Shift键同时,在竹简的左右两侧上描边,即可增加竹简两侧的阴影和斜面对比度;再次新建一个图层,前景色为白,其他设置与上一步相同,再在竹简中间画一条白线,增加竹签中间的亮度:
12、新建一个分组,然后将三个图层移动到该分组中:
13、移动该分组到最右侧:
14、按键盘上的Ctrl+J,复制当前图层,然后按Ctrl+T,将图层左移动一个竹简的距离,然后按Ctrl+回车确认变换:
15、按键盘上的Ctrl+Alt+Shift+T,将变换的图层填充整个画布:
16、点击自定义形状工具,然后点击形状下拉三角,在选择一个合适的图形:
17、设置 填充 为图案,然后选择一个图案,并在竹简上绘制合适大小的图形:
18、复制该图形,填充到每一个竹简的上下两头,然后合并图层;按Ctrl键同时,再鼠标左键点击竹签头图层;点击竹签图层,然后右击,选择通过复制的图层;取消竹签头图层的显示,然后选择 复制出的图层,右击,选择混合选项:
19、如下图设置斜面和浮雕及投影,然后点击 确定:
20、插入竹签头的线的素材:
21、将该素材复制并移动,然后合并图层:
相关文章
- 地狱即我们战斗怎么招架 招架与防守反击技巧指南 09-17
- 无主之地4全宣传大喇叭收集攻略 宣传大喇叭位置一览 09-17
- 禁闭求生2蟑螂套有什么 蟑螂套护甲制作大全 09-17
- 无主之地4圣城宣传大喇叭在哪 圣城宣传大喇叭收集攻略 09-17
- 地狱即我们战斗怎么互动 战斗互动与特殊元素指南 09-17
- 无主之地4终点山脉宣传大喇叭在哪 终点山脉宣传大喇叭收集攻略 09-17