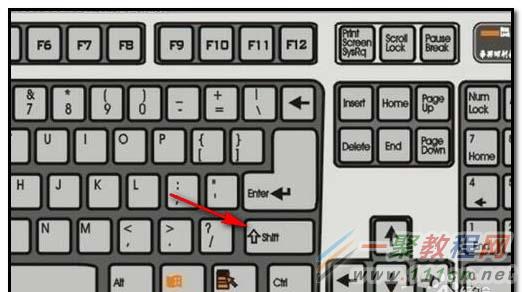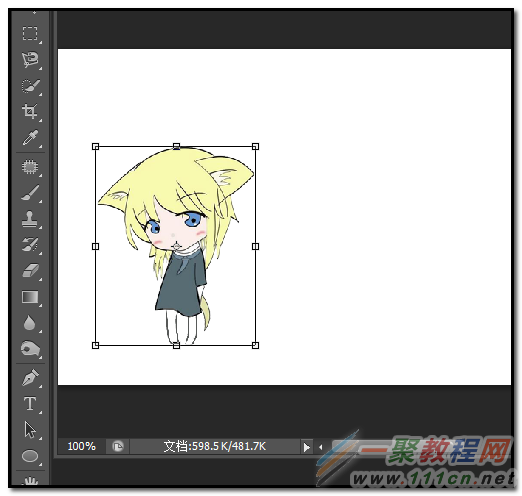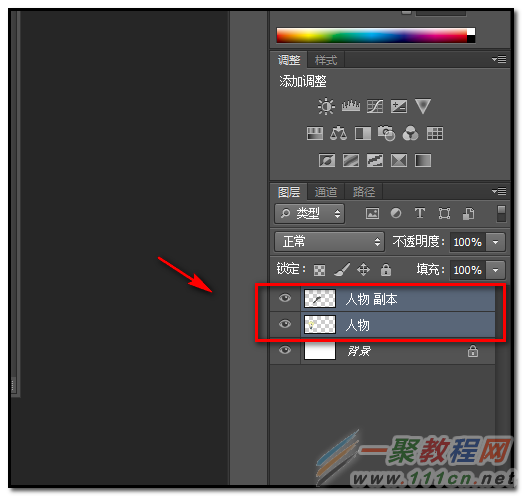最新下载
热门教程
- 1
- 2
- 3
- 4
- 5
- 6
- 7
- 8
- 9
- 10
PS怎么将图片等比例缩放 PS图片等比例缩放的方法
时间:2022-06-28 18:19:02 编辑:袖梨 来源:一聚教程网
1、在PS画布上已有一张图,现在需要把“女孩”等比例缩放。
2、鼠标在“人物”图层上点下,选中此图层,接下来在此图层上进行所有的操作。
3、然后,在命令栏中顺序点:编辑-自由变换,或者是直接按键盘的CTRL+T键。
4、如下图所示,图形四周显出一个方框,方框有8个控制小方框;
5、鼠标放住其中一个小方框上,鼠标变成了双箭头的形状;点住不放手即可拉动图形改变形状。
6、这样拉动的话,图形就会变形,整个图形就变得不协调了。那么,我们如何把图形等比例的缩放呢。我们只要按住键盘的SHIFT键,然后,鼠标点住其中一个控制点拉动即可把图形等比例缩放。
7、若图中有多个图层的,想把多个图层同时等比例缩放,可以这样操作。比如下图中的,现在需要把两个图层同时进行缩放,那么就要先把这两个图层同时选中。
8、然后,按键盘的CTRL+T 键,然后,再按住SHIFT键。鼠标点住其中一个控制点,拉到方框,这样就可以把选中的两个图层图像同时等比例缩放。
相关文章
- 地狱即我们战斗怎么招架 招架与防守反击技巧指南 09-17
- 无主之地4全宣传大喇叭收集攻略 宣传大喇叭位置一览 09-17
- 禁闭求生2蟑螂套有什么 蟑螂套护甲制作大全 09-17
- 无主之地4圣城宣传大喇叭在哪 圣城宣传大喇叭收集攻略 09-17
- 地狱即我们战斗怎么互动 战斗互动与特殊元素指南 09-17
- 无主之地4终点山脉宣传大喇叭在哪 终点山脉宣传大喇叭收集攻略 09-17