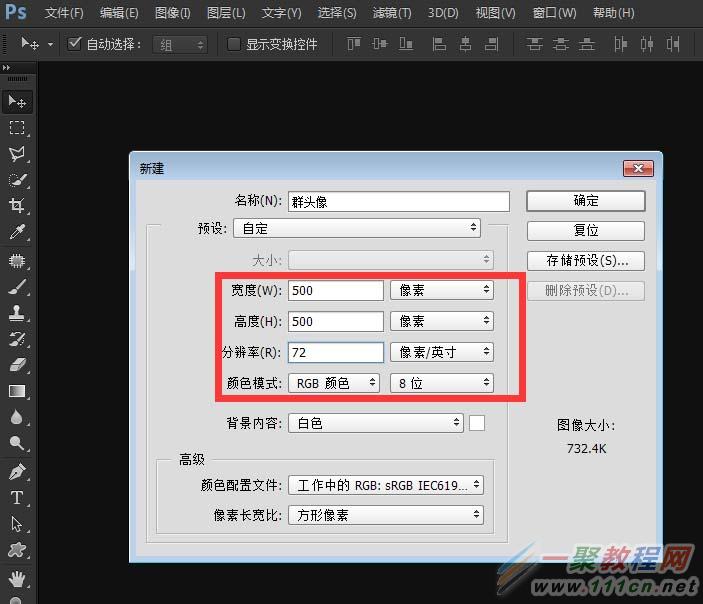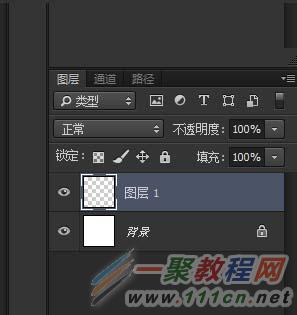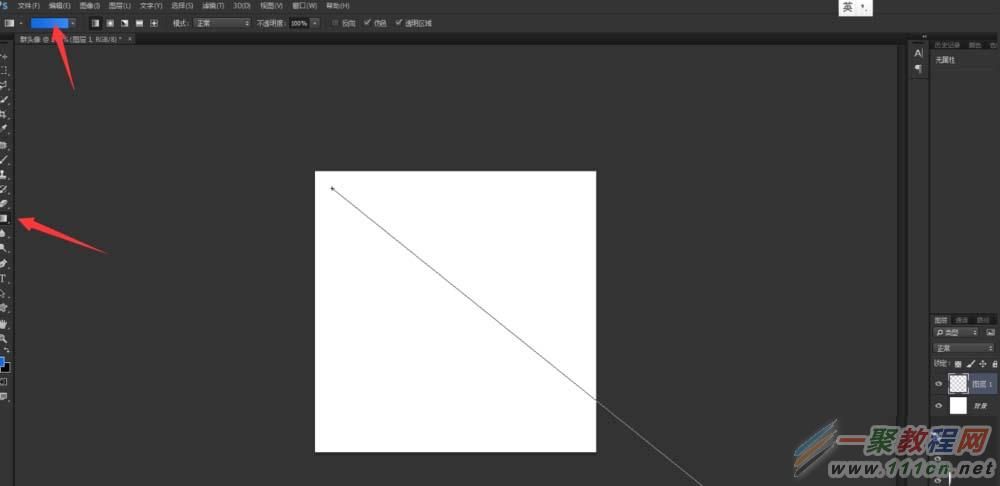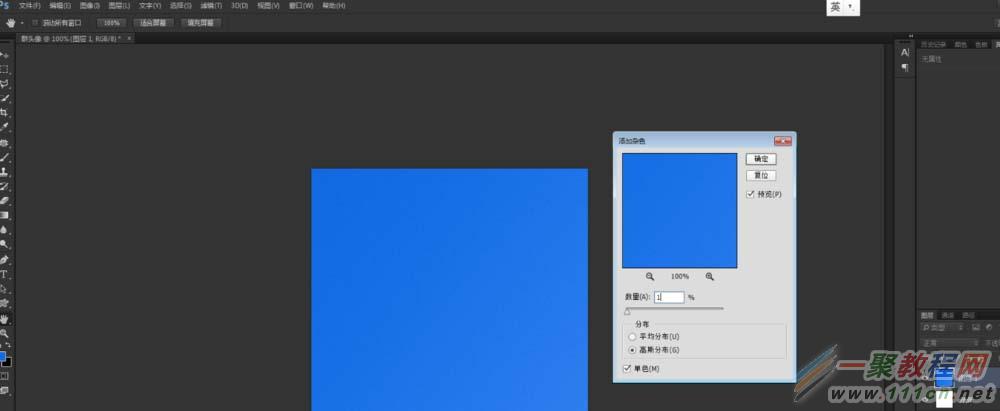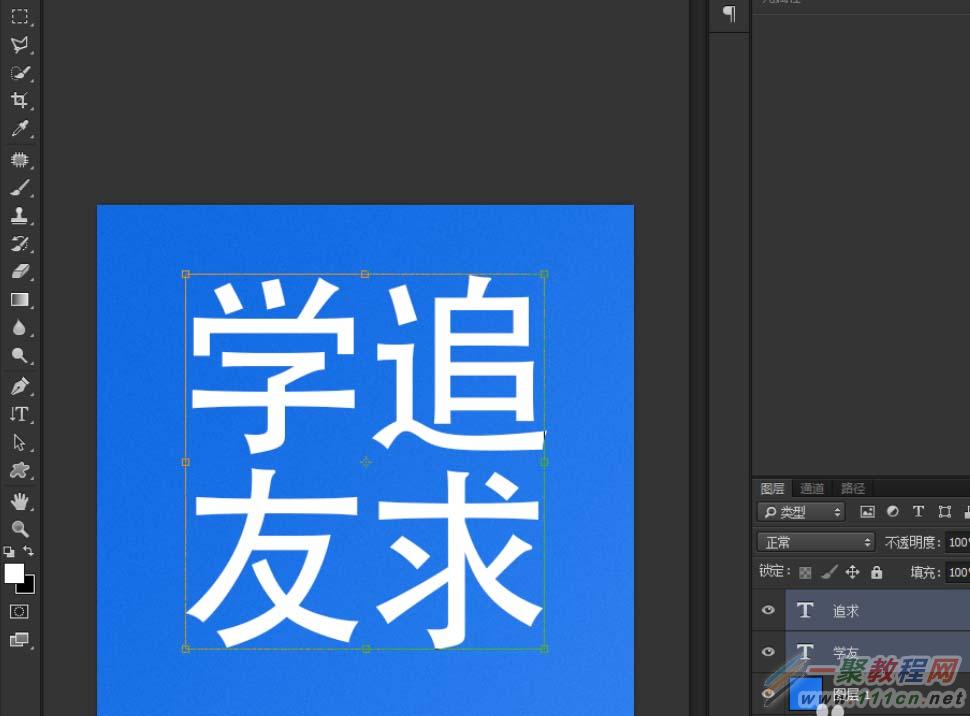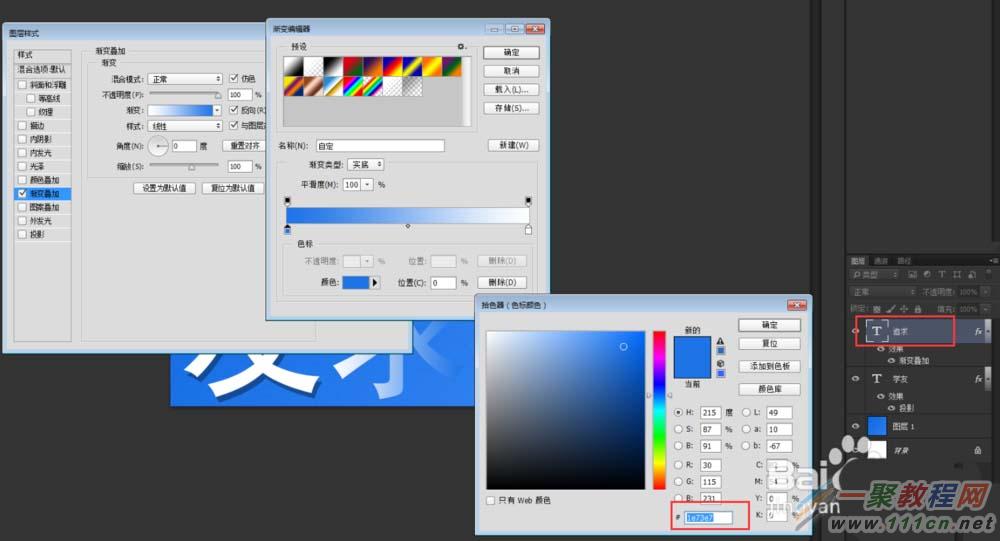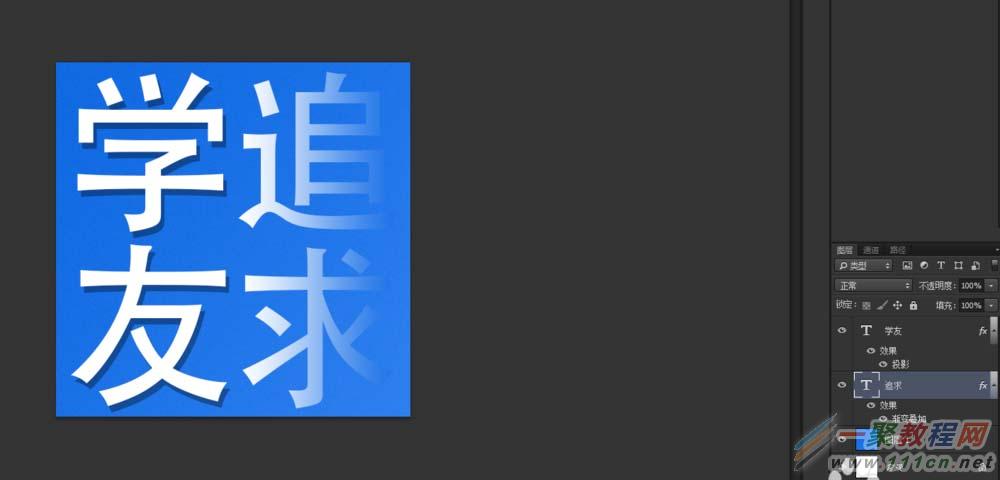最新下载
热门教程
- 1
- 2
- 3
- 4
- 5
- 6
- 7
- 8
- 9
- 10
PS怎么制作一个单扁平的圆形头像
时间:2022-06-28 18:20:42 编辑:袖梨 来源:一聚教程网
1、打开PS软件新建画布尺寸为自己需要的大小,新建一个透明图层(数值参考如图所示)
2、给新建的透明图层使用渐变工具制作一个渐变作为我们头像的背景颜色:
3、给拉了渐变的图层加一个杂色 操作为:滤镜――杂色――添加杂色(数值可参考下图):
4、使用直排文字工具输入群口号或者需要的文字之类,并变化大小到合适的位置:
5、单独给“学友”两个字添加图层样式――投影,数值如下:
6、给“追求”两个字也添加图层样式,数值是蓝色,颜色跟背景的蓝色参数一致同为#1e73e7这是一个白色与蓝色的渐变,注意渐变方向,方向做出来相反,可以把“反向”的复选框勾上即可:
7、至此,简单头像制作完成,该分享结束。
相关文章
- 地狱即我们战斗怎么招架 招架与防守反击技巧指南 09-17
- 无主之地4全宣传大喇叭收集攻略 宣传大喇叭位置一览 09-17
- 禁闭求生2蟑螂套有什么 蟑螂套护甲制作大全 09-17
- 无主之地4圣城宣传大喇叭在哪 圣城宣传大喇叭收集攻略 09-17
- 地狱即我们战斗怎么互动 战斗互动与特殊元素指南 09-17
- 无主之地4终点山脉宣传大喇叭在哪 终点山脉宣传大喇叭收集攻略 09-17