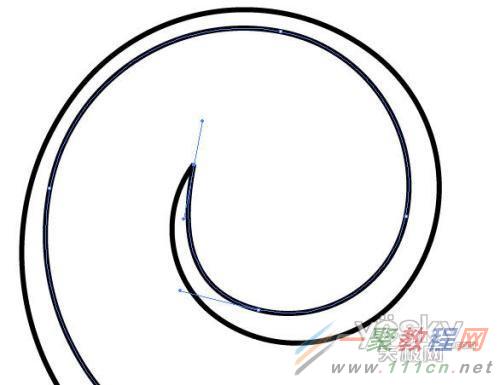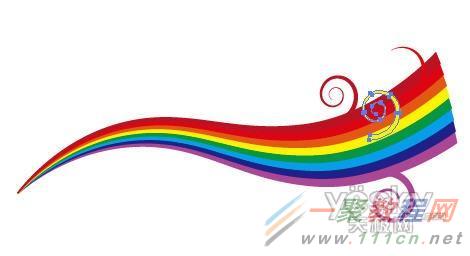最新下载
热门教程
- 1
- 2
- 3
- 4
- 5
- 6
- 7
- 8
- 9
- 10
Illustrator设计矢量螺旋形状效果制作教程
时间:2022-06-28 19:36:04 编辑:袖梨 来源:一聚教程网
给各位Illustrator软件的使用者们来详细的解析分享一下设计矢量螺旋形状效果的制作教程。
教程分享:
1.点击Illutrator工具箱中的“直线工具”,并按住鼠标左键不放,此时会显示出隐藏的工具,从中选择“螺旋线工具”。
2.在画布上按住鼠标左键拖动出一条螺旋线,如图2所示。注意在绘制之前应将填充色设置为无,描边可以任意选择。
图2
提示:在绘制螺旋线的时候,单击画布会弹出“螺旋线”对话框,可以在对话框中通过输入具体的数值来创建螺旋线。而使用拖曳的方法则可以灵活地绘制螺旋线,具体技巧如下:拖动的同时按向上或向下的方法键可以改变弧线弯曲的角度和方向,按住Shift键的同时拖动可以限制螺旋线的角度,使其以45度角的整数倍旋转,按住Alt键的同时拖动可以改变螺旋线的环绕方向,按住~键的同时拖动可以绘制多条螺旋线,按住Ctrl键的同时拖动可以改变螺旋线之间的距离,拖动时按住空格键可以移 动螺旋线的位置。
3.保持螺旋线的选中状态,按快捷键Ctrl+C复制,再按Ctrl+F将其粘贴到原位置的前面。
4.选择工具箱中的“旋转工具”,单击螺旋线的中心,然后向右拖动鼠标左键,稍微旋转一下,如图3所示。
图3
4.选择工具箱中的“选择工具”,变换一下螺旋线的大小,并适当移 动其位置,得到如图4所示的结果为止。
图4
5.选择工具箱中的“缩放工具”,然后在螺旋线的中心部分按下鼠标左键并拖动,局部放大,并使用“直接选择工具”微调这里的曲线末端,如图5所示。
图5
6.使用“直接选择工具”选中两条螺旋线中心的两个端点,然后按快捷键Ctrl+J将其焊接在一起,如果出现如图6所示的“连接”对话框,则选择“边角”单选钮,然后单击“确定”按钮。出现这个对话框的原因是两个锚点发生了重叠。
图6
7.使用“直接选择工具”选中两条最外面的两个端点,然后按Ctrl+J将它们连接在一起。此时两条螺旋线成为一条封闭路径,如图7所示。
图7
8.使用“选择工具”选中封闭路径,然后为其填充一种所需要的颜色,并将描边设置为无,如图8所示。
图8
9.将所得到的螺旋线放置到合适的位置,如图9所示。
图9
使其与目标位置的图形颜色相同,便可得到所需要的效果,如图10所示。
图10
最后我们将添加了螺旋花纹的彩色条纹添加到设计中,如图11所示。
好了,以上的信息就是小编给各位Illustrator的这一款软件的使用者们带来的详细的设计矢量螺旋形状效果的制作教程解析分享的全部内容了,各位看到这里的使用者们小编相信大家先在那是非常的清楚了制作方法了吧,那么大家就快去按照小编的教程自己去制作下矢量螺旋形状的图吧。
相关文章
- 流放之路2全部高价值传奇物品汇总 10-24
- 流放之路2凛冬狼的头颅获取方法分享 10-24
- 流放之路2远古誓言任务攻略分享 10-24
- 流放之路2全部地图隐藏奖励介绍说明 10-24
- 流放之路2通货E是什么 通货E介绍说明 10-24
- 夺宝奇兵渲染器设置错误解决方法分享 10-24