最新下载
热门教程
- 1
- 2
- 3
- 4
- 5
- 6
- 7
- 8
- 9
- 10
Illustrator利用涂抹效果笔刷打造时尚海报绘制教程
时间:2022-06-28 19:37:00 编辑:袖梨 来源:一聚教程网
给各位illustrator软件的使用者们来详细的解析分享一下利用涂抹效果笔刷打造时尚海报的绘制教程。
教程分享:
一、准备
1、AI
2、PHOTOSHOP
3、模特图
二、基础的矩形抽象图
涂抹效果可以说有点类似素描的笔触,当然它的范围要更大一些。所以,很多人用涂抹效果来制作一些类似素描的手绘效果也很不错。
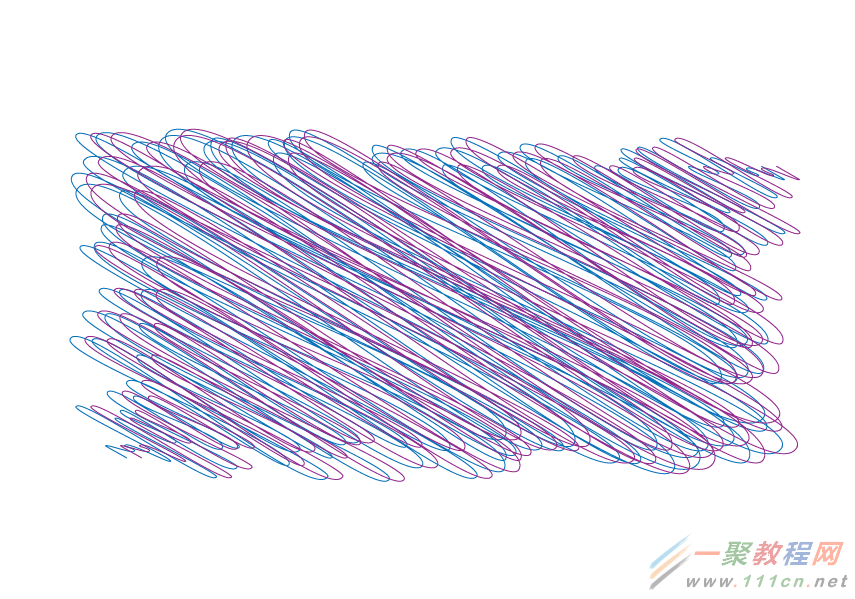
打开AI,新建一个1800px*1800px的文档。在画布中画上如下图所示的几个黑色矩形。关闭矩形的描边。矩形的排列和大小随机。
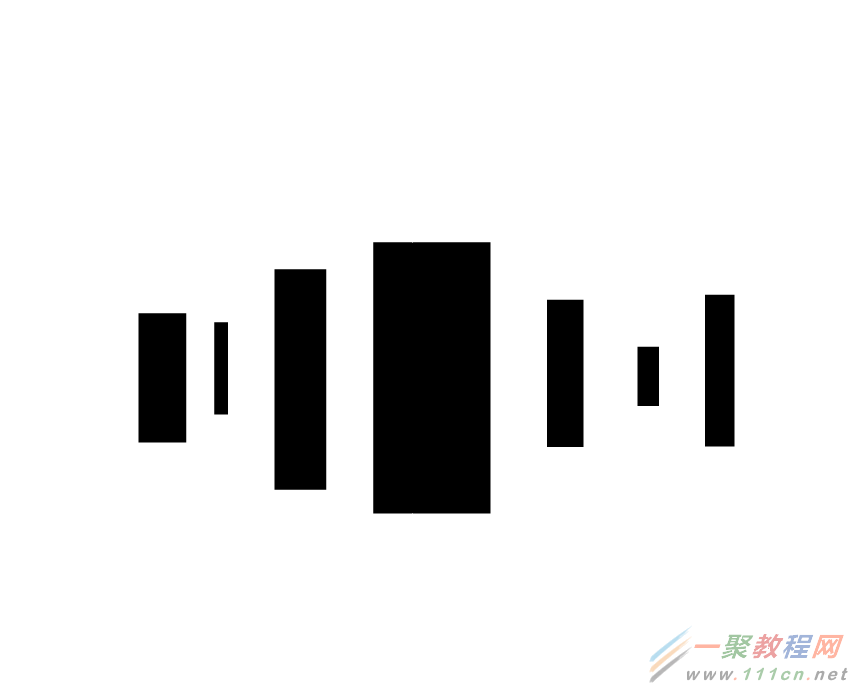
选中全部对象,点击右键,选中“旋转”。屏幕中弹出旋转设置面板。面板中将角度设置为-45°。
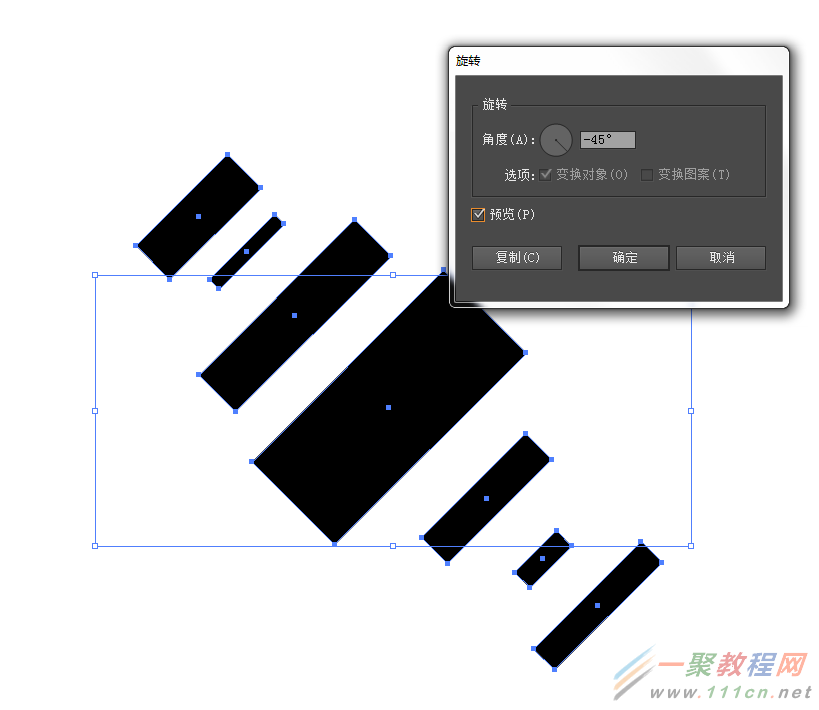
这时,将对象编组,把这个组的对象多复制几个。就像这样排列在一起。排列时,可以拆分组对象,还可以缩放大小。只要不改变角度,增加一点变化,让画面更美观。
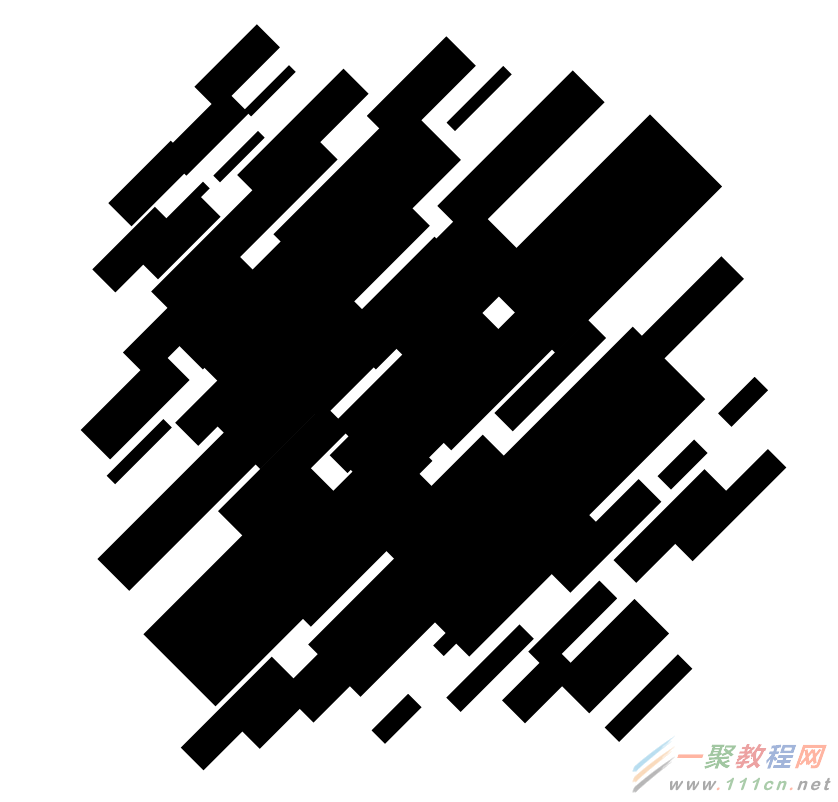
接下来就让我们开始探索涂抹效果滤镜了。
三、探索涂抹效果滤镜
让我们选中全部对象,进入【效果>风格化>涂抹】,当然,你也可以通过外观面板来添加滤镜效果。
弹出涂抹效果的设置面板。看到面板中的很多参数,也许初学者会在这时产生一种望而却步的心理。其实这些参数都是一些微调,你可以在一次次的尝试中,通过预览效果动态掌握到每个参数的功能。
在此我的参数值如下:
角度――45°;
变化――2px;
描边宽度――4px;
曲度――0%;
变化――0%;
间距――10px;
变化――0.2px;
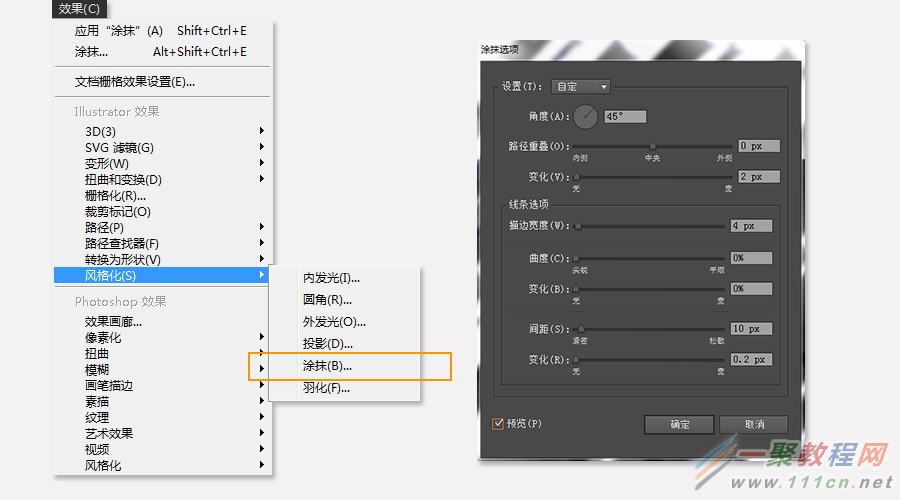
在此,面板中的设置有个下拉选项,在下拉选项中,也有其他软件提前预设的各种参数设置。大家可以根据自己的需要灵活选择。
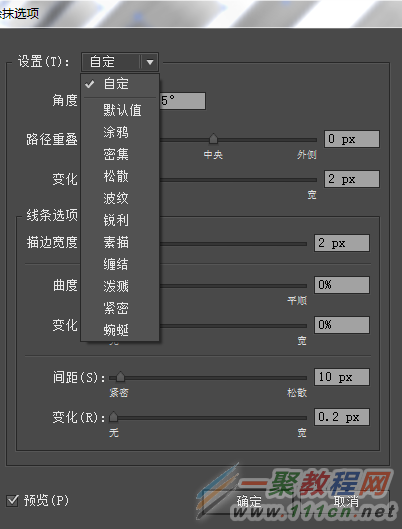
做好的初始图案如下图,这时,我可以再多复制一次,让它们叠加起来,看上去更浓密。
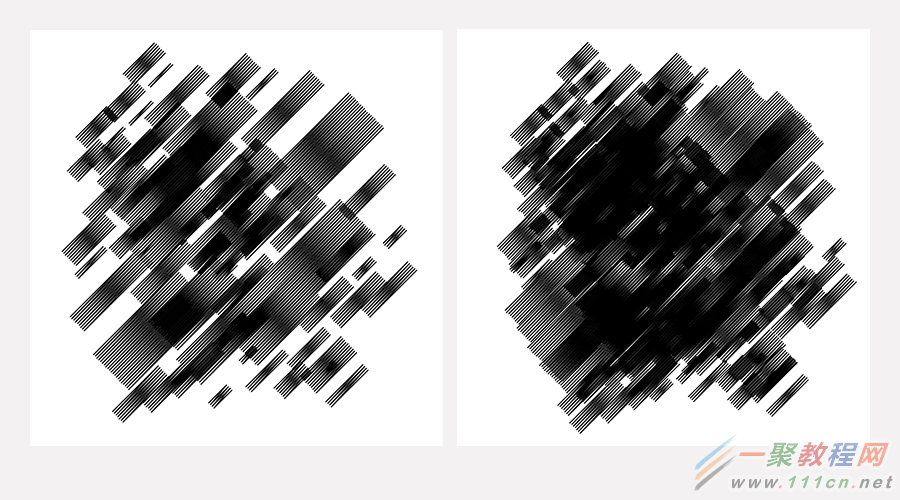
四、用PS制作笔刷
将我们完成的图案保存为AI格式的文档,然后用PS打开。打开后自动弹出面板,这时,其他的都可以保持默认,唯有分辨率需要注意,如果你的图只是在网页显示,这时分辨率可以改为72。
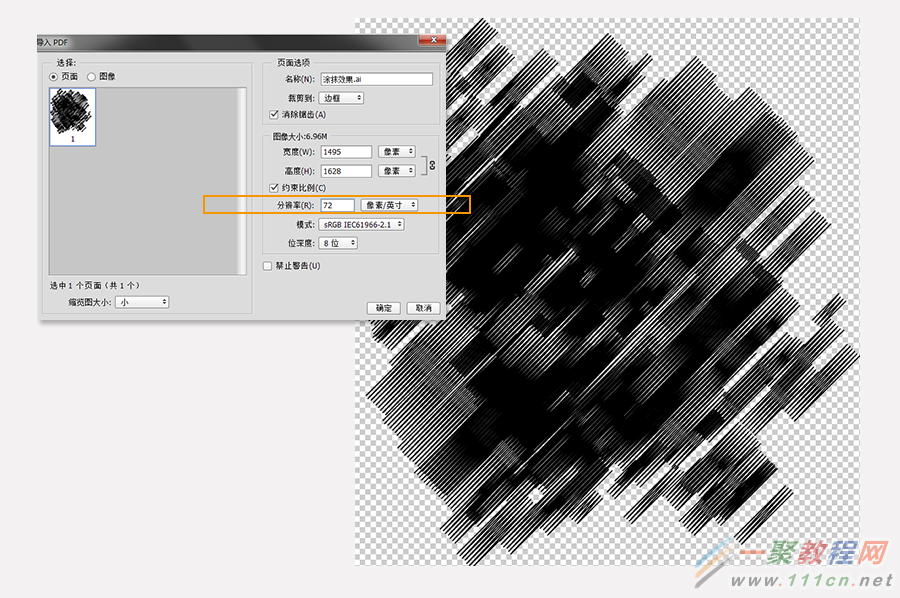
这时,我们会看到一个透明底的图案,这个图案已经成功转移到PS中来了。我们可以定义为笔刷,进入【编辑>定义画笔预设】,在弹出的对话框中输入画笔预设名为“涂抹”。
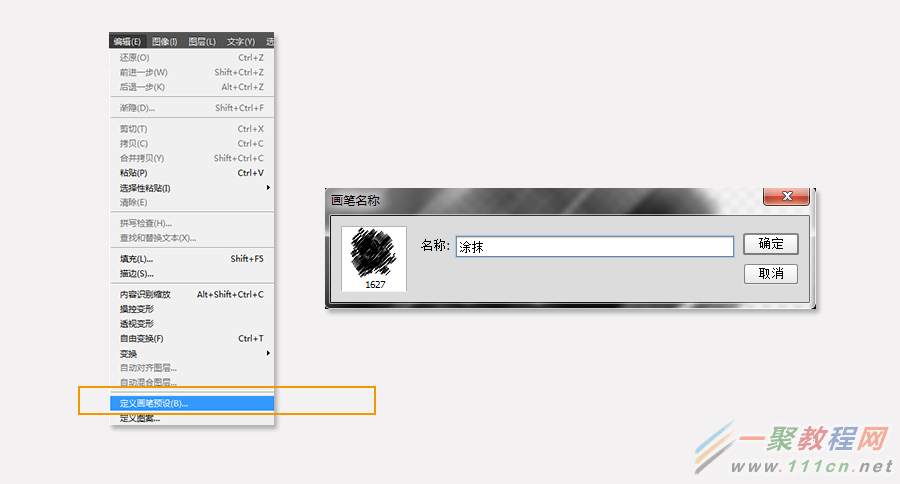
五、海报制作――笔刷的应用
用PS再新建一个1800px*1200px的文档。分辨率设置为72。将背景填充#ebd9e7。

将背景层复制一层,复制的背景层运用滤镜杂色效果。进入【滤镜>杂色>添加杂色】,杂色面板中,数量设置为15%,平均分布,选择单色。
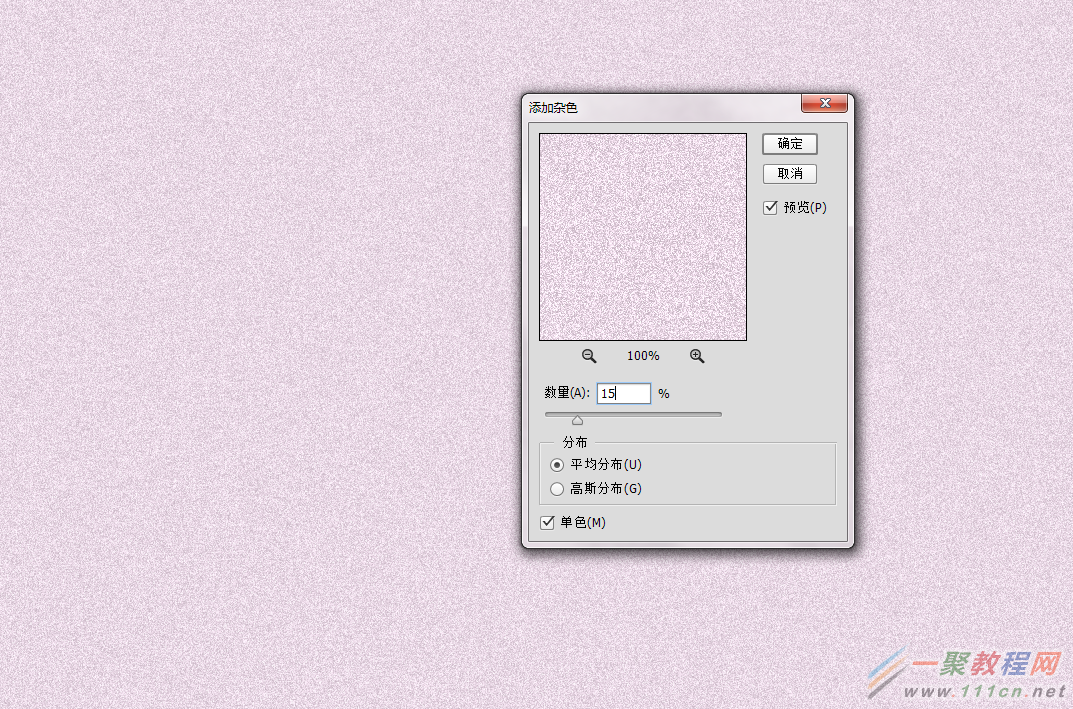
在杂色层上新建一个图层,选用上一步制作的涂抹笔刷,调好适合的大小,前景色选为白色,用笔刷在稍微偏左的位置涂抹一下。其实笔刷涂抹在什么位置,自己可以灵活选择。笔刷涂抹的位置即模特图的位置。
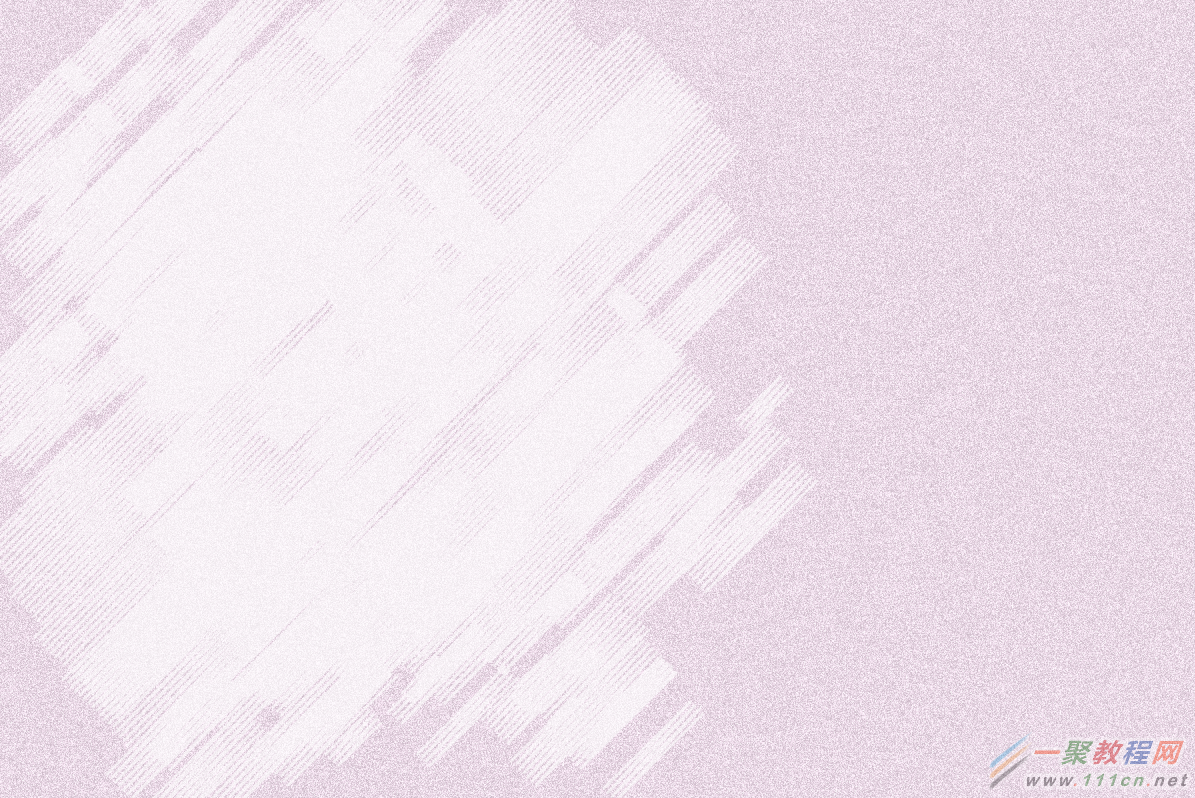
加入模特图,放置于最上方,点击右键,选择【创建剪贴蒙版】。
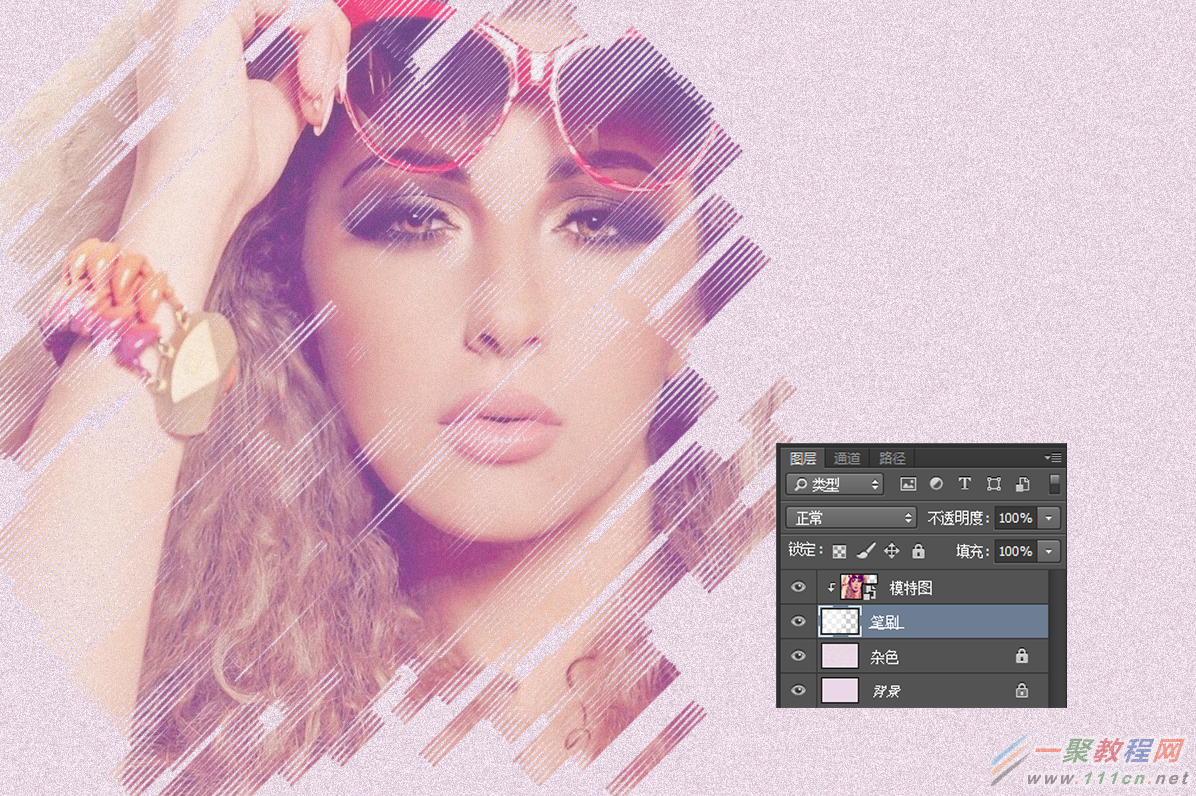
这时,我觉得模特图颜色太过强烈,由于它已经“依附”于笔刷图层,因此我们直接降低笔刷图层的透明度至80%就可以了。我还可以在海边的右边加一些文字,这些文字的用色可以直接从模特图里吸取一些比较鲜艳的颜色。让文字的方向变为45度角。和笔刷的效果相映成趣。透明度降低至20%。
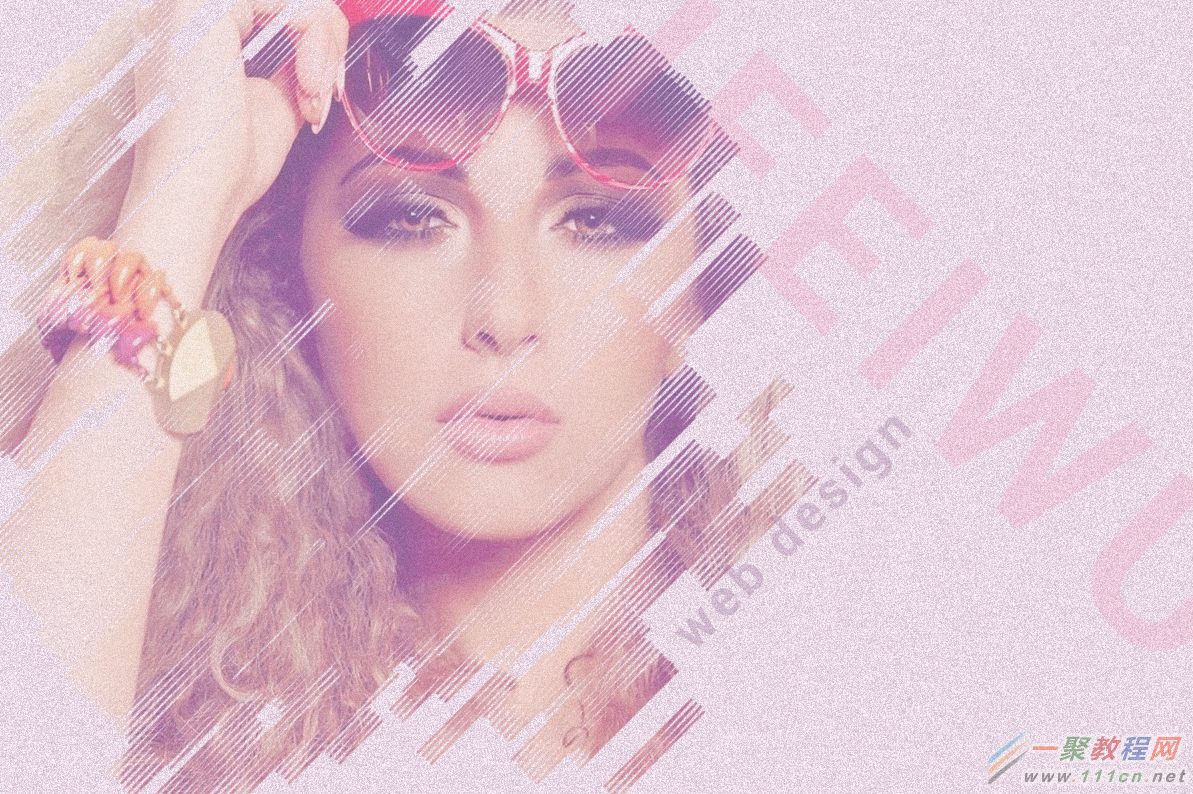
好了,以上的信息就是小编给各位illustrator的这一款软件的使用者们带来的详细的利用涂抹效果笔刷打造时尚海报的绘制教程解析分享的全部内容了,各位看到这里的使用者们小编相信大家现在那是非常的清楚了绘制方法了吧,那么各位就快来按照小编上面分享的教程去打造时尚海报吧。
相关文章
- 流放之路2全部高价值传奇物品汇总 10-24
- 流放之路2凛冬狼的头颅获取方法分享 10-24
- 流放之路2远古誓言任务攻略分享 10-24
- 流放之路2全部地图隐藏奖励介绍说明 10-24
- 流放之路2通货E是什么 通货E介绍说明 10-24
- 夺宝奇兵渲染器设置错误解决方法分享 10-24














