最新下载
热门教程
- 1
- 2
- 3
- 4
- 5
- 6
- 7
- 8
- 9
- 10
Illustrator设计波普艺术风格人像效果绘制教程
时间:2022-06-28 19:55:59 编辑:袖梨 来源:一聚教程网
给各位Illustrator软件的使用者们来详细的解析分享一下设计波普艺术风格人像效果的绘制教程。
教程分享:
一、临摹肖像轮廓
打开AI,新建文档。对于文档大小没有严格规定。如果是初学,可以试着和我的文档大小保持一致,参考下图,以便接下可以参考我将要设定的各种参数值。

初学者应该了解一点,对于软件中的各种参数值是会随着你所绘制的文档本身的大小而改变的,你要根据实际需求,在每一工具所控制的面板上对各项参数进行调试,自行寻找最佳效果。
接下来,把你要临摹的肖像拖入到文档中,将嵌入的图像降低透明度,其目的是为了让接下来临摹的线条清晰可见。然后在图层面板中将其锁定。应新建一个图层进行绘制。
为自己要描绘的肖像找好角度和构图。以免画到中途再来调整。
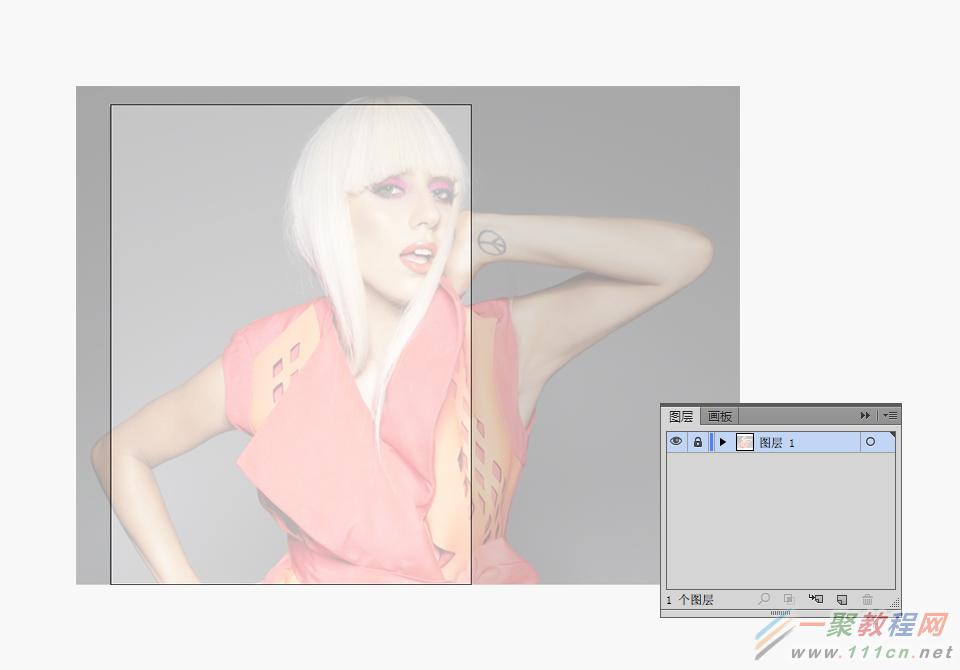
关闭填充,开启描边,将描边大小设置为1,颜色任意,最好是选用易于辨认的颜色。临摹原来的肖像的主要轮廓。细节可以忽略不计,但一定要把人物肖像的特点勾勒出来。

二、填色
前面我们已经提到,波普风格的特点以用色大胆鲜艳见长。有经验的设计师会在一开始就为自己设置好相应的色板。
让我们打开色板面板,新建一个新的颜色组。
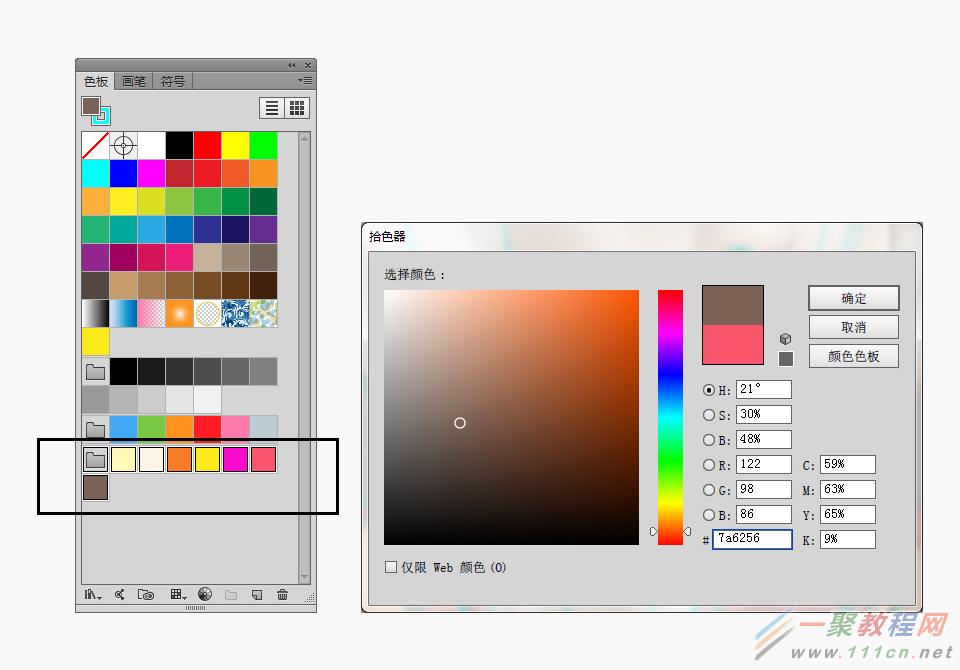
根据颜色组的配色方案,对所绘制的肖像进行填色。填色的过程中,继续利用直接选择工具,修复不够完美的细节。上色时保持对视觉的协调。尽量使用饱和度高的颜色,让视觉获得一定的冲击力。
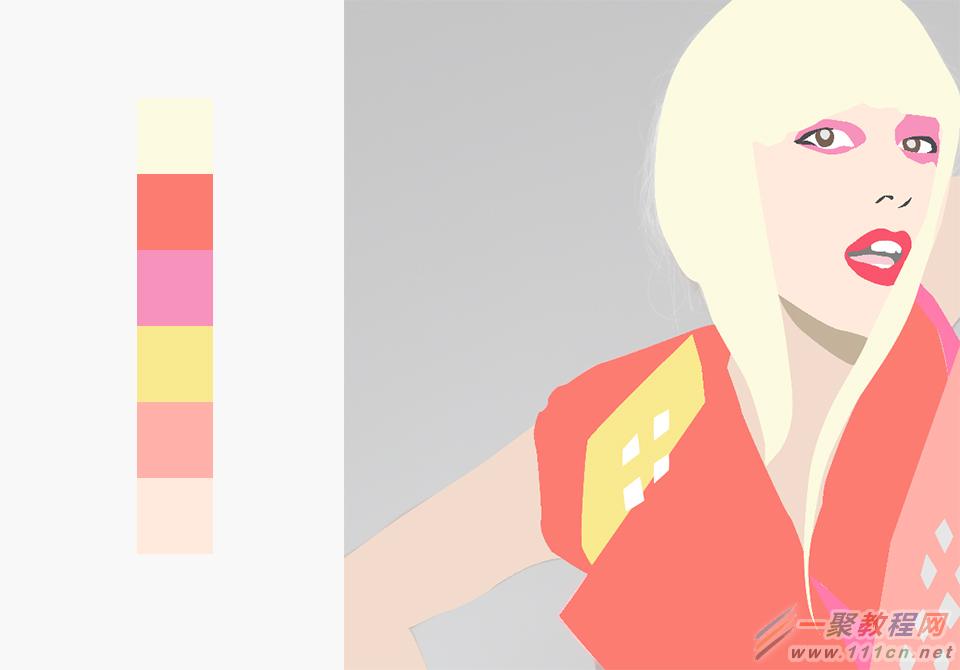
三、增加圆点图案
圆点图案为肖像增添了质感。不一定要整个给肖像覆盖上图案,这样会显得比较粗糙,稍微细腻一点的做法是找到要增加图案的部分,然后选中这一部分,在外观中增加新的图案填充。
例如,我在此先为背景增加圆点图案。选中背景矩形,进入外观面板。在面板左下角点击增加新填色。然后在填色的方框中点击向下的小箭头,出现色板,如果你没有找到圆点图案,那么你需要点击右上角的图标,【打开色板库>图案>基本图形>基本图形点】,选择你认为适合的圆点图案。本例中,我选择的是10 dpi 30%的图案圆点,这和我设置的文档大小有关。
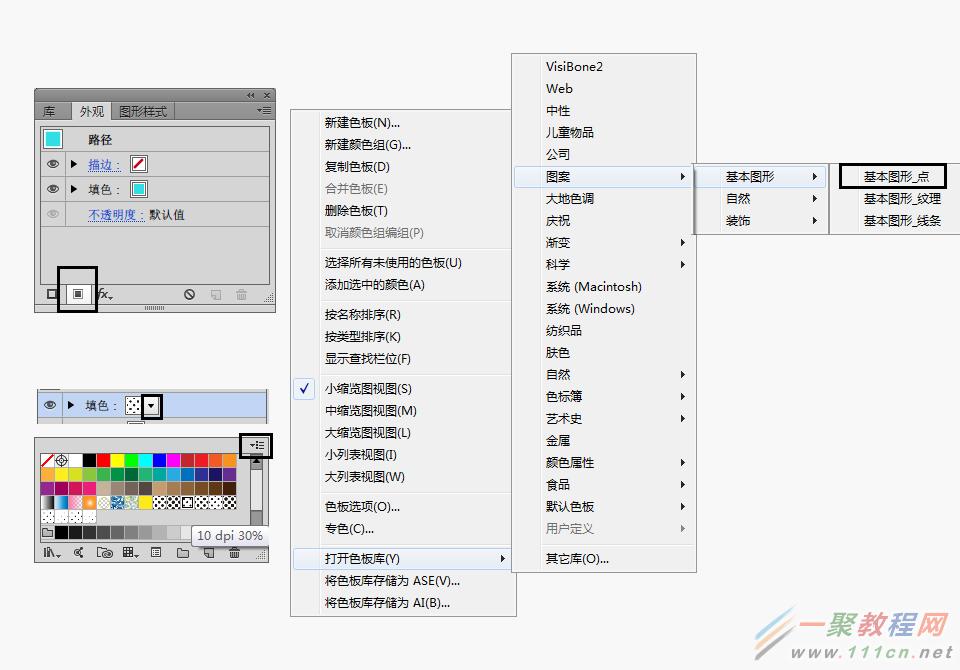
圆点看上去太黑,似乎有点喧宾夺主。让我们进入透明度面板中,将图案改为叠加。当然你要确保在外观面板中选中的是圆点图案填充。采用同样的方式,我将整个画面都用图案装饰了一番。当然有的地方我让画面保持原样,比如人物的皮肤。
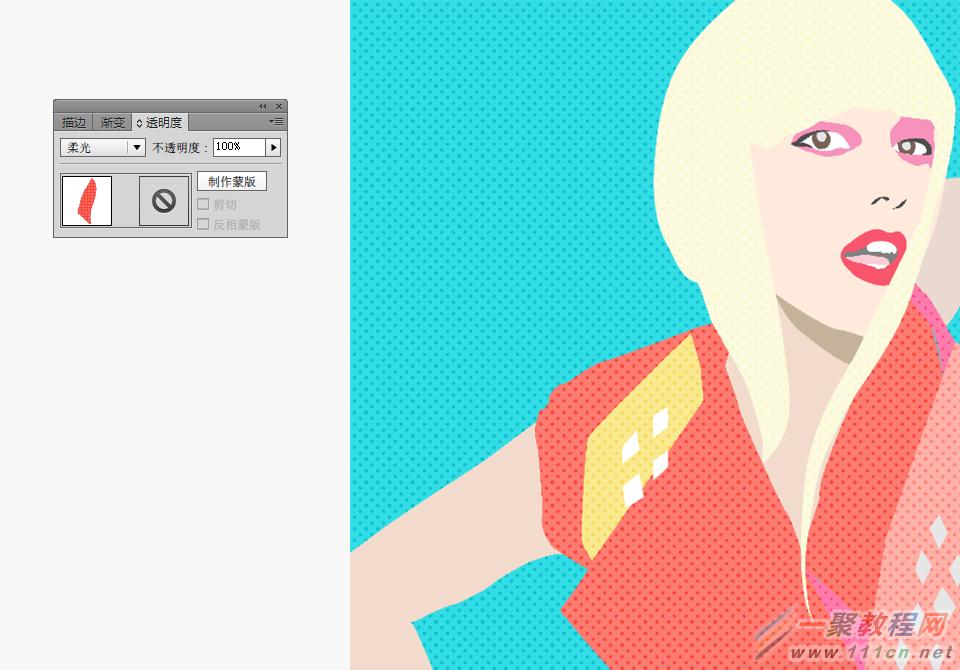
四、艺术画笔定型
给所画的对象勾勒轮廓外形,可以凸显所绘对象的特征,也能为对象增加一种体积感。这里我们要用到艺术画笔。在AI里有默认的许多种艺术画笔,不过,这次我希望可以自己动手制作画笔。这个步骤非常简单。
画一个圆形,然后利用锚点工具,点击相对应的两个锚点,把圆形变为梭形。
把形状拖入到画笔面板,这时会弹出一个新建画笔的选项框,在此选择艺术画笔。
艺术画笔的设置参数可以保持为默认。
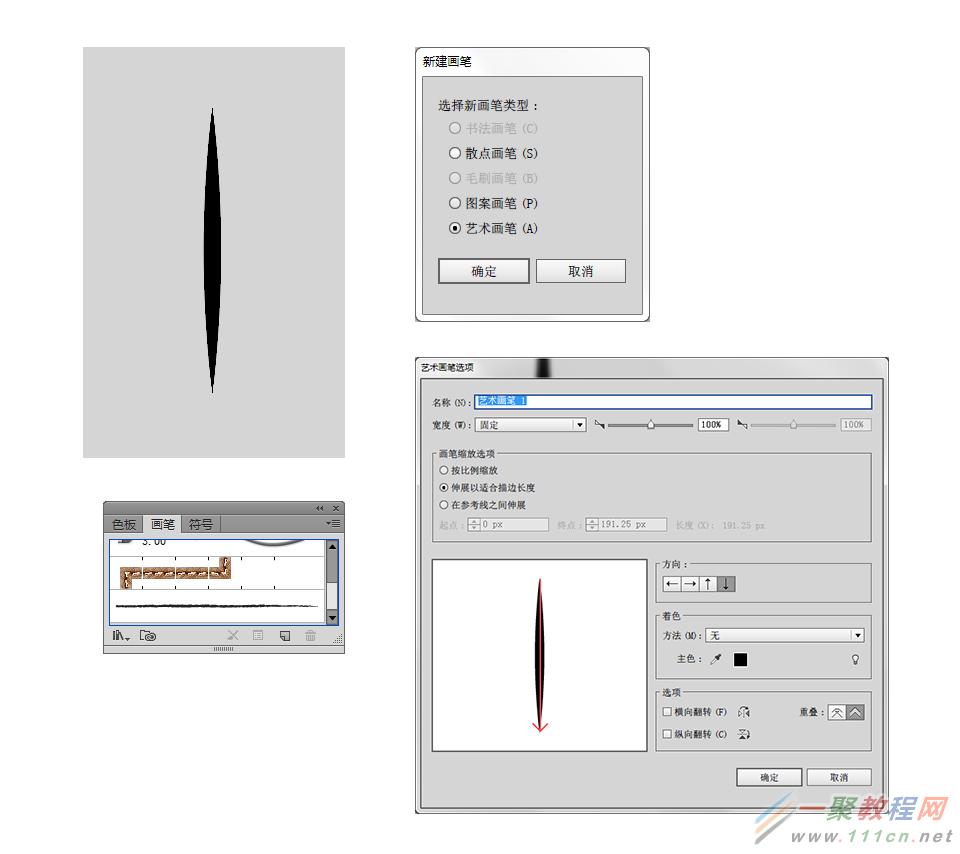
开始用画笔画出人物的一些细节和轮廓。你可以新建一个图层,然后关闭上一个填色图层。参考原图增添细节。艺术画笔的线条不一定要贴近原有边缘,让整个画面自然,落笔流畅,突出自然的手绘风格。
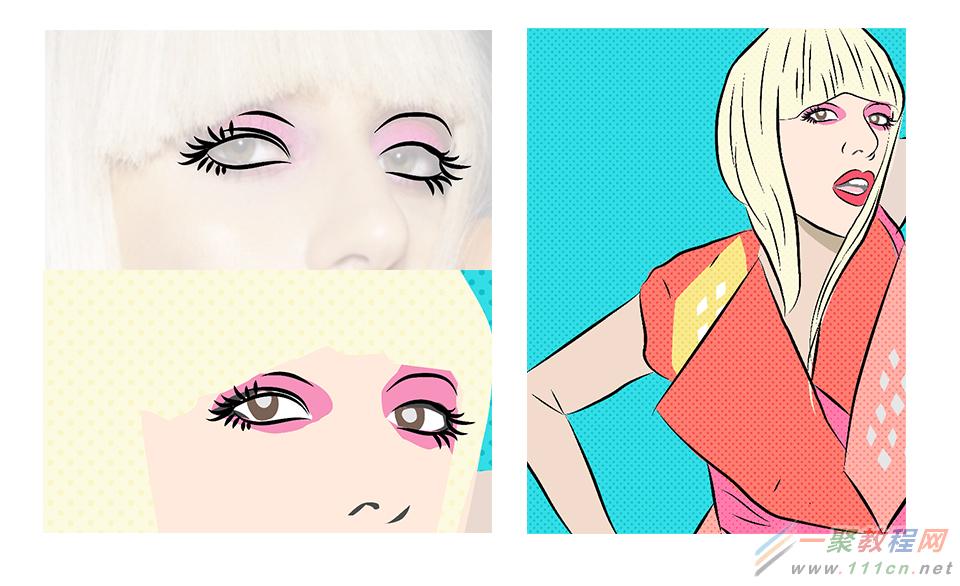
这时你可以根据自己的需要,通过建立剪切蒙版把画像制作成你想要的外形。
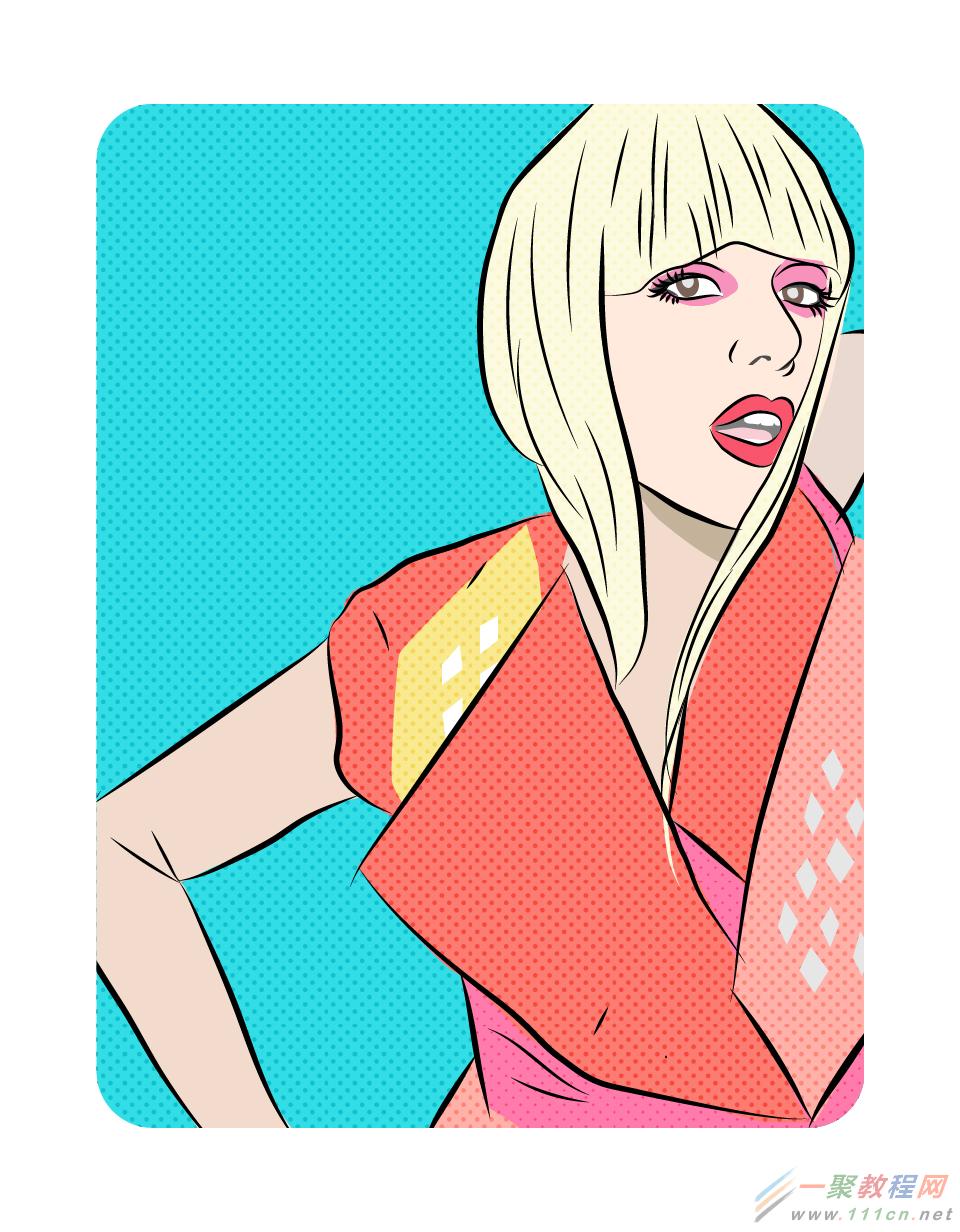
好了,以上的信息就是小编给各位Illustrator的这一款软件的使用者们带来的详细的设计波普艺术风格人像效果的绘制教程解析分享的全部内容了,各位使用者们现在看到这里了是非常的清楚了制作方法了吧,那么大家就快去按照小编的教程去绘制下自己喜欢的波普艺术风格人像吧。
相关文章
- 真三国无双起源寻找记忆任务攻略分享 10-23
- 中国式相亲电表倒转卡组玩法攻略分享 10-23
- 中国式相亲勇气提升方法攻略分享 10-23
- 中国式相亲三胞胎新娘委托攻略分享 10-23
- 中国式相亲垂钓有成支线任务攻略 10-23
- 中国式相亲没有狗的世界支线任务攻略 10-23














