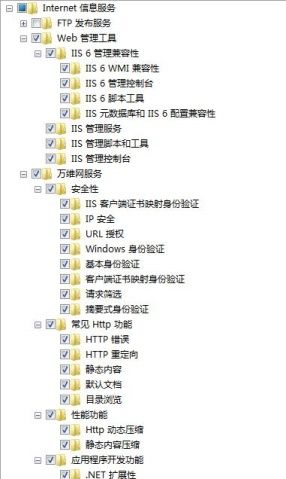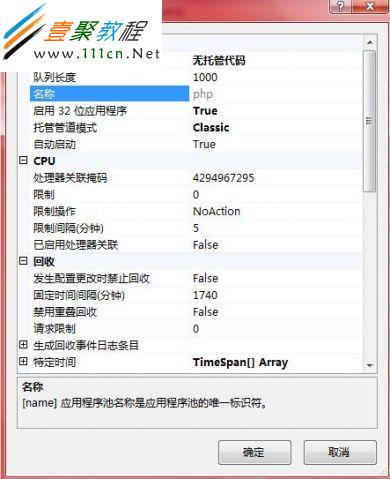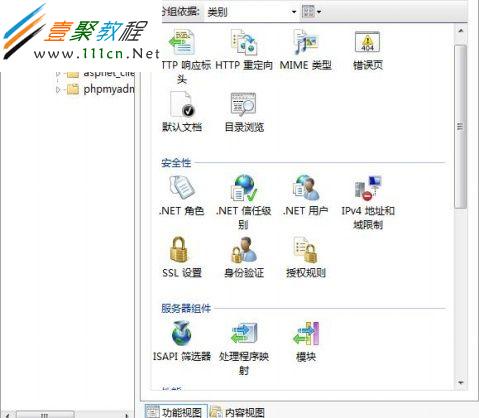最新下载
热门教程
- 1
- 2
- 3
- 4
- 5
- 6
- 7
- 8
- 9
- 10
64位Windows系统配置IIS 7.0+PHP+Mysql图解
时间:2022-06-30 18:13:50 编辑:袖梨 来源:一聚教程网
一 PHP安装
1先把下载下来的PHP压缩包解压到某个目录(随你喜欢),例如 F:/php
2然后把其中的php.ini-dist重命名为php.ini,接着复制到C:/windows目录下
3用笔记本方式打开php.ini,先找到extension_dir,在其后面的双引号里面写进扩展目录地址,本例中为 F:phpext
4再搜索extension=php_curl.dll,extension=php_dbase.dll,extension=php_gd2.dll,extension=php_ldap.dll,extension=php_mbstring.dll,extension=php_mcrypt.dll,extension=php_mysql.dll,把他们前面的;(分号)都去掉,保存退出
5把PHP文件夹中的libmysql.dll和libmcrypt.dll复制到C:/windows目录下(请注意,不是C:/windows/system32下),这步是必需的,如果不复制过来,一回用到mysql的时候就会出现“无法载入mysql扩展”的情况(我是再测试phpmyadmin的时候发现这个问题的,百度了好久才解决掉,晕死),那样PHP配置部分就完成了。(重要)
PS:有些人说要把php文件夹中,和php文件夹中的ext文件架中的所有.dll文件都复制到c:/windows/system32文件夹中,如果大家完成所有操作之后都无法显示php页面,可以试试
二IIS 7.0配置
1windows中默认是不开放IIS功能的,所以要手动去开。方法是,打开控制面板点击“卸载程序”,再点击打开或者关闭windows功能,再弹出的对话框中把IIS中的所有东西都选上,如图
注意,要把前面那些加号打开再选钩,不然会没有选中,另外,如果不用FTP服务的话,可以不选
然后点击确定之后就会打开服务了
2把IIS功能打开之后,再计算机那里右键,点击管理,在服务和应用程序那里会多出IIS来,双击打开IIS
然后再应用程序池中右击,选择添加应用程序池,名称输入PHP,.net framwork选择无托管代码,托管管道模式选择经典,点击确定,然后选择应用程序池中的PHP,点击高级设置,如图
把其中的“启用32位应用程序”改为true (若是64位系统,这是必改项,开始的时候我就没有改,所以一直无法显示页面。。。)
3选择你所建的网站,如图中的local
然后悬着ISAPI筛选器,点击添加,筛选器名称填PHP,可执行文件选择php5isapi.dll,本例中位F:/php/php5isapi.dll,点击确定
4选择“处理程序映射”,点击添加脚本映射,请求路径填写 *.php,可执行文件选择php5isapi.dll,本例中位F:/php/php5isapi.dll,名称为PHP,点击确定。
5点击目录浏览,点击启用
6点击默认文档,添加index.php
7选择网站,本例中为local,点击高级设置
把其中的应用程序池改为PHP,另外图中的物理地址位你的网站的根目录,按照真实情况填写即可。
8到此为止,IIS就设置好了,现在可以测试一下,新建一个文本,内容位
phpinfo();
?>
保存,然后重命名为index.php
打开浏览器,输入http://localhost/
三ZendOptimizer 安装(可选)
这个非常简单,双击安装包之后,根据提示,分别选择php目录,网站目录等就可以完成
1双击安装包,不断按下一步即可完成安装
2安装完成之后出现下图对话框
点击finish后,就会进入设置界面。
2进入设置画面之后(如图)
点击next,出现下图
选择standard configuration,点击next,出现下图
这里是设置mysql的密码的,根据爱好设置一个,然后点next,会出现下图
继续点击next,出现下图
点击execute,完成之后出现下图
点击finish,则完成mysql设置。
PS:我再安装的时候不知道为什么已经有了一个mysql服务,接过再上图中的“start service“那一项中停了下来。结果我百度之后找到了解决方法,就是把原有的服务删掉,方法是打开cmd,输入
| 代码如下 | 复制代码 |
|
C:>sc delete mysql |
|
即可删除服务
现在可以对mysql进行测试,点击开始,打开MySQL Command Line Client
输入登陆密码,出现下图,则表示设置成功
五phpmyadmin安装
1把压缩包里面的文件解压到网站目录中的任意位置,本例中位置位f:/web/phpmyadmin(其中web为网站根目录,文件都解压到phpmyadmin文件夹中)
2由于phpmyadmin 3.1.0以上版本的设置与以前版本有所不同,所以要注意一下,配置文件改为了f:/web/phpmyadmin/libraries中的config.default.php,把该文件重命名为config.inc.php,复制到phpmyadmin目录中,用笔记本模式打开该文件,按照下面所述进行设置
| 代码如下 | 复制代码 |
|
$cfg['PmaAbsoluteUri'] = " "; //这里输入您的phpMyAdmin的地址(本例中为http://localhost/phpmyadmin) $cfg['PmaAbsoluteUri_DisableWarning'] = FALSE; $cfg['PmaNoRelation_DisableWarning'] = FALSE; $cfg['blowfish_secret'] = 'sdafasdf'; //使用cookie验证时的加密扰玛,可以随便输入. $cfg['Servers'][$i]['auth_type'] = cookie; 系统使用的验证方式 可以供使用的是(config,http,cookie) |
|
config 根据配置文件,无须认证,只要访问phpMyAdmin即可进行操作,这是最危险的,除非你在本机测试,否则绝对不建议使用;
http 使用HTTP验证方式访问,比较安全,就是弹出窗口输入用户名和密码然后访问;
cookie 使用cookie验证,很安全,建议使用这个.
| 代码如下 | 复制代码 |
|
$cfg['Servers'][$i]['user'] = ''; // MySQL 的用户名 $cfg['Servers'][$i]['password'] = ''; // MySQL 的密码,如果使用cookie方式,可以不填 |
|
填写完之后保存退出,在浏览器中输入http://localhost/phpmyadmin即可使用,输入密码之后就可以管理mysql了
到此为止,所有设置都完成了,希望我的这一天的心得会对大家有所帮助。。。
总结:这次设置中,遇到了3个大问题:第一个是再IIS设置的时候没有把那个32位应用程序改为true,结果弄了半天还是无法显示php页面;第二个是在设置mysql的过程中,不知道为何原来已经有一个mysql的服务,接过启动不了mysql;第三个,也是弄了我最长时间的一个问题,就是打开phpmyadmin的时候来时弹出“无法载入mysql扩展”,幸好最后还是找到解决方法,把PHP文件夹里面的libmysql.dll和libmcrypt.dll复制到C:/windows中就解决了
相关文章
- 《星球工匠》电路板获得方法 04-19
- 《长安小时光》下载方法方法 04-19
- 《下一站江湖2》情比金坚作用介绍 04-19
- 《星露谷物语》获得地板方法 04-19
- 《下一站江湖2》虞令羽之墓开启方法 04-19
- 《下一站江湖2》神刀鬼谕获取方法 04-19