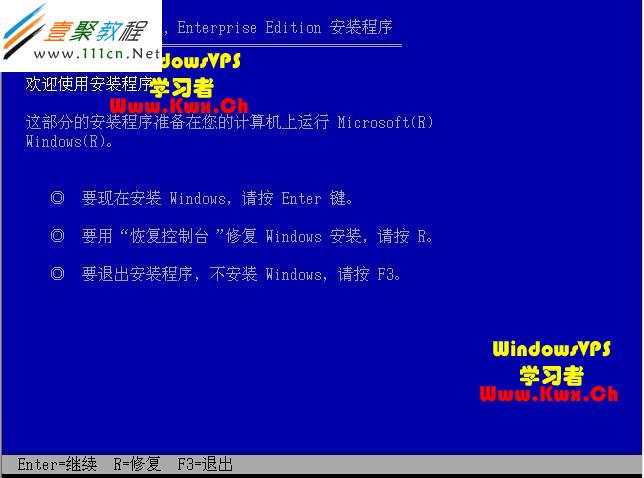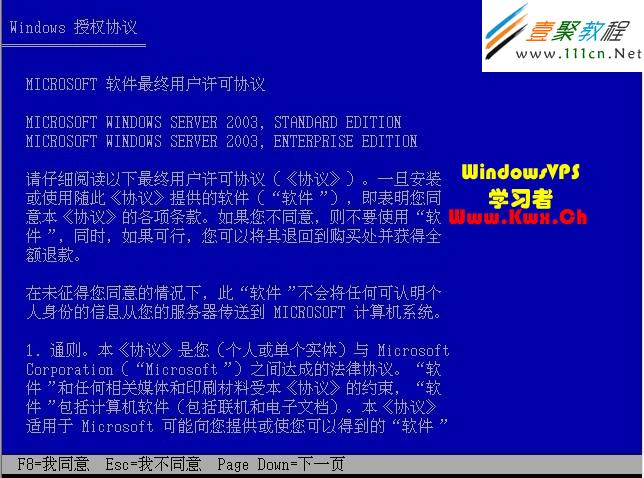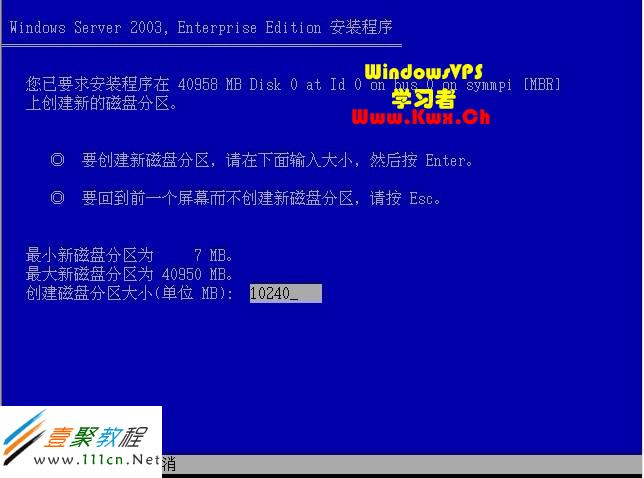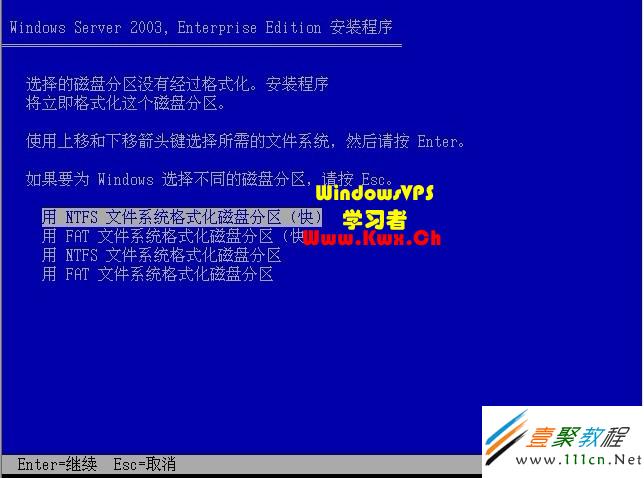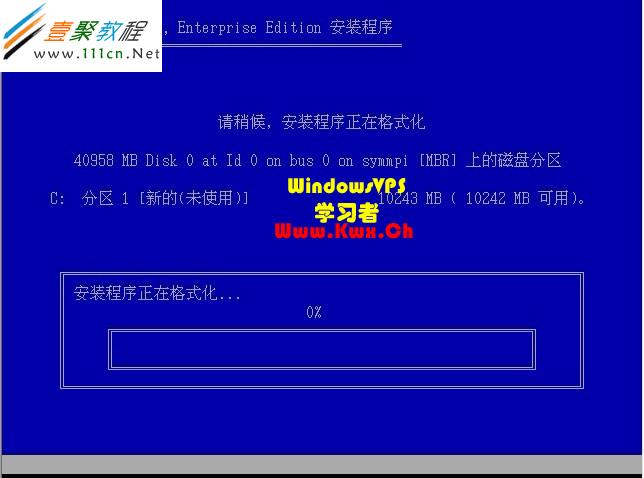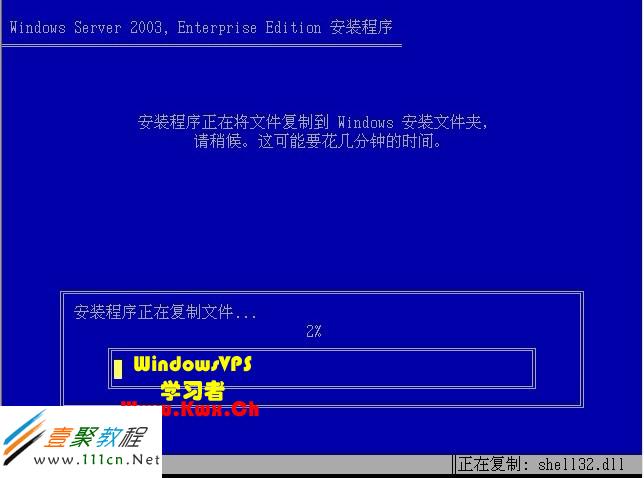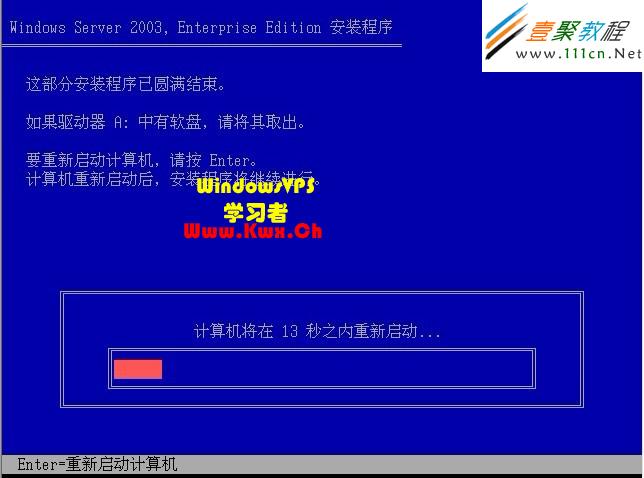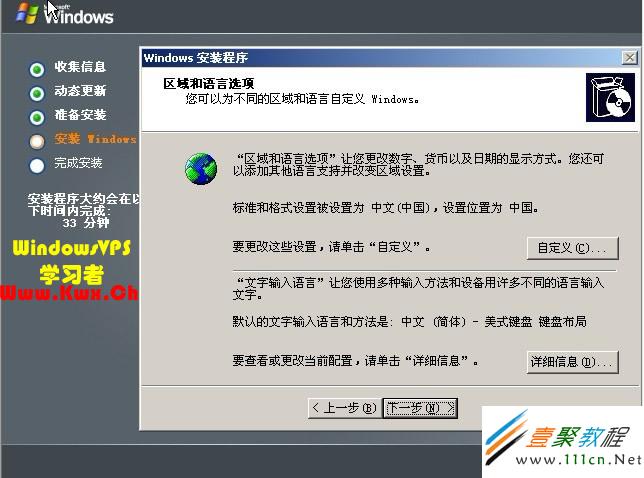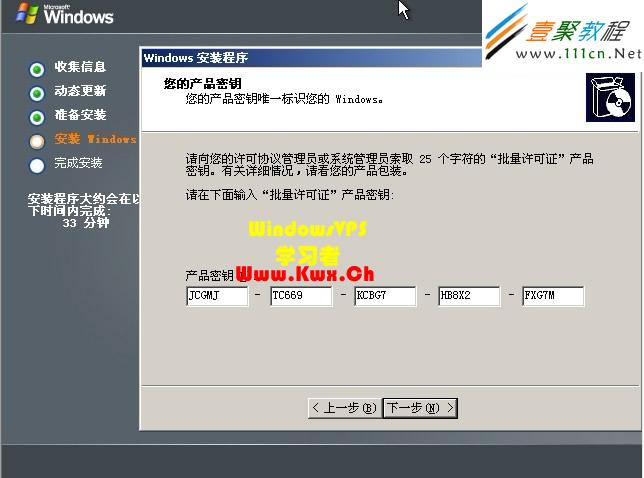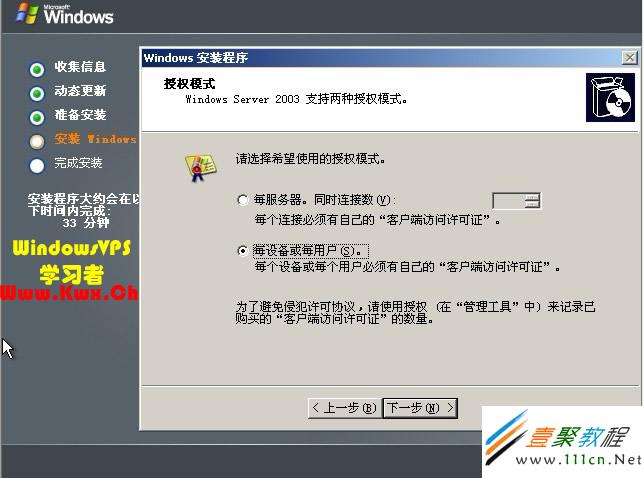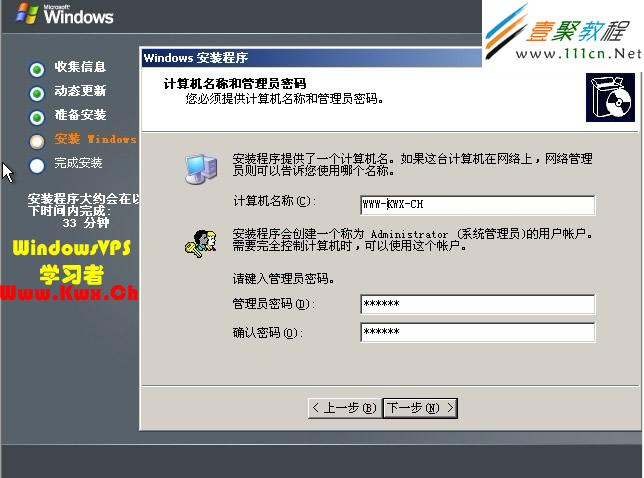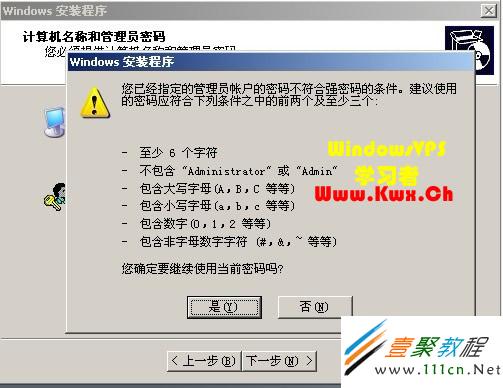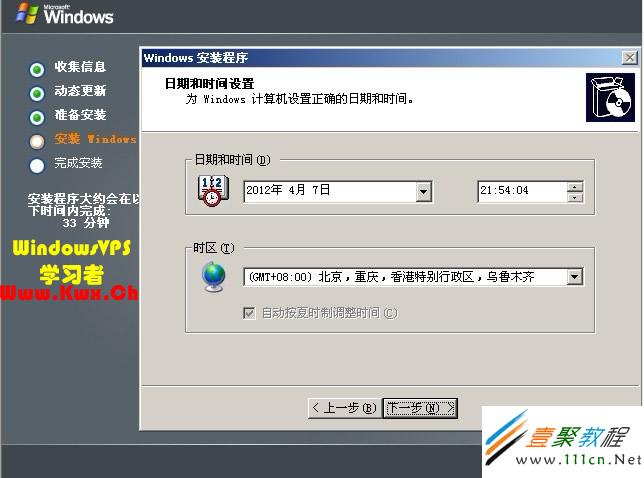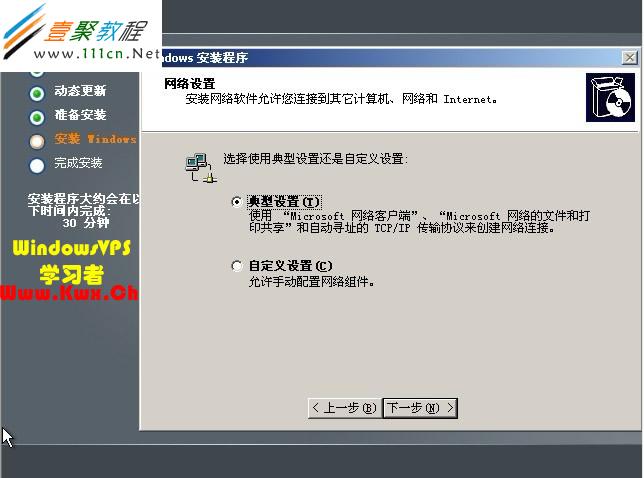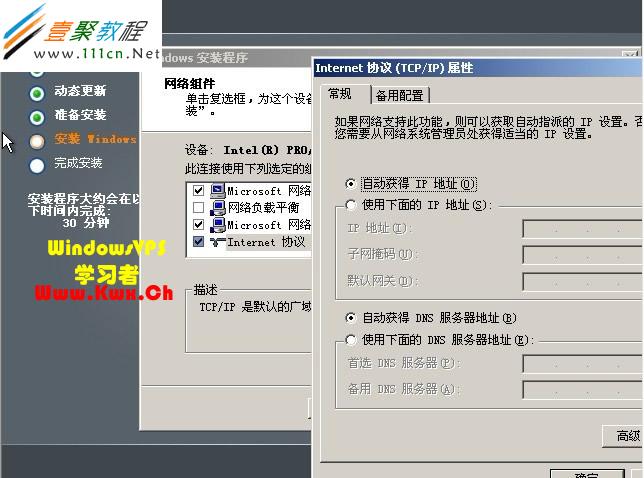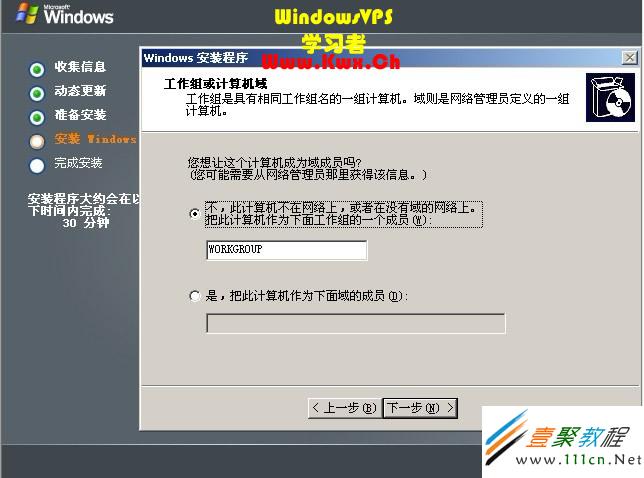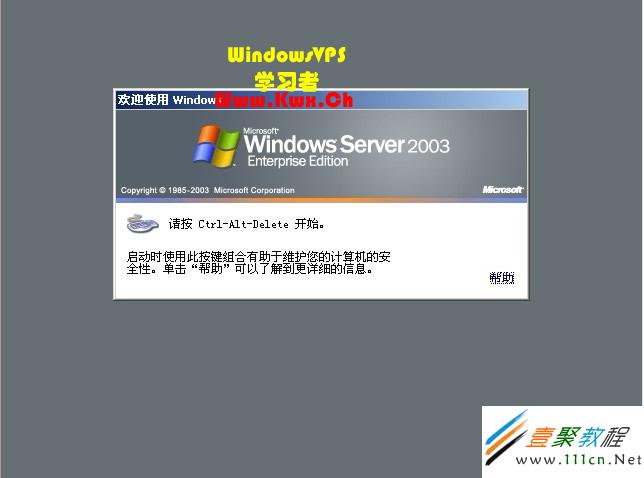最新下载
热门教程
- 1
- 2
- 3
- 4
- 5
- 6
- 7
- 8
- 9
- 10
Windows Server 2003 全新安装图文教程
时间:2022-06-30 18:14:52 编辑:袖梨 来源:一聚教程网
学习Windows Server,当然少不了真正的Windows Server 实践操作环境,本文将介绍如何全新安装Windows Server 2003 (演示系统版本:Windows Server 2003 SP2 企业版)
一、预备工作
将光盘或映象文件用于开机第一启动项,并在引导时按任意键激活。
二、进入安装流程
1、进入安装程序
如上图,按Enter(回车)继续安装。
2、Windows授权协议
如上图,按F8才能继续安装哦。
3、磁盘划分
因为WindowsVPS学习者采用的是全新的虚拟机(新机器)操作,所以没有磁盘分区,我们先手动划分一个主分区。按“C”键划分。
4、划分主分区
输入磁盘分区大小,1GB=1024MB,如图,我们分出10G。然后按“ENTER”(回车)继续。
5、格式化系统盘分区
根据实际情况,建议选择“用NTFS文件系统格式化磁盘分区(快)”,按“ENTER”(回车)继续。
格式化完毕,拷贝主要文件到系统盘。
6、拷贝完毕,需要重启系统继续安装
重启过程中,请不要做任何操作,系统会自动进入安装向导。届时可以看到Windows徽标。
7、开始安装
8、选择“区域和语言”
请根据自己实际情况设置,一般不设置,直接跳过
9、输入Windows Server 2003 SP2 企业版 授权KEY
经测试可用的CD-KEY:JCGMJ-TC669-KCBG7-HB8X2-FXG7M
10、授权模式设置
建议选择:每设备或每用户
11、输入计算机名称和管理密码
如果密码输入的太简单,可能会出现以下提示,如果没问题的话就点“是”跳过即可。
12、设置时间
请注意时区,国外的服务器注意设置为GMT+08:00
13、IP/网络设置
一般来说用DHCP即可,但部分网络环境还是要根据自己的实际情况设置哦。
14、工作组或计算机域
如果你有多台服务器在同个网络,并需要共享数据,建议单独设置工作组,如果没有,可保持默认或修改为一些生僻的工作组,保证服务器安全。
15、安装完成
OK,经过漫长的等待,安装完成,按Ctrl+Alt+Delete即可弹出登陆框
相关文章
- 火影忍者怎么获得大招 05-03
- 星际战甲新手什么刀好 05-03
- 文明6秦始皇金字塔怎么加速 05-03
- 全民奇迹2龙骸巨剑怎么获得 05-03
- 星露谷物语鲟鱼怎么获得 05-03
- 长安幻想怎么转职 05-03