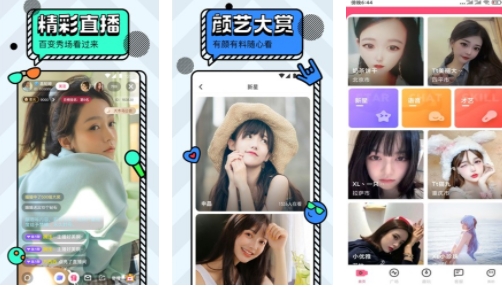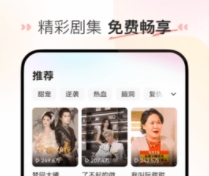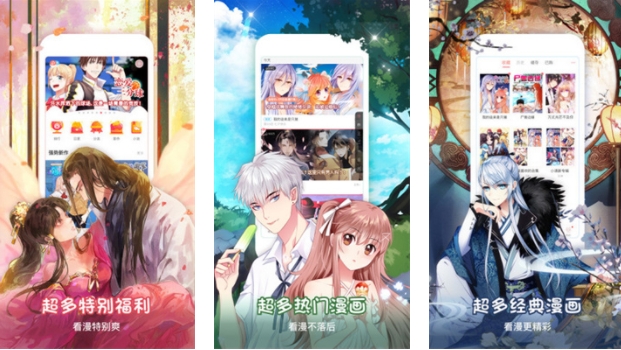最新下载
热门教程
- 1
- 2
- 3
- 4
- 5
- 6
- 7
- 8
- 9
- 10
LEMP环境搭配配置教程(Ubuntu16.04+Nginx+MySQL+PHP)
时间:2022-06-30 19:11:33 编辑:袖梨 来源:一聚教程网
前言
拿到一台新装的Linux服务器,该如何配置成一台可以解析动态网页脚本的Web服务器呢? 相信这是很多人都会有的问题。本文将一步一步带你从头开始搭建给予LEMP技术栈的Web服务器,并使其可以正常运行PHP、Nodejs等语言。
所谓的LEMP技术栈,顾名思义其实就是Linux, Nginx, MySQL, PHP的组合。当然,如果喜欢,你也可以不用Nginx,而去选择Apache,这就是所谓的LAMP技术栈了。
本文使用Linux版本为Ubuntu 16.04 64位版本。
TL;DR.
Ubuntu服务器基本设置
使用root登录服务器
首先我们需要使用root用户登录服务器,当然你可以选择很多工具,诸如SecureCRT或者putty等。这里通过ssh命令行登录:
local$ ssh root@SERVER_IP_ADDRESS
前面的local$表示是在本地机器操作,在服务器端,该提示符会类似root@my-remote-server:~$这种形式,后边会看到。
新增超级用户权限用户
root用户虽然强大,但是正是由于太强大了,所以显得不够安全,因此通常情况下我们需要创建一个新的用户,然后给他设置超级用户(superuser)权限,这样就可以安全的进行各种操作了。
使用root用户登录,做如下操作:
root@my-remote-server:~$ adduser dennis
root@my-remote-server:~$ usermod -aG sudo dennis
这里就将新创建的用户加入了sudo用户组,就具有了超级用户的权限。更详细的信息可以参考这个教程。
然后我们就可以以新创建的用户登录了:
root@my-remote-server:~# su - dennis
dennis@my-remote-server:~$
设置SSH Key认证
每次我们通过ssh登录到服务器都需要输入密码,这就是密码认证的方式。为方便起见,我们可以通过ssh key认证来登录。设置之后,我们就不需要在输入密码,就可以直接ssh到服务器。
举例来说,本地机器local需要连接到服务器remote server,我们首先需要在local上生成ssh key:
ssh-keygen
执行之后就会看到,在/Users/localuser/.ssh/目录下会生成两个文件:id_rsa和id_rsa.pub,分别是私钥和公钥。
然后需要将公钥配置到服务器remote server上。一种比较简单的方式是使用ssh-copy-id工具。如果是在Mac上,可以安装ssh-copy-id-for-OSX. 安装完成后执行
ssh-copy-id dennis@SERVER_IP_ADDRESS
就配置完成了。另一种方式是手动配置,可以参考这里的教程进行操作。文章中还详细介绍了SSH Key的更多内容,可供参考。
禁用密码认证登录方式
安全起见,我们还可以禁用密码登录的方式。修改配置文件
sudo vim /etc/ssh/sshd_config
修改如下属性:
PasswordAuthentication no
然后需要更新下sshd的配置:
1
sudo systemctl reload sshd
好了,目前就不能使用密码的方式登录了,只能通过上述ssh key认证的方式登录server了。
LEMP环境搭建及配置
安装Nginx
在ubuntu上安装软件很简单,使用apt-get即可。注意由于权限问题,需要在前面加sudo。
sudo apt-get update
sudo apt-get install nginx
踩坑提醒
安装Nginx时出现错误
dennis@my-remote-server:~$ sudo apt-get install nginx
Reading package lists... Done
Building dependency tree
Reading state information... Done
nginx is already the newest version (1.10.0-0ubuntu0.16.04.2).
0 upgraded, 0 newly installed, 0 to remove and 42 not upgraded.
2 not fully installed or removed.
After this operation, 0 B of additional disk space will be used.
Do you want to continue? [Y/n]
Setting up nginx-core (1.10.0-0ubuntu0.16.04.2) ...
Job for nginx.service failed because the control process exited with error code. See "systemctl status nginx.service" and "journalctl -xe" for details.
invoke-rc.d: initscript nginx, action "start" failed.
dpkg: error processing package nginx-core (--configure):
subprocess installed post-installation script returned error exit status 1
dpkg: dependency problems prevent configuration of nginx:
nginx depends on nginx-core (>= 1.10.0-0ubuntu0.16.04.2) | nginx-full (>= 1.10.0-0ubuntu0.16.04.2) | nginx-light (>= 1.10.0-0ubuntu0.16.04.2) | nginx-extras (>= 1.10.0-0ubuntu0.16.04.2); however:
Package nginx-core is not configured yet.
Package nginx-full is not installed.
Package nginx-light is not installed.
Package nginx-extras is not installed.
nginx depends on nginx-core (<< 1.10.0-0ubuntu0.16.04.2.1~) | nginx-full (<< 1.10.0-0ubuntu0.16.04.2.1~) | nginx-light (<< 1.10.0-0ubuntu0.16.04.2.1~) | nginx-extras (<< 1.10.0-0ubuntu0.16.04.2.1~); however:
Package nginx-core is not configured yet.
Package nginx-full is not installed.
Package nginx-light is not installed.
Package nginx-extras is not installed.
dpkg: error processing package nginx (--configure):
dependency problems - leaving unconfigured
Errors were encountered while processing:
nginx-core
nginx
E: Sub-process /usr/bin/dpkg returned an error code (1)
原因分析
Google了一下,发现出现这种错误,一般应该是由于其他应用占用了80端口。可以这样来看下:
dennis@myserver:~$ sudo netstat -nlp
sudo: unable to resolve host myserver
[sudo] password for dennis:
Active Internet connections (only servers)
Proto Recv-Q Send-Q Local Address Foreign Address State PID/Program name
tcp 0 0 0.0.0.0:111 0.0.0.0:* LISTEN 132/rpcbind
tcp 0 0 0.0.0.0:80 0.0.0.0:* LISTEN 332/apache2
tcp 0 0 0.0.0.0:22 0.0.0.0:* LISTEN 269/sshd
tcp 0 0 0.0.0.0:25 0.0.0.0:* LISTEN 454/master
tcp6 0 0 :::111 :::* LISTEN 132/rpcbind
tcp6 0 0 :::22 :::* LISTEN 269/sshd
果然80端口被默认安装的apache给占掉了,所以需要干掉占用80端口的apache2:
sudo kill -9 332
运行apt-get命令更新或安装软件出现Setting locale failed错误
perl: warning: Setting locale failed.
perl: warning: Please check that your locale settings:
LANGUAGE = (unset),
LC_ALL = (unset),
LC_CTYPE = "en_US.UTF-8",
LANG = "en_US.UTF-8"
are supported and installed on your system.
perl: warning: Falling back to the standard locale ("C").
locale: Cannot set LC_CTYPE to default locale: No such file or directory
locale: Cannot set LC_MESSAGES to default locale: No such file or directory
locale: Cannot set LC_ALL to default locale: No such file or directory
解决办法:
sudo ap-get update
apt-get install language-pack-en
Nginx 常用目录
内容
/var/www/html: 保存web网页内容的默认目录
服务器配置
/etc/nginx: nginx 配置目录。所有Nginx相关的配置文件都在这里。
/etc/nginx/nginx.conf: Nginx主配置文件,进行全局默认设置。
/etc/nginx/sites-available: 针对每个”server blocks”独立的配置文件。这里的配置文件并不被直接使用,只有软连接到site-enabled的配置才会真正生效。
/etc/nginx/sites-enabled/: 针对每个”server blocks”独立的配置文件。由sites-available链接过来。
/etc/nginx/snippets: 一些配置脚本片段。
服务器日志
/var/log/nginx/access.log: 默认保存所有与web服务交互的请求。
/var/log/nginx/error.log: Nginx的错误日志
Tips
1. 检测Nginx的配置文件是否有问题:
dennis@my-remote-server:~$ sudo nginx -t -c /etc/nginx/nginx.conf
nginx: the configuration file /etc/nginx/nginx.conf syntax is ok
nginx: configuration file /etc/nginx/nginx.conf test is successful
2. 停止apache服务
停掉apache服务的方法有多种,具体参考ubuntu-linux-start-restart-stop-apache-web-server. 较为常用的有:
sudo /etc/init.d/apache2 stop
或者
$ sudo apache2ctl stop
3. 取消apache自启动
在ubuntu中apache可能默认会设置为自启动,也就是说kill了之后又会自己起来。可以通过下面的命令取消自启动:
sudo update-rc.d -f apache2 remove
回复自启动则需要:
sudo update-rc.d apache2 defaults
4. Nginx启动与停止
和apache的启动和停止一样,Nginx的启动和停止服务也有多种方式,常用的有:
//To stop your web server, you can type:
sudo systemctl stop nginx
//To start the web server when it is stopped, type:
sudo systemctl start nginx
//To stop and then start the service again, type:
sudo systemctl restart nginx
//If you are simply making configuration changes, Nginx can often reload without dropping connections. To do this, this command can be used:
sudo systemctl reload nginx
//By default, Nginx is configured to start automatically when the server boots. If this is not what you want, you can disable this behavior by typing:
sudo systemctl disable nginx
//To re-enable the service to start up at boot, you can type:
sudo systemctl enable nginx
或者
sudo /etc/init.d/nginx restart
sudo service nginx restart
5. 查看本机ip地址
ip addr show venet0 | grep inet | awk '{ print $2; }' | sed 's//.*$//'
其中venet0可能为eth0,可以通过ip addr 或者ifconfig看下。
或者可以这样:
dennis@my-remote-server:/$ curl http://icanhazip.com
xxx.xxx.xxx.xxx
6. 检查Nginx的状态:
dennis@my-remote-server:/var/www$ sudo systemctl status nginx
● nginx.service - A high performance web server and a reverse proxy server
Loaded: loaded (/lib/systemd/system/nginx.service; enabled; vendor preset: enabled)
Active: active (running) since Wed 2016-08-17 14:39:33 CST; 2h 43min ago
Main PID: 5221 (nginx)
CGroup: /system.slice/nginx.service
├─ 5221 nginx: master process /usr/sbin/nginx -g daemon on; master_process on
├─15622 nginx: worker process
└─15623 nginx: worker process
Aug 17 14:39:33 my-remote-server systemd[1]: Stopped A high performance web server and a reverse proxy server.
Aug 17 14:39:33 my-remote-server systemd[1]: Starting A high performance web server and a reverse proxy server...
Aug 17 14:39:33 my-remote-server systemd[1]: nginx.service: Failed to read PID from file /run/nginx.pid: Invalid argument
Aug 17 14:39:33 my-remote-server systemd[1]: Started A high performance web server and a reverse proxy server.
Aug 17 15:52:19 my-remote-server systemd[1]: Reloading A high performance web server and a reverse proxy server.
Aug 17 15:52:19 my-remote-server systemd[1]: Reloaded A high performance web server and a reverse proxy server.
Aug 17 16:34:05 my-remote-server systemd[1]: Reloading A high performance web server and a reverse proxy server.
Aug 17 16:34:05 my-remote-server systemd[1]: Reloaded A high performance web server and a reverse proxy server.
安装MySQL
安装
sudo apt-get update
sudo apt-get install mysql-server
配置
sudo mysql_secure_installation
查看MySQL的版本:
mysql --version
初始化
在5.7.6以前的版本:
sudo mysql_install_db
5.7.6及之后的版本:
sudo mysqld --initialize
如果是如上面那样通过apt-get安装的,这一步通常已经被做了。因此会有如下错误提示:
[ERROR] --initialize specified but the data directory has files in it. Aborting.
MySQL的启动和停止
sudo /etc/init.d/mysql start
sudo /etc/init.d/mysql stop
sudo /etc/init.d/mysql restart
或者:
sudo start mysql
sudo stop mysql
sudo restart mysql
这种方式使用了“upstart” (其实就是/etc/init.d/mysql的软连接)。
测试连接
可以通过mysqladmin -p -u root version命令来测试一下mysql连接是否正常。
dennis@my-remote-server:/var/www/html$ mysqladmin -p -u root version
Enter password:
mysqladmin Ver 8.42 Distrib 5.7.13, for Linux on x86_64
Copyright (c) 2000, 2016, Oracle and/or its affiliates. All rights reserved.
Oracle is a registered trademark of Oracle Corporation and/or its
affiliates. Other names may be trademarks of their respective
owners.
Server version 5.7.13-0ubuntu0.16.04.2
Protocol version 10
Connection Localhost via UNIX socket
UNIX socket /var/run/mysqld/mysqld.sock
Uptime: 19 min 14 sec
Threads: 1 Questions: 8 Slow queries: 0 Opens: 115 Flush tables: 1 Open tables: 34 Queries per second avg: 0.006
安装PHP
sudo apt-get -y install php7.0-fpm php7.0-mysql
配置PHP设置
sudo vim /etc/php/7.0/fpm/php.ini
打开配置文件,找到cgi.fix_pathinfo,修改为:
cgi.fix_pathinfo=0
然后重启php环境:
sudo systemctl restart php7.0-fpm
Nginx中配置支持PHP
打开Nginx服务块配置文件:
1
sudo vim /etc/nginx/sites-available/default
修改文件为(具体修改可以参考这里的说明):
server {
listen 80 default_server;
listen [::]:80 default_server;
root /var/www/html;
index index.php index.html index.htm index.nginx-debian.html;
server_name server_domain_or_IP;
location / {
try_files $uri $uri/ =404;
}
location ~ .php$ {
include snippets/fastcgi-php.conf;
fastcgi_pass unix:/run/php/php7.0-fpm.sock;
}
location ~ /.ht {
deny all;
}
}
修改完保存之后可以使用sudo nginx -t命令确认一下配置文件的正确性。
然后使用命令sudo systemctl reload nginx重启Nginx。
测试一下
新建文件/var/www/html/info.php,内容如下:
phpinfo();
然后访问 http://server_domain_or_IP/info.php查看结果。
安装Wordpress应用程序 (可选)
至此LEMP环境已经搭建完毕,下面我们简单介绍下在该环境上安装最为流行的博客程序wordpress的过程。本节仅供参考,如果不需要,可以不安装。
数据库及环境配置
创建数据库及新的数据库用户
1
mysql -u root -p
用密码登录成功之后执行下面的sql语句创建一个数据库,名叫wordpress
CREATE DATABASE wordpress DEFAULT CHARACTER SET utf8 COLLATE utf8_unicode_ci;
安全起见,我们为这个数据库创建一个单独的用户:
GRANT ALL ON wordpress.* TO 'wordpressuser'@'localhost' IDENTIFIED BY 'password';
FLUSH PRIVILEGES;
EXIT;
配置Nginx
打开配置文件:
sudo vim /etc/nginx/sites-available/default
作如下修改(具体可以参考这里的说明)
server {
. . .
location = /favicon.ico { log_not_found off; access_log off; }
location = /robots.txt { log_not_found off; access_log off; allow all; }
location ~* .(css|gif|ico|jpeg|jpg|js|png)$ {
expires max;
log_not_found off;
}
. . .
}
对try_files做如下修改:
server {
. . .
location / {
#try_files $uri $uri/ =404;
try_files $uri $uri/ /index.php$is_args$args;
}
. . .
}
然后检查配置文件的正确性,并重启Nginx:
sudo nginx -t
//If no errors were reported, reload Nginx by typing:
sudo systemctl reload nginx
安装额外的PHP扩展
sudo apt-get update
sudo apt-get install php-curl php-gd php-mbstring php-mcrypt php-xml php-xmlrpc
安装完之后需要重启PHP-FPM,来使新的设置生效。
sudo systemctl restart php7.0-fpm
安装Wordpress
获取并安装wordpress源码
cd /tmp
curl -O https://wordpress.org/latest.tar.gz
tar xzvf latest.tar.gz
cp /tmp/wordpress/wp-config-sample.php /tmp/wordpress/wp-config.php
mkdir /tmp/wordpress/wp-content/upgrade
sudo cp -a /tmp/wordpress/. /var/www/html
调整文件权限和所有权
sudo chown -R dennis:www-data /var/www/html
我们还需要设置setgid来使目录下新创建的文件,和父级目录具有相同的权限:
sudo find /var/www/html -type d -exec chmod g+s {} ;
另外还需要对一些特殊的目录做处理:
sudo chmod g+w /var/www/html/wp-content
sudo chmod -R g+w /var/www/html/wp-content/themes
sudo chmod -R g+w /var/www/html/wp-content/plugins
设置secure key
我们可以用wordpress官方提供的工具生成secure key:
curl -s https://api.wordpress.org/secret-key/1.1/salt/
运行后得到如下结果:
define('AUTH_KEY', 'b?=x1eCLLa9c6f]%=8A$D^P=,y$+#)|XV2ffFo-sq8xY8M-a|6IE0_T-|!O.*Esa');
define('SECURE_AUTH_KEY', 'mF5CQ|m{(tWQQhK+_>d4UbJ5VU|], c)5^!wYbQ1WU+tBk8tFh]_
define('NONCE_KEY', 'y,D2p24;-_g7-(Tu
define('SECURE_AUTH_SALT', '4Ms!kC>.Y2*6fE+?;fE=>0BR~cB5J;C/6Sn177c(p%Q(Q6a-{I&[N,2Tn!ly.GgW');
define('LOGGED_IN_SALT', '0nu||~mIX-++A;uS3bWde2-=A2+8=`c_(6JD_hJPf@9DiTiAu--W[wFb}+:P|[[+');
define('NONCE_SALT', ' F=UmQao!jv(|#Di=A$Z6(l^_|z=wTnI2/P8
设置数据库信息及文件操作权限
wp-config.php文件中修改数据库信息,并添加FS_METHOD以便于Wordpress可以访问文件系统进行文件的读写操作,这在安装插件的时候是否有用。
define('DB_NAME', 'wordpress');
/** MySQL database username */
define('DB_USER', 'wordpressuser');
/** MySQL database password */
define('DB_PASSWORD', 'password');
define('FS_METHOD', 'direct');
然后我们就可以访问http://server_domain_or_IP进行wordpress的安装了。
LEMP环境上配置多个站点
通常情况下我们需要在Web服务器上部署多个站点,使用多个不同的域名。下面将详细介绍在我们的LEMP环境上如何配置。
设置新的文档目录
默认情况下,在Ubuntu上的Nginx已经默认创建了一个server block,其文档目录为/var/www/html(我们在上面安装wordpress的时候使用的就是这个默认的server block)。
如果我们需要部署多个站点,那么就需要创建多个不同的server block。假如我们需要部署两个网站:
example.com
test.com
这样我们就需要设置两个新的文档目录。为统一起见,我们使用xxx.com/html这种目录结构形式:
sudo mkdir -p /var/www/example.com/html
sudo mkdir -p /var/www/test.com/html
修改一下这两个文档目录的权限:
sudo chown -R $USER:$USER /var/www/example.com/html
sudo chown -R $USER:$USER /var/www/test.com/html
这里用到了环境变量$USER,请确保没有使用root账号进行操作。
dennis@my-remote-server:~$ echo $USER
dennis
至此文档目录应该配置好了。如果需要,我们可以通过下面的命令设置一下上层目录的权限:
sudo chmod -R 755 /var/www
需要提醒的是,暂时不需要担心这两个测试域名是否可以访问的问题,后边我们会介绍在本地浏览器如何访问这两个测试域名。
为每个站点创建测试文件
创建文件/var/www/example.com/html/index.html,内容为:
Success! The example.com server block is working!
同样,创建文件/var/www/test.com/html/index.html,内容为:
Success! The test.com server block is working!
为每个站点创建server block文件
如前所述,默认情况下Nginx已经配置了一个默认的server block,因此我们可以将默认的server block配置文件拷贝过来稍作修改:
sudo cp /etc/nginx/sites-available/default /etc/nginx/sites-available/example.com
打开文件:
sudo vim /etc/nginx/sites-available/example.com
其内容如下:
server {
listen 80 default_server;
listen [::]:80 default_server;
root /var/www/html;
index index.html index.htm index.nginx-debian.html;
server_name _;
location / {
try_files $uri $uri/ =404;
}
}
对其内容稍作修改,修改之后内容如下:
server {
listen 80;
listen [::]:80;
root /var/www/example.com/html;
index index.html index.htm index.nginx-debian.html;
server_name example.com www.example.com;
location / {
try_files $uri $uri/ =404;
}
}
主要修改了几个地方:
去掉了default_server字眼。一台服务器上只能有一个default_server的配置,因此我们保留系统最初的设置为默认设置。
修改root目录.
修改server_name.
针对第二个站点test.com也做类似修改。
sudo cp /etc/nginx/sites-available/example.com /etc/nginx/sites-available/test.com
sudo vim /etc/nginx/sites-available/test.com
激活两个站点的server block
使用如下命令:
sudo ln -s /etc/nginx/sites-available/example.com /etc/nginx/sites-enabled/
sudo ln -s /etc/nginx/sites-available/test.com /etc/nginx/sites-enabled/
这样这些文件(链接)就位于激活的目录内了。到目前为止我们有3个激活了的server block了。服务器根据listen指令和server_name来确定该访问那个目录。
example.com: 响应来自example.com以及www.example.com的请求
test.com: 响应来自test.com以及www.test.com的请求
default: 响应没有匹配到上面两个规则的80端口的请求。
另外,还需要在nginx配置文件/etc/nginx/nginx.conf中设置下server_names_hash_bucket_size:
http {
. . .
server_names_hash_bucket_size 64;
. . .
}
然后检查下nginx配置文件的正确性:
1
sudo nginx -t
重启一下nginx使修改生效:
1
sudo systemctl restart nginx
关于Nginx更多的指令介绍可以参考这个教程。
本地测试
由于example.com和test.com这两个域名并非我们真实拥有的域名,因此需要在本地机器修改下hosts来测试访问。
以Mac为例,修改/etc/hosts文件:
127.0.0.1 localhost
. . .
XXX.XXX.XXX.XXX example.com www.example.com
XXX.XXX.XXX.XXX test.com www.test.com
前面的XXX.XXX.XXX.XXX即为服务器的外网IP。
现在我们就可以直接访问example.com和test.com来查看这两个站点了。
Tips: 关于真实域名相关的设置,有需要可以参考这篇文章.
Ubuntu上安装和部署Node.js应用
安装Node.js
通过apt-get的方式安装
在ubuntu上可以使用apt-get安装Node.js:
sudo apt-get update
sudo apt-get install nodejs
sudo apt-get install npm
不过通过这种方式安装的Node.js会存在两个问题:
nodejs的版本比较老,目前我看到的是v4.2.6。
在ubuntu上由于node这个名字被其他程序占用,因此要使用Node.js需要使用nodejs。
如:
dennis@my-remote-server:~$ nodejs --version
v4.2.6
通过NVM安装
NVM顾名思义就是Node.js版本管理器(“Node.js version manager”),它可以让我们安装多个Node.js版本并且可以方便的随意切换。
安装NVM,首先需要安装一些依赖包:
sudo apt-get update
sudo apt-get install build-essential libssl-dev
然后从NVM的Github repo里拿到安装脚本。
curl -sL https://raw.githubusercontent.com/creationix/nvm/v0.31.4/install.sh -o install_nvm.sh
目前我看到的最新版本是0.31.4. 你可以修改为当前的最新版本。
然后执行脚本:
bash install_nvm.sh该脚本会将NVM安装在~/.nvm目录,并且会对~/.profile文件做一些必要的修改,我们需要使其修改立即生效:
source ~/.profile
然后可以通过下面的命令查看当前可用的Node.js版本:
dennis@my-remote-server:~$ nvm ls-remote
v5.10.0
v5.10.1
v5.11.0
v5.11.1
v5.12.0
v6.0.0
v6.1.0
v6.2.0
v6.2.1
v6.2.2
v6.3.0
v6.3.1
v6.4.0
最新版本为v6.4.0.
然后通过下面的命令安装最新版本:
nvm install 6.4.0
通常情况下,NVM会选择最近安装的版本来使用。当然我们也可以使用nvm use 6.4.0命令来切换版本。
可以使用命令nvm ls来查看当前环境已经安装的版本:
dennis@my-remote-server:~$ nvm ls
-> v6.4.0
default -> 6.4.0 (-> v6.4.0)
node -> stable (-> v6.4.0) (default)
stable -> 6.4 (-> v6.4.0) (default)
iojs -> N/A (default)
通过添加PPA的方式安装
这种方式暂时不做介绍,有兴趣可以参考这里的教程。
创建一个简单的Node.js应用
我们创建一个简单的Node.js应用用于测试。新建一个文件hello.js:
#!/usr/bin/env nodejs
var http = require('http');
http.createServer(function (req, res) {
res.writeHead(200, {'Content-Type': 'text/plain'});
res.end('Hello Worldn');
}).listen(8080, 'localhost');
console.log('Server running at http://localhost:8080/');
修改其可执行权限,并执行:
chmod +x ./hello.js
./hello.js
可以看到下面的提示:
1Server running at http://localhost:8080/
说明服务启动正常,这时候可以通过http://:8080/IP_address:8080 来访问该应用。
使用PM2管理Node.js应用
PM2是优秀的Node.js应用管理工具,使用它可以轻松的管理服务器上的Node.js应用,并使其保持后台运行状态。
安装PM2
sudo npm install -g pm2
使用PM2
启动Node.js应用
可以使用pm2 start命令启动我们刚才创建的示例应用。
dennis@my-remote-server:~$ pm2 start hello.js
[PM2] Spawning PM2 daemon
[PM2] PM2 Successfully daemonized
[PM2] Starting hello.js in fork_mode (1 instance)
[PM2] Done.
┌──────────┬────┬──────┬──────┬────────┬─────────┬────────┬─────────────┬──────────┐
│ App name │ id │ mode │ pid │ status │ restart │ uptime │ memory │ watching │
├──────────┼────┼──────┼──────┼────────┼─────────┼────────┼─────────────┼──────────┤
│ hello │ 0 │ fork │ 8689 │ online │ 0 │ 0s │ 14.566 MB │ disabled │
└──────────┴────┴──────┴──────┴────────┴─────────┴────────┴─────────────┴──────────┘
Use `pm2 show
dennis@my-remote-server:~$
设置服务器重启自动启动应用
比较值得一提的是,通过PM2启动的应用如果发生crash或者被其他程序杀掉了,会自动重新启动。但是需要注意的是,还需要做一点额外的工作,以便在系统重启之后也可以正常的将你的应用程序启动起来。这就是startup命令的作用了:
dennis@my-remote-server:~$ pm2 startup systemd
[PM2] You have to run this command as root. Execute the following command:
sudo su -c "env PATH=$PATH:/home/dennis/.nvm/versions/node/v6.4.0/bin pm2 startup systemd -u dennis --hp /home/dennis"
执行之后会看到最后一行,是一条命令:
sudo su -c "env PATH=$PATH:/home/dennis/.nvm/versions/node/v6.4.0/bin pm2 startup systemd -u dennis --hp /home/dennis"
运行一下。成功之后我们可以通过命令sudo systemctl status pm2查看一下状态:
dennis@my-remote-server:~$ sudo systemctl status pm2
● pm2.service - PM2 next gen process manager for Node.js
Loaded: loaded (/etc/systemd/system/pm2.service; enabled; vendor preset: enabled)
Active: active (running) since Fri 2016-08-19 12:02:46 CST; 3min 9s ago
Process: 10726 ExecStart=/usr/local/lib/node_modules/pm2/bin/pm2 resurrect (code=exited, status=0/SUCCESS)
Main PID: 10732 (PM2 v1.1.3: God)
CGroup: /system.slice/pm2.service
├─10732 PM2 v1.1.3: God Daemon
└─10742 node /home/dennis/hello.js
Aug 19 12:02:46 my-remote-server pm2[10726]: [PM2] Resurrecting
Aug 19 12:02:46 my-remote-server pm2[10726]: [PM2] Restoring processes located in /home/dennis/.pm2/dump.pm2
Aug 19 12:02:46 my-remote-server pm2[10726]: [PM2] Process /home/dennis/hello.js restored
Aug 19 12:02:46 my-remote-server pm2[10726]: ┌──────────┬────┬──────┬───────┬────────┬─────────┬────────┬─────────────┬──────────┐
Aug 19 12:02:46 my-remote-server pm2[10726]: │ App name │ id │ mode │ pid │ status │ restart │ uptime │ memory │ watching │
Aug 19 12:02:46 my-remote-server pm2[10726]: ├──────────┼────┼──────┼───────┼────────┼─────────┼────────┼─────────────┼──────────┤
Aug 19 12:02:46 my-remote-server pm2[10726]: │ hello │ 0 │ fork │ 10742 │ online │ 0 │ 0s │ 14.566 MB │ disabled │
Aug 19 12:02:46 my-remote-server pm2[10726]: └──────────┴────┴──────┴───────┴────────┴─────────┴────────┴─────────────┴──────────┘
Aug 19 12:02:46 my-remote-server pm2[10726]: Use `pm2 show
Aug 19 12:02:46 my-remote-server systemd[1]: Started PM2 next gen process manager for Node.js.
dennis@my-remote-server:~$
关于systemctl命令,强烈建议看下这个教程。
踩坑提醒
如果出现下面的错误:
dennis@my-remote-server:~$ sudo su -c "env PATH=$PATH:/home/dennis/.nvm/versions/node/v6.4.0/bin pm2 startup systemd -u dennis --hp /home/dennis"
[PM2] Generating system init script in /etc/systemd/system/pm2.service
[PM2] Making script booting at startup...
[PM2] -systemd- Using the command:
su dennis -c "pm2 dump && pm2 kill" && su root -c "systemctl daemon-reload && systemctl enable pm2 && systemctl start pm2"
Command failed: su dennis -c "pm2 dump && pm2 kill" && su root -c "systemctl daemon-reload && systemctl enable pm2 && systemctl start pm2"
/usr/bin/env: 'node': No such file or directory
----- Are you sure you use the right platform command line option ? centos / redhat, amazon, ubuntu, gentoo, systemd or darwin?
则可能是因为我们的node是使用nvm安装的原因。为/usr/bin/node添加一个软连接即可。
sudo ln -s /home/dennis/.nvm/versions/node/v6.4.0/bin/node /usr/bin/node
PM2常用命令
停止应用
pm2 stop app_name_or_id
重启应用
pm2 restart app_name_or_id
列举应用
pm2 list
查看应用详情
pm2 info example
监控应用
pm2 monit
使用Nginx作Node.js应用程序的反向代理
创建Node.js应用程序
我们已经有了一个hello.js应用,于此类似,再创建一个foo.js的应用。创建文件foo.js,代码如下:
#!/usr/bin/env nodejs
var http = require('http');
http.createServer(function (req, res) {
res.writeHead(200, {'Content-Type': 'text/plain'});
res.end('Foo Barn');
}).listen(8081, 'localhost');
console.log('Server running at http://localhost:8081/');
监听端口8081. 启动该应用程序:
pm2 start foo.js
这个时候我们看到已经有两个Node.js应用在运行了:
dennis@my-remote-server:~$ pm2 list
┌──────────┬────┬──────┬───────┬────────┬─────────┬────────┬─────────────┬──────────┐
│ App name │ id │ mode │ pid │ status │ restart │ uptime │ memory │ watching │
├──────────┼────┼──────┼───────┼────────┼─────────┼────────┼─────────────┼──────────┤
│ hello │ 0 │ fork │ 10742 │ online │ 0 │ 46m │ 21.570 MB │ disabled │
│ foo │ 1 │ fork │ 10897 │ online │ 0 │ 8s │ 20.051 MB │ disabled │
└──────────┴────┴──────┴───────┴────────┴─────────┴────────┴─────────────┴──────────┘
Use `pm2 show
设置Nginx
前面我们讲过,Nginx的默认配置文件为/etc/nginx/sites-available/default。我们新建了两个站点,分别对应下面的配置文件:
/etc/nginx/sites-available/example.com
/etc/nginx/sites-available/test.com
这里我们可以修改默认的配置,也可以选择修改任意一个域名的配置。我们就以example.com为例。
将/etc/nginx/sites-available/example.com文件的内容全部删除,并修改内容为:
server {
listen 80;
server_name example.com;
location / {
proxy_pass http://localhost:8080;
proxy_http_version 1.1;
proxy_set_header Upgrade $http_upgrade;
proxy_set_header Connection 'upgrade';
proxy_set_header Host $host;
proxy_cache_bypass $http_upgrade;
}
}
重新加载一下Nginx的配置使其生效:
sudo systemctl restart nginx
简单解释一下,这个配置的作用就是,监听服务器的80端口,并反向代理到8080端口去,也就是我们的hello应用。也就是说当用户通过浏览器访问http://example.com/的时候,将会将用户请求发给我们的hello.js应用,就会在页面上显示”Hello World”字样。
多应用设置
如果需要设置对多个Node.js应用的访问,我们可以在Nginx中增加响应的配置即可。以上面创建的foo.js应用为例:
1
location /app2 {
proxy_pass http://localhost:8081;
proxy_http_version 1.1;
proxy_set_header Upgrade $http_upgrade;
proxy_set_header Connection 'upgrade';
proxy_set_header Host $host;
proxy_cache_bypass $http_upgrade;
}
使用命令sudo systemctl restart nginx重启nginx之后,就可以通过访问http://example.com/app2来查看foo.js应用的结果”Foo Bar”了。
写在最后
本文只是简单的带着大家配置一台可用的Web服务器,但是必然会有很多知识点没有涉及到。这就需要我们在碰到问题的时候多去Google了。比如下面的Topic,有兴趣的可以自行研究下。