最新下载
热门教程
- 1
- 2
- 3
- 4
- 5
- 6
- 7
- 8
- 9
- 10
MacBook怎么换Dns?MacBook改换dns的方法
时间:2022-06-26 04:10:10 编辑:袖梨 来源:一聚教程网
第一步、添加 DNS 配置文件
1.如图所示我们在 Mac OS 偏好设置中找到“网络”点击进入。
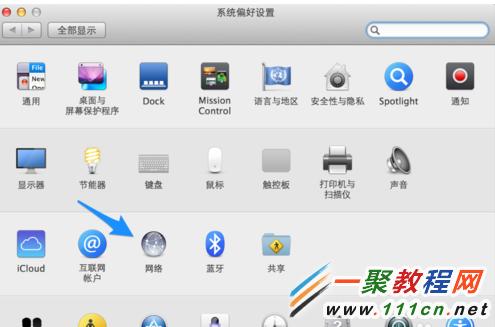
2.现弹出的网络窗口中我们就可以设置dns了,我这里以有线为例子。
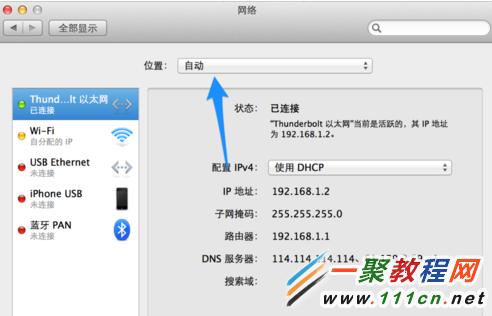
3.然后我们点击“编辑位置”进入,如下图所示。
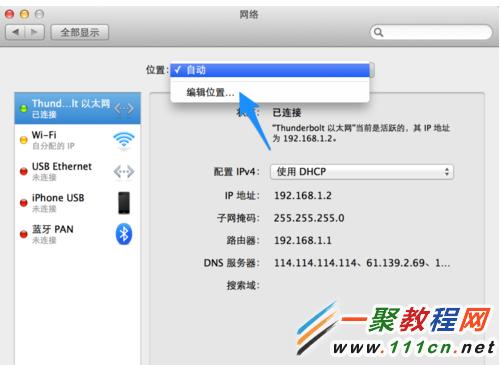
4.在弹出对话框中我们点击“+”按钮,随后会新建一个位置的网络配置文件。我这里把它更改为“工作”,好了以后点击“完成”按钮,如图所示
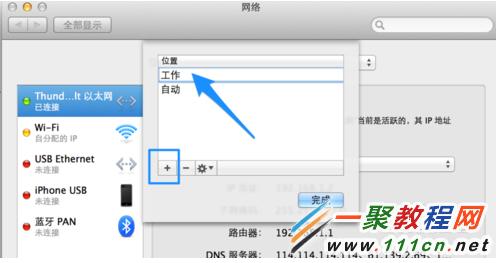
5.同样我们在网络窗口中点击“高级”图标,进入

6.现在你会发现有一个“DNS”栏目了,我们点击它。
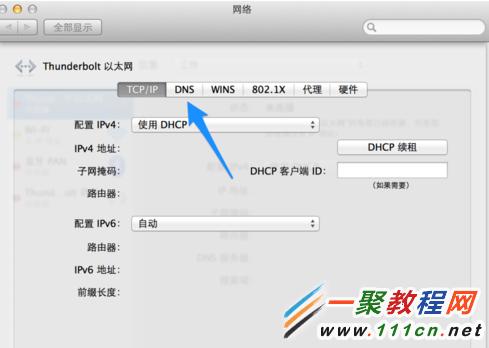
7.进入到了dns窗口我们同样点击“+”图标这时我们就可以来为电脑添加一个 DNS 服务器地址,如图所示
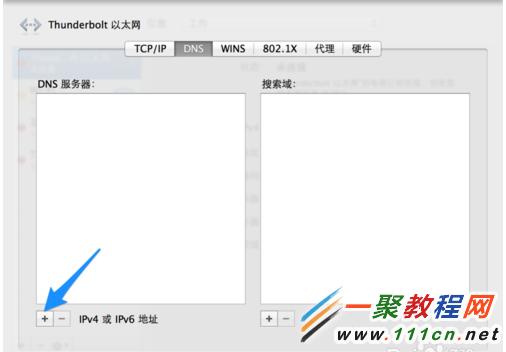
8.设置好了dns之后点击“好”(这个与windows的确定功能是一样的)
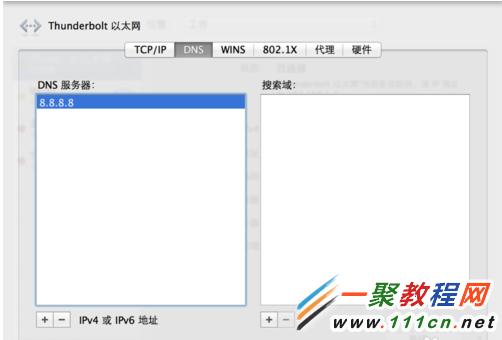
9.最后我们再点击“应用”按钮,保存我们当前添加的网络配置文件
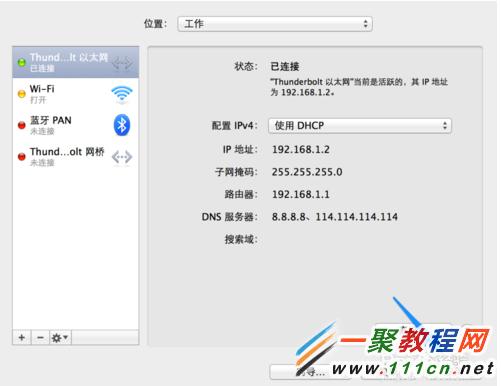
第二步、切换 DNS
1.在苹果电脑中我们点击“苹果标志”下接菜单中的“位置”
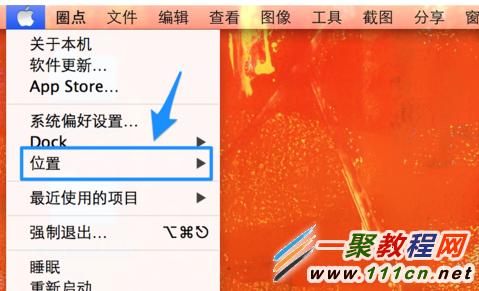
2.进入之后我们就可以在这里选择是自动还是工作了,这个可以快速切换了。
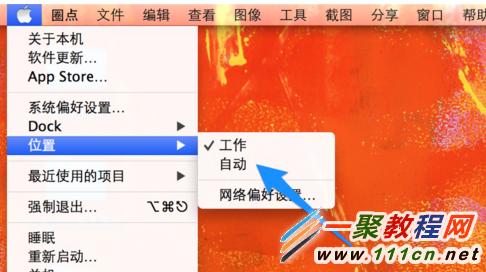
相关文章
- 露娜币交易平台 04-30
- polka dot 04-30
- zb交易 04-30
- apenft币 04-30
- 澳洲交易所app下载苹果版 04-30
- 澳洲交易所官网下载手机版 04-30














