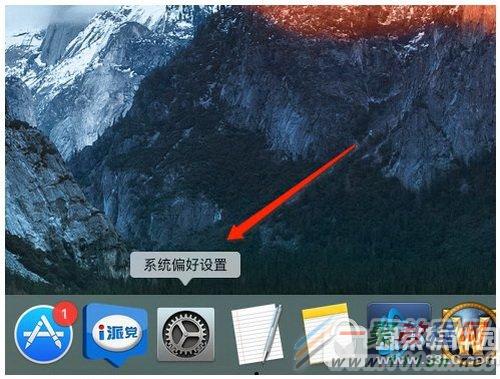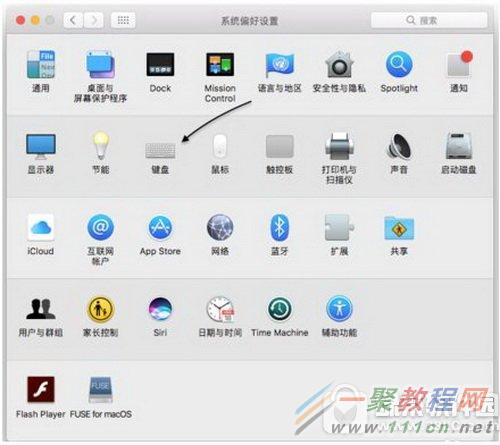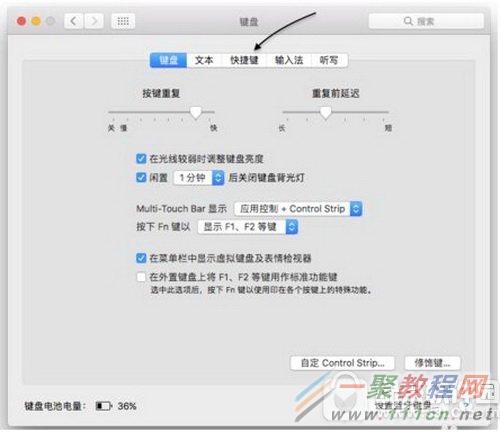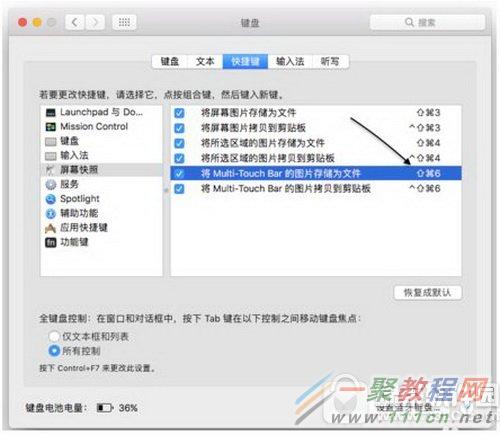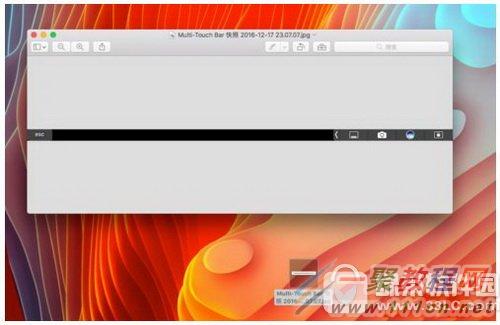最新下载
热门教程
- 1
- 2
- 3
- 4
- 5
- 6
- 7
- 8
- 9
- 10
苹果touch bar怎么截图 苹果mac touch bar截屏教程
时间:2022-06-26 03:46:31 编辑:袖梨 来源:一聚教程网
苹果mac touch bar截屏教程:
苹果最新款MacBook Pro笔记本配备Touch Bar触控功能的,可用于执行系统或应用的扩展功能,方便用户进行快捷操作。
1、在开始以前,首先请打开「系统偏好设置」应用,如下图所示。
2、在系统偏好设置中,点击「键盘」图标,如下图所示。
3、在键盘设置中,点击顶部的「快捷键」栏目,如下图所示。
4、随后在左侧选择「屏幕快照」一样,在窗格中确认“将 Multi-Touch Bar 的图片存储为文件”是否已经勾选上,如下图所示。同时,还可以看到用于为 Touch Bar 截图的快捷功能组合键为 shift+command+6 这三个键。
5、当我们按下 shift+command+6 组合键时,便会对 Touch Bar 当前显示的内容进行截图,并自动存放到桌面上,如下图所示。
6、点击打开后,便可以看到截图时 Touch Bar 上所显示的内容了,如下图所示。
7、当然,如果你只是想把截图保存到剪贴板的话,请按下 shift+ctrol+command+6 四个组合键就可以了。
相关文章
- 守望黎明如何转职业 04-20
- 乱斗西游2怎么抽哪吒 04-20
- 女神异闻录夜幕魅影烧鸟外卖其一怎么攻略 女神异闻录夜幕魅影烧鸟外卖其一攻略方法 04-20
- 碧蓝航线鲤μ兵装获得方法 碧蓝航线鲤μ兵装获得方法 04-20
- 明日方舟BB-EX-5突袭攻略 明日方舟BB-EX-5突袭怎么打 04-20
- 射雕手游金盏罗盘获取位置介绍 射雕手游金盏罗盘怎么获取 04-20