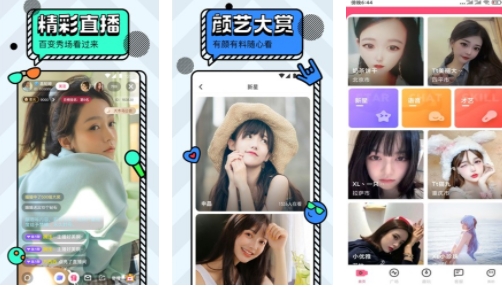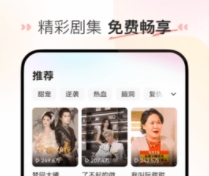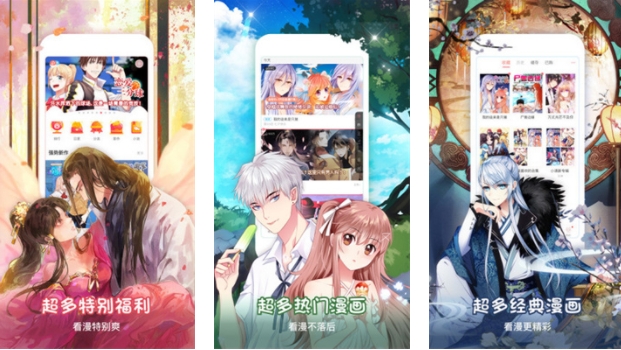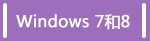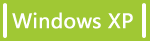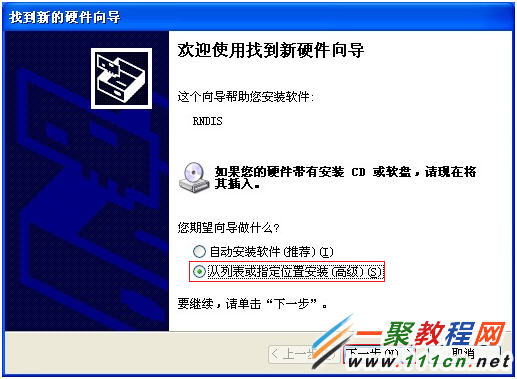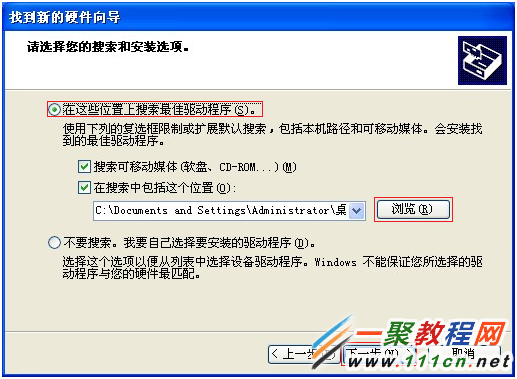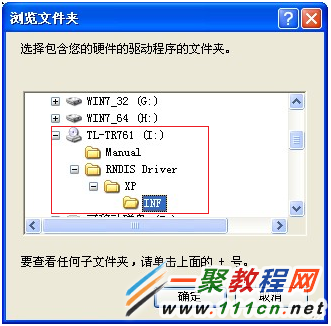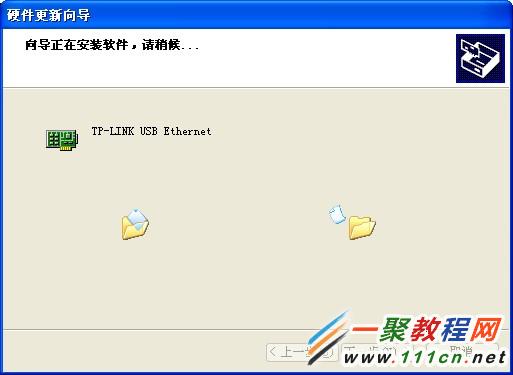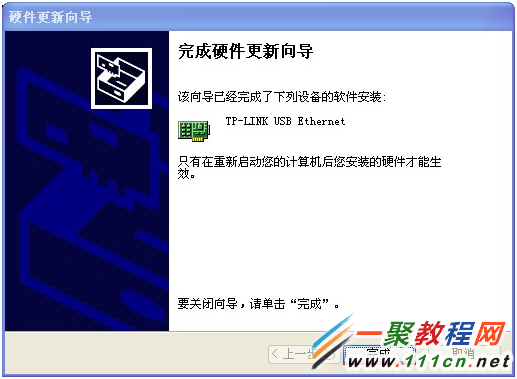最新下载
热门教程
- 1
- 2
- 3
- 4
- 5
- 6
- 7
- 8
- 9
- 10
tplink路由器之TL-TR761 台式机通过路由器上网设置方法
时间:2022-06-29 00:03:51 编辑:袖梨 来源:一聚教程网
TL-TR761系列产品可以将3G信号转换为Wi-Fi信号,无线终端连接无线网络上网。Windows电脑通过USB线路连接路由器后也可以上网,此时相当于电脑与路由器之间连接了一条上网线路。如下图:
注意:本图以TL-TR761 2000L为例。
本文介绍台式电脑通过TL-TR761系列路由器上网的设置方法。
使用USB数据线将电脑的USB口与路由器的Micro USB口连接,如下图:
Windows 7 和 Windows 8 操作系统内置该驱动程序,线路连接好会自动识别并安装驱动。直接可以访问路由器和网络。
如果是 Windows XP操作系统,则需要按照以下步骤手动安装驱动程序。
1、设置新硬件安装向导
USB线路连接完成后,会弹出安装硬件向导,选择 从列表或指定位置安装(高级) ,并点击 下一步 。
2、选择驱动文件位置
选择 在这些位置上搜索最佳驱动程序(S),点击 浏览(R)。 如下图:
选择 TL-TR761(I) 磁盘分区 >>,点击 确定 安装驱动程序。 RNDIS Driver >> XP >> INF
3、安装驱动程序
驱动安装完成后,点击 下一步 进入完成界面。
4、安装完成,重启电脑
点击 完成,并重启电脑。
电脑重新启动后,右键 网上邻居,选择 属性。可以看到网络连接中出现 本地连接2(TP-LINK USB Ethernet),显示 已连接上。
此时,电脑通过该路由器即可上网。
相关文章
- 第五人格深渊珍宝5I返场皮肤是什么 04-27
- 洛克王国新路奇遇题库答案是什么 04-27
- 第五人格2024演绎之星活动攻略 04-27
- 和平精英沙丘密语皮肤多少钱 04-27
- 和平精英沙丘密语皮肤多少钱 和平精英沙丘密语皮肤价格介绍 04-27
- 原神诡镇之梦佩特莉可的阴霾任务怎么攻略 04-27