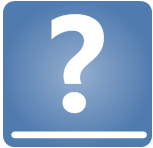最新下载
热门教程
- 1
- 2
- 3
- 4
- 5
- 6
- 7
- 8
- 9
- 10
TL-WR2041+ 如何设置无线路由器
时间:2022-06-29 00:04:28 编辑:袖梨 来源:一聚教程网
没有使用路由器时,电脑直接连接宽带上网,现在使用路由器共用宽带上网,则需要用路由器来直接连接宽带。
根据入户宽带线路的不同,可以分为网线、电话线、光纤三种接入方式。具体线路连接请参考下列动态图:
路由器网线连接图
注意:宽带线一定连接到路由器WAN口,WAN口颜色与LAN口一般不同,电脑连接1234任意一个端口。
1、取出触控笔
在路由器侧面靠近天线处,取出触控笔,如下图:
触控笔使用提示:如某一设置页面有多项参数需要设置,进入键盘后,输入对应参数并点击next,最后点击done即可。
2、设置管理员密码
使用触控笔点击屏幕,需要设置管理员密码。点击 设置密码,设置好路由器的管理员密码,如下图:
注意:管理员密码需至少为6位数字或字母组合。
管理员密码设置完成后,点击 下一步,如下图:
注意:如果两次输入管理员密码不同,系统会提示并要求输入一致,
1、开始设置向导
在引导界面点击 开始,如下图:
2、选择上网方式
路由器会自动检测上网方式,如检测到的上网方式与您的上网方式不同,请手动选择。
如果您通过运营商分配的宽带账号密码进行宽带拨号上网,则按照文章指导继续设置。如果是静态IP或者动态IP,请点击对应按钮,参考设置过程:
3、输入宽带账号和密码
点击宽带账号,输入运营商提供的上网宽带账号,如下:
检查宽带账号密码正确,点击 下一步。
注意:很多用户因为输错宽带账号密码导致无法上网,请仔细检查入户的宽带账号密码是否正确,注意中英文输入、字母大小写、后缀等是否输入完整。
设置完成后,路由器会进行网络连接,连接成功后,点击 确认。
注意:如果多次设置均连接不成功,请确认宽带账号密码是否正确,确认正确后再次尝试。
4、无线设置
点击无线名称,设置您的无线网络名称和密码。
注意:无线密码需至少8位,建议设置数字、字母组合,以保证无线安全。
设置完成后,请确认设置正确,点击 下一步。
访客网络默认开启,如您无需访客网络,将网络状态关闭即可,点击 下一步。
注意:访客网络可以为客人提供无线网络,客人连接网络后只能上网,不能访问局域网其他无线设备。
5、设置完成
设置向导完成,点击 马上重启。
至此,网络连接成功,路由器已经设置完成。您的台式机可以直接连接路由器的1、2、3、4 LAN口,笔记本或手机直接连接设置好的无线名称(zhangsan)或者访客SSID后,无需任何操作,直接打开网页上网
相关文章
- 逆水寒手游橙戒流火幻荧什么时候上线 04-25
- 原神仆人阵容搭配推荐 04-25
- 恶意不息铁匠铺怎么升级 04-25
- 原神龙蜥特急斯库拉号成就怎么达成 04-25
- 恶意不息浅滩双子掉落什么 04-25
- 原神仆人阿蕾奇诺武器推荐 04-25