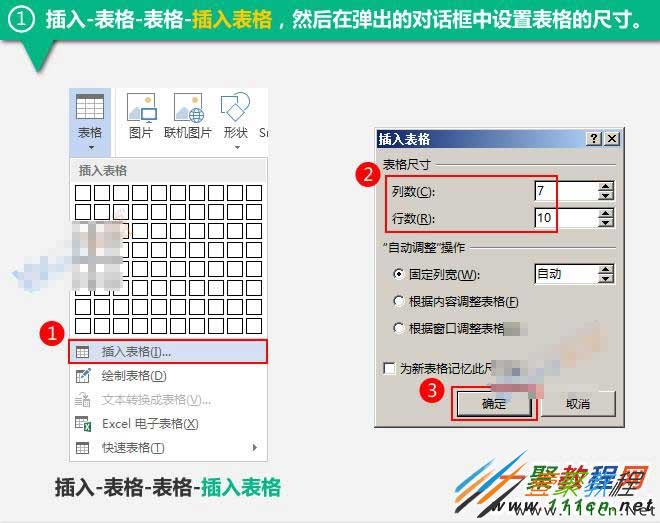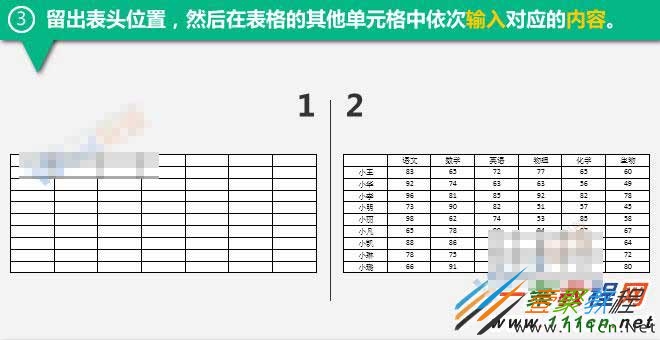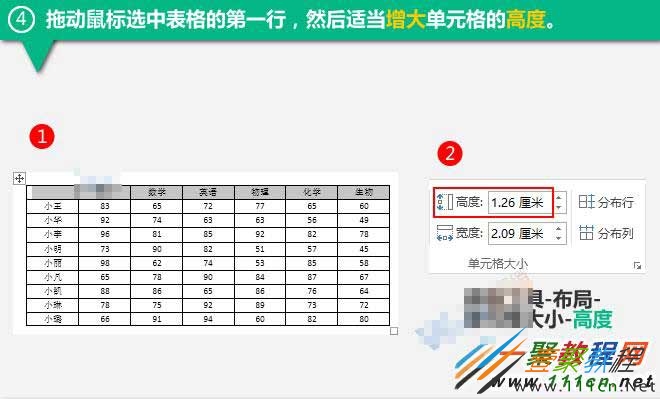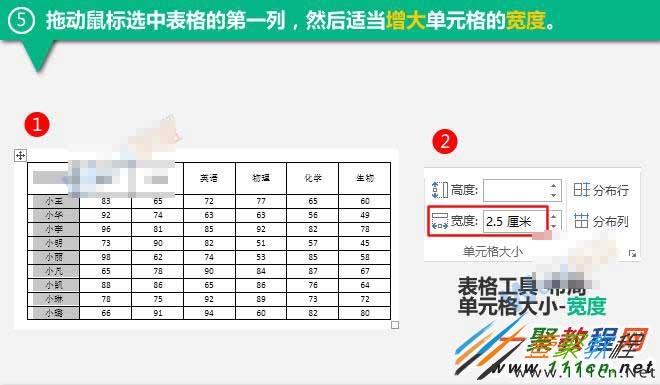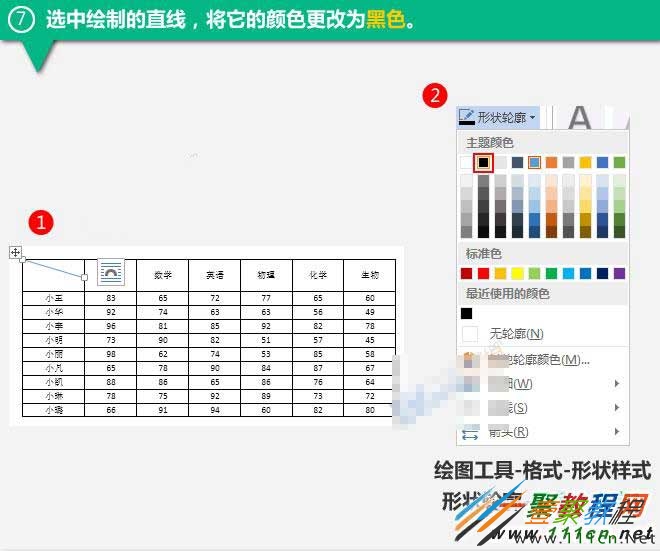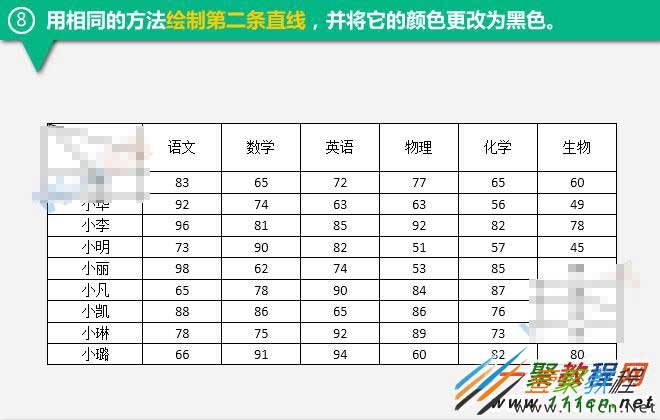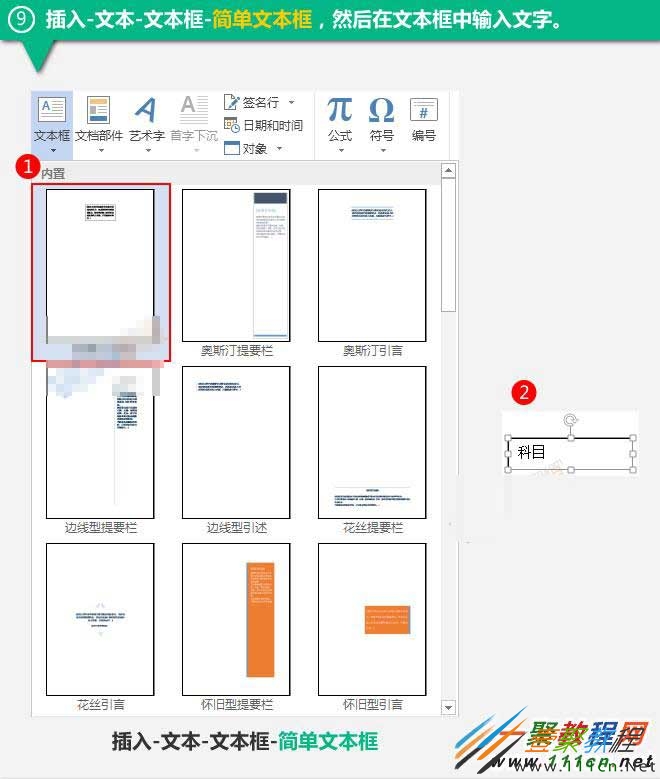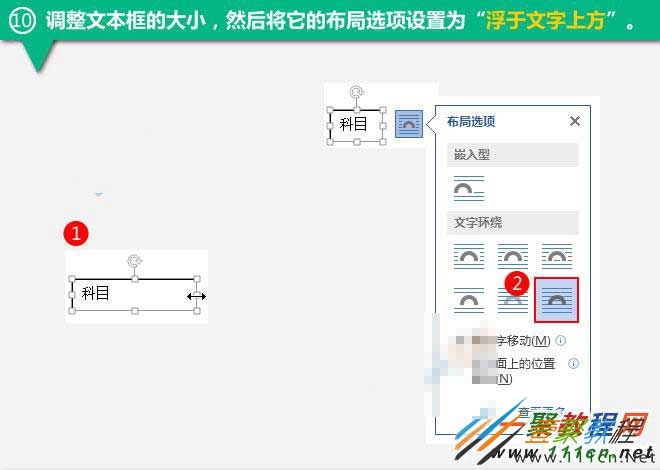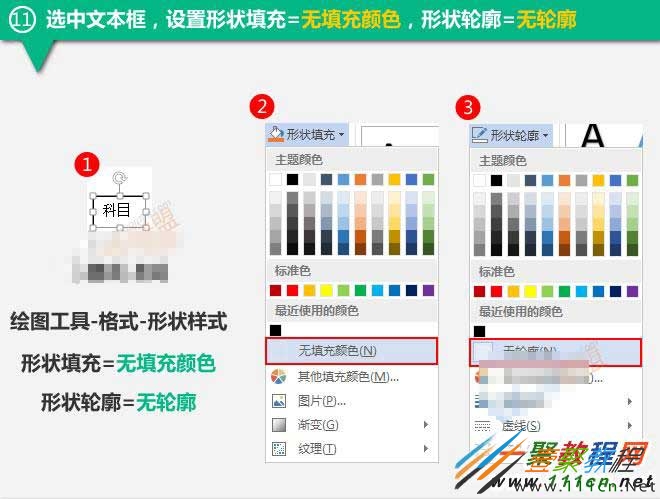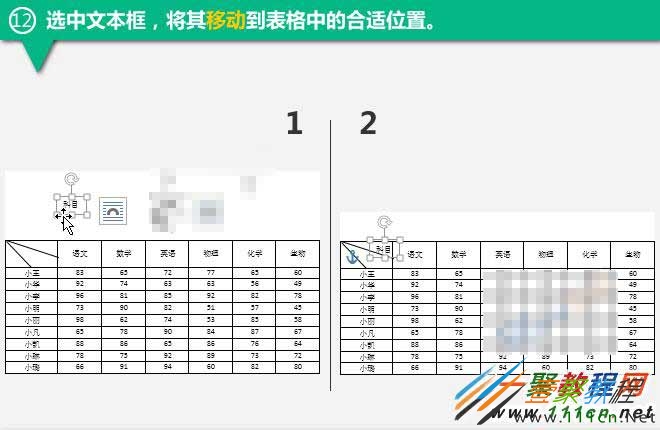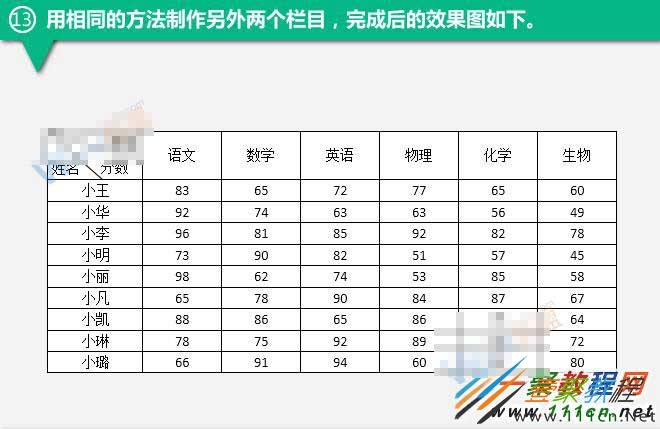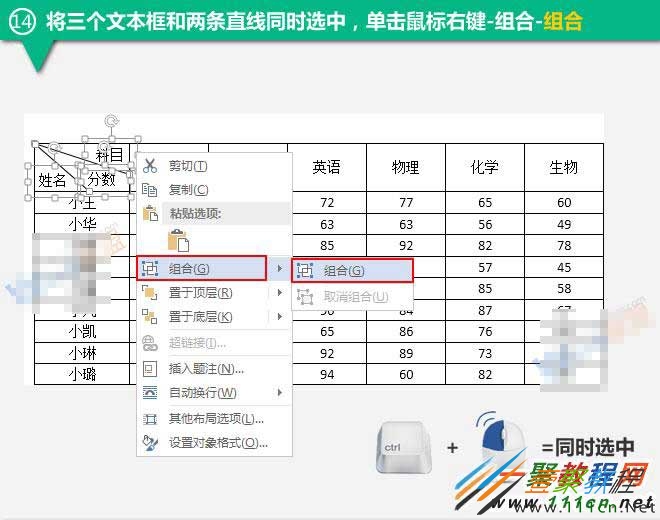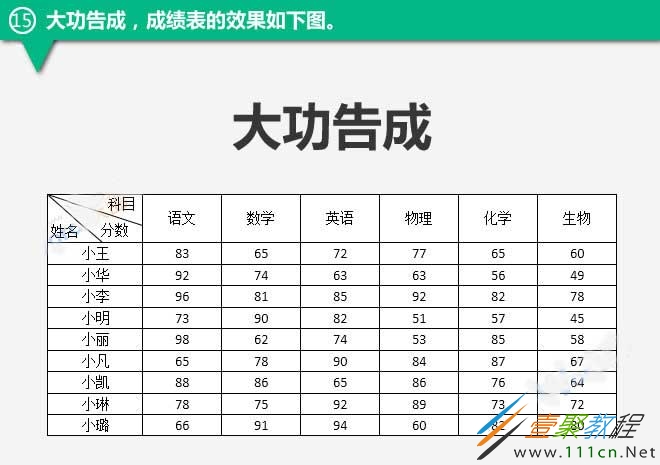最新下载
热门教程
- 1
- 2
- 3
- 4
- 5
- 6
- 7
- 8
- 9
- 10
Word怎么制作表格 word文档中制作表格图文教程
时间:2022-06-26 06:52:57 编辑:袖梨 来源:一聚教程网
Word办公软件的使用现在也是很广泛的,那么使用Word怎么制作表格呢?这里文章就给大家介绍下表格的制作图文教程,还不清楚的下面一起来了解下。
Word表格制作方法:
1、打开word文档,并切换至“插入”选项卡,在“表格”组中单击“表格”下拉按钮,然后执行“插入表格”命令,此时会弹出“插入表格”对话框,我们在“表格尺寸”中填上自己要做的表格的行列数,确定即可。
2、单击表格左上角的全选按钮,可以选中整张表格,然后切换到“表格工具-布局”选项卡,在“对齐方式”组中单击“水平居中”按钮即可。
3、现在,表格中的所有内容都会居中显示了。我们留出表头位置,然后在其他的单元格中依次输入相应的内容。
4、下面我们就来做表头了,首先要把表头所在单元格拉宽且拉长,方便我们放置表头的内容。拖动鼠标选中表格的第一行,切换到“表格工具-布局”选项卡,在“单元格大小”组中将高度的值设置大一些。
5、用同样的方法增大第一列单元格的宽度。
6、切换到“插入”选项卡的“插图”组,在“形状”中找到“直线”,此时光标变成了十字架的形状,在表格的合适位置按下鼠标,并拖动到合适的位置,绘制一条直线。当然,如果你对自己第一次绘制的直线不满意,可以拖动直线两端的两个顶点来更改它的大小和形状。
7、选中绘制的直线,切换到“绘图工具-格式”选项卡,在“形状样式”组中将“形状轮廓”设置为“黑色,文字1”。
8、用相同的方法绘制第二条直线,并将它的颜色也改为黑色。表头的分隔线就做好了,接下来要在其中输入内容,由于内容的宽度和位置都是不定的,要想能随时移动这些内容,我们可以使用文本框。
9、在“插入”选项卡的“文本”组中选择“文本框”下的“简单文本框”,此时文档中出现了一个文本框,我们在其中输入自己想要的内容,例如“科目”。
10、将鼠标移动到文本框外侧的白色控点上,光标的形状就会发生变化,我们可以拖动鼠标来调整文本框的大小,直到刚好能容纳文字为止。然后选中文本框,单击其右侧的布局选项按钮,将文字环绕方式设置为“浮于文字上方”。
11、选中文本框,在“绘图工具-格式”选项卡中将它的形状填充设置为“无填充颜色”,形状轮廓设置为“无轮廓”。
12、现在选中文本框,将它移动到表格中的合适位置即可。
13、用相同的方法制作表头的另外两个栏目,完成后的效果如下图。
14、按住Ctrl键将三个文本框和两条直线同时选中,然后单击鼠标右键,选择“组合”。将它们组合起来是为了方便我们移动,而不把它们同时与表格组合在一起的原因是Word中的表格无法与其他对象实现组合功能,不信的话大家大可以试试。
15、大功告成,现在成绩表就已经新鲜出炉了,效果如下图。
相关文章
- 明日方舟新六星射手维什戴尔怎么获取 明日方舟新六星射手维什戴尔获取方法 04-30
- 原神遗迹龙兽速刷路线分享 原神遗迹龙兽boss在哪 04-30
- 原神4.6林尼配队推荐 原神4.6林尼怎么搭配阵容 04-30
- 王者荣耀五五朋友节蔷薇珍宝阁开启时间2024 王者荣耀蔷薇珍宝阁活动介绍 04-30
- 射雕手游郊狼横道任务怎么做 射雕手游郊狼横道任务攻略 04-30
- 《恋与深空》羁绊值提升攻略 04-30