最新下载
热门教程
- 1
- 2
- 3
- 4
- 5
- 6
- 7
- 8
- 9
- 10
Word2013怎么剪裁图片?Word2013如何把图片剪裁形状
时间:2022-06-26 06:57:19 编辑:袖梨 来源:一聚教程网
1.我先要保证word版本必须的为2013或以上版本了,然后我们打开一个word文档,现在在菜单栏点击“插入”——》“图片”进入如下图所示。
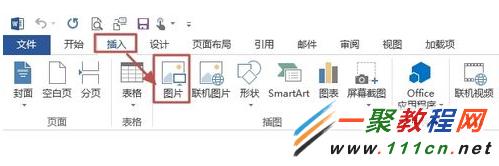
2.然后我们在本地电脑选择图片好之后点击“插入”按钮,如下图所示。
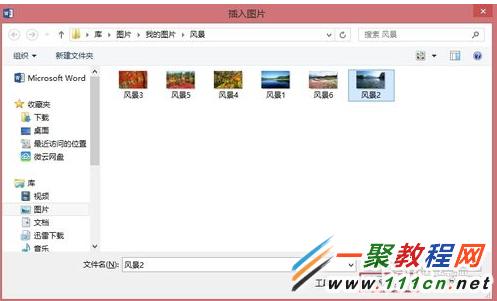
3.如下面是插入好的图片效果,是原图了。

4.现在我们选中要处理的图片,然后在菜单栏上点击“格式”然后在下面会看到有“剪裁”我们点击下方会看到有“剪裁为形状”如图所示我们点击它。
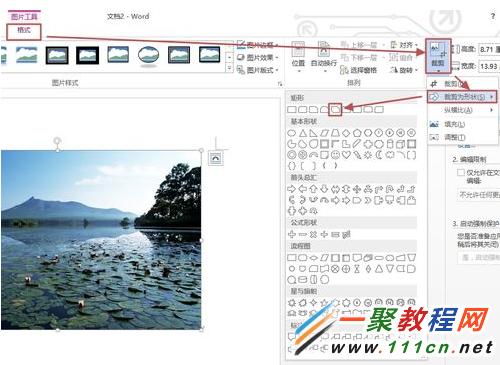
5..我们可以根据自己喜欢的状态点击即可。

我们也可以直接在“格式”找到“图片样式”效果是一样的哦。

相关文章
- 王者荣耀群星祈愿活动怎么玩 04-28
- 《一念逍遥》5月20日全新密令是什么2023年5月20日全新密令 04-28
- 时空中的绘旅人魔法学院画灵怎么样 04-28
- 庄园领主新手怎么玩 04-28
- 奇迹暖暖荒漠掠影怎么获得 04-28
- 逆水寒手游鹏友上茶联动活动怎么玩 04-28














