最新下载
热门教程
- 1
- 2
- 3
- 4
- 5
- 6
- 7
- 8
- 9
- 10
Windows系统如何打开麦克风(win xp win7 win8 win8.1)
时间:2022-11-14 23:15:26 编辑:袖梨 来源:一聚教程网
Windows XP下如何打开麦克风
1、在windows xp中点击左下的“开始”、“程序”、“设置”、“控制面板”,在打开的控制面板中我们找到“声音,语音和音频设备”,在打开之后点击“选项”菜单打开“属性”, 细节如下图所示。
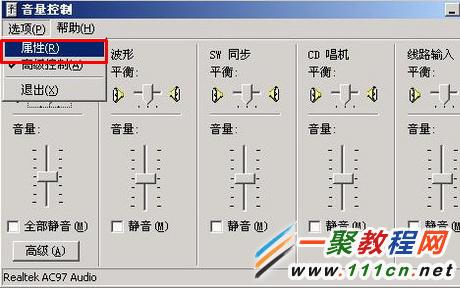
2、然后我们在打开的界面中点击“录音”之后我们点击下面的“确定”,如图:
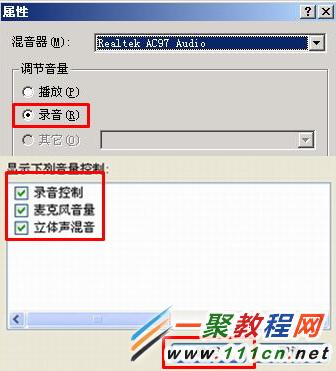
3、然后我们再在“调节音量”中的“录音”为灰色不可选,则需要将“混音器”里面的选项选择为“……Audio Input”(不同型号的电脑,显示的名称可能会不一样,但后面都是Input),如图:
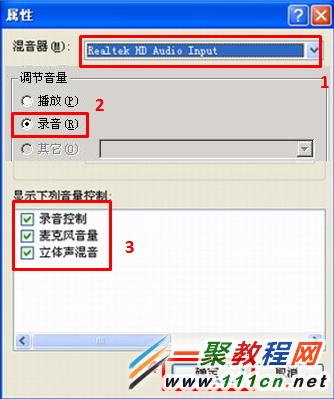
4、如我们会看到有一个麦克风了,现在就可以在“音量控制”-“麦克风”,--“选择”复选框:

5、如果“麦克风”选项下面是“静音”复选框,则需要去除复选。如图:

Windows 7/8/8.1下如何打开麦克风
1、在任务栏右击“小喇叭”之后再点击“录音设备”,如图:
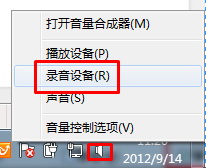
2、然后在打开录制界面我们右击空白处“显示禁用的设备”,如图:
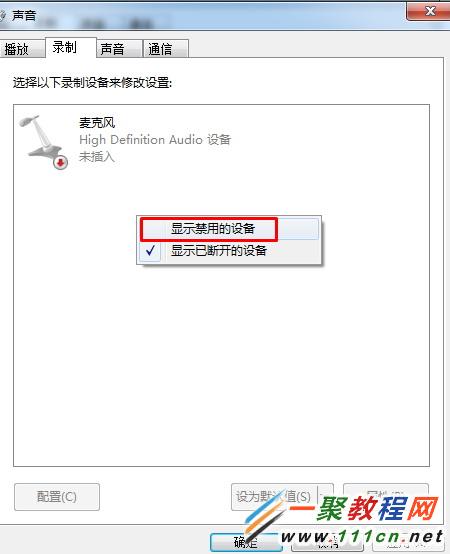
3、然后会显示所有的“麦克风”了我们右击禁用的设置再右击之后点击击“启用”,如图:
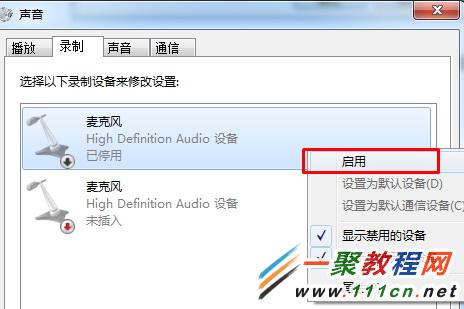
4、现在我们看到“麦克风” 己启用了:
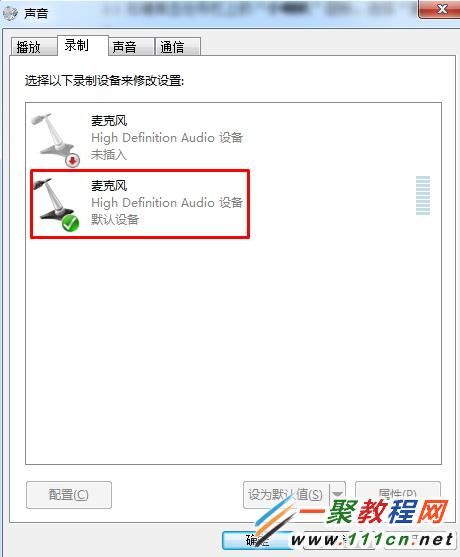
一聚教程小编总结:到这里麦克风就可以正常使用了,同时我觉得所有windows7之后的版本都可以按照Windows 7/8/8.1操作方法来打开麦克风哦。
相关文章
- 逆水寒手游橙戒流火幻荧什么时候上线 04-25
- 原神仆人阵容搭配推荐 04-25
- 恶意不息铁匠铺怎么升级 04-25
- 原神龙蜥特急斯库拉号成就怎么达成 04-25
- 恶意不息浅滩双子掉落什么 04-25
- 原神仆人阿蕾奇诺武器推荐 04-25














