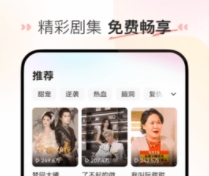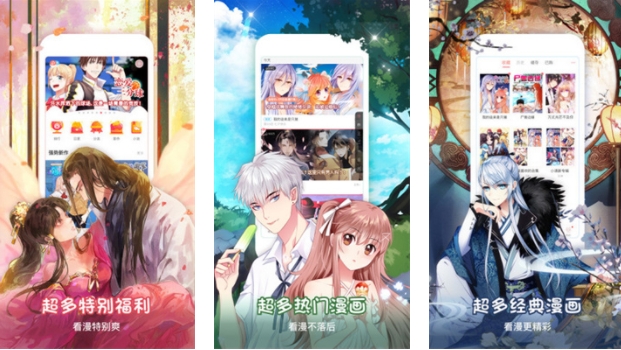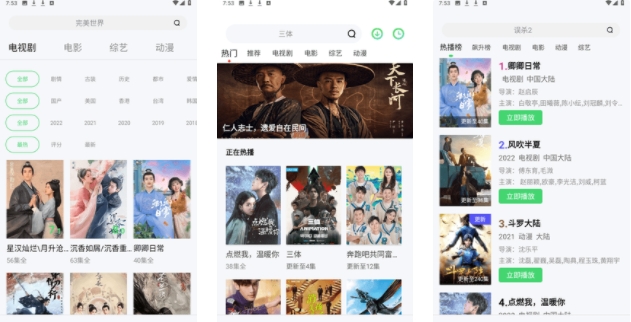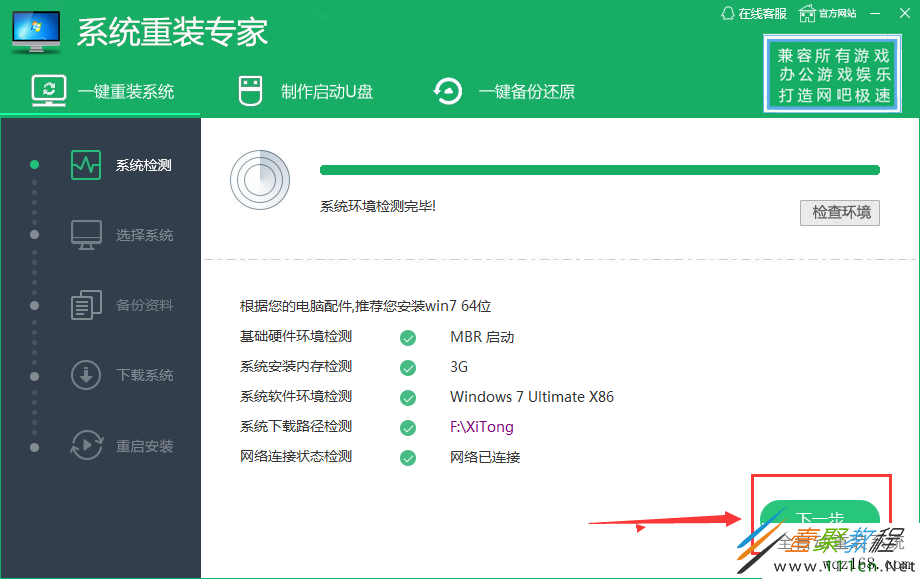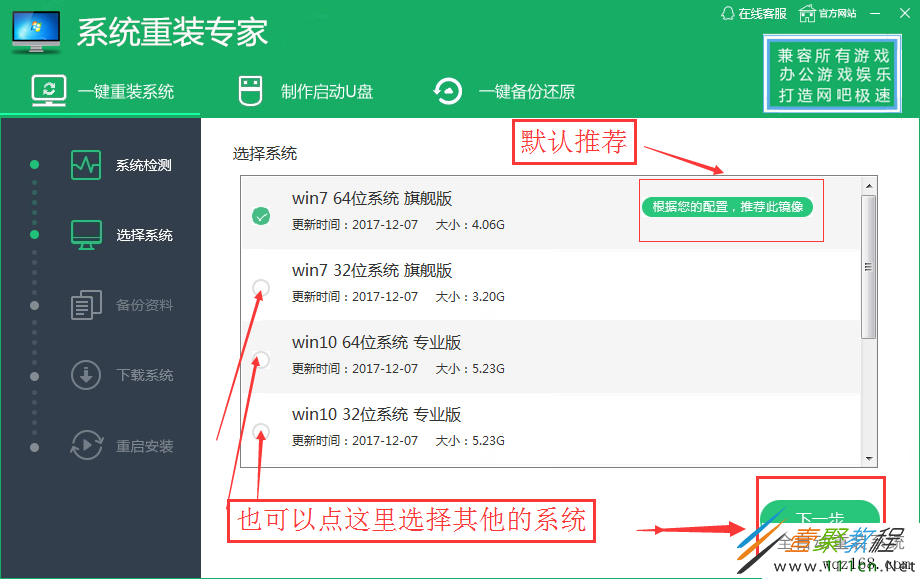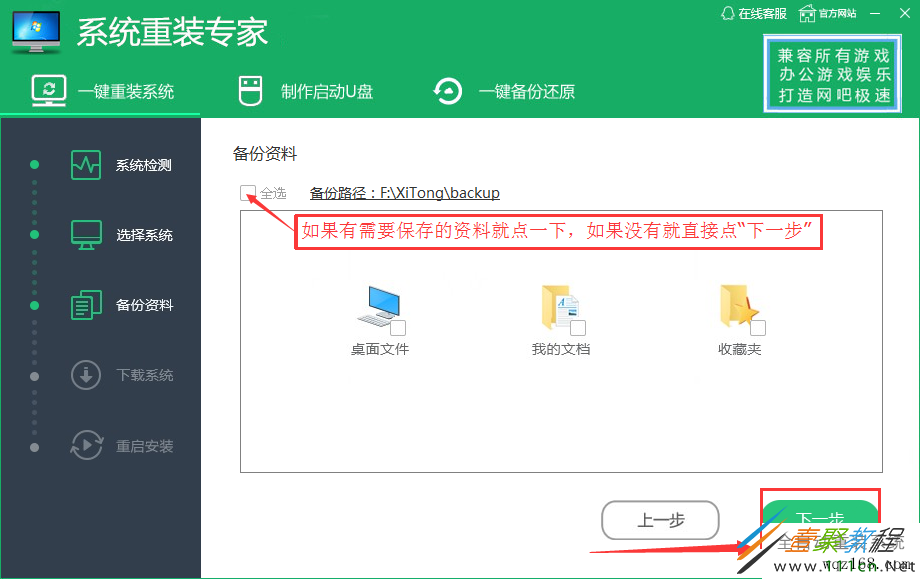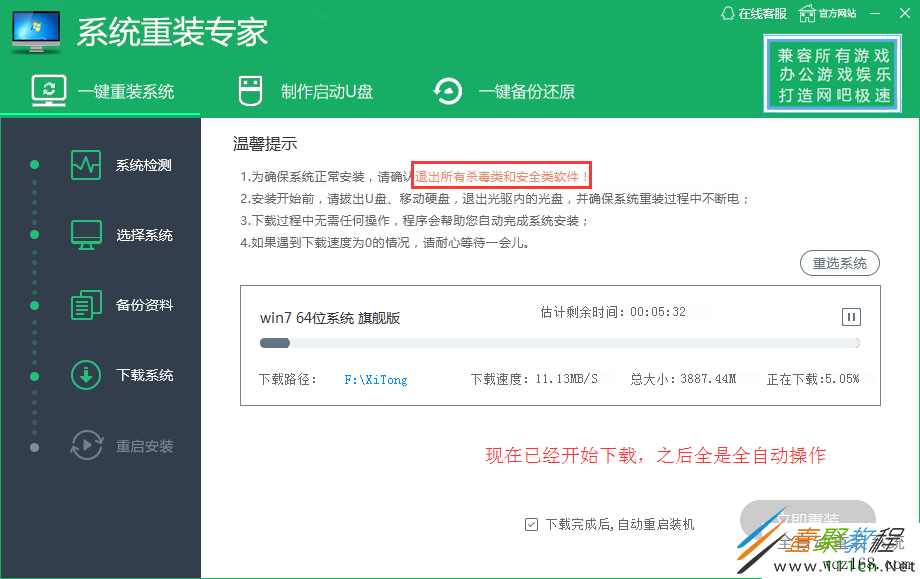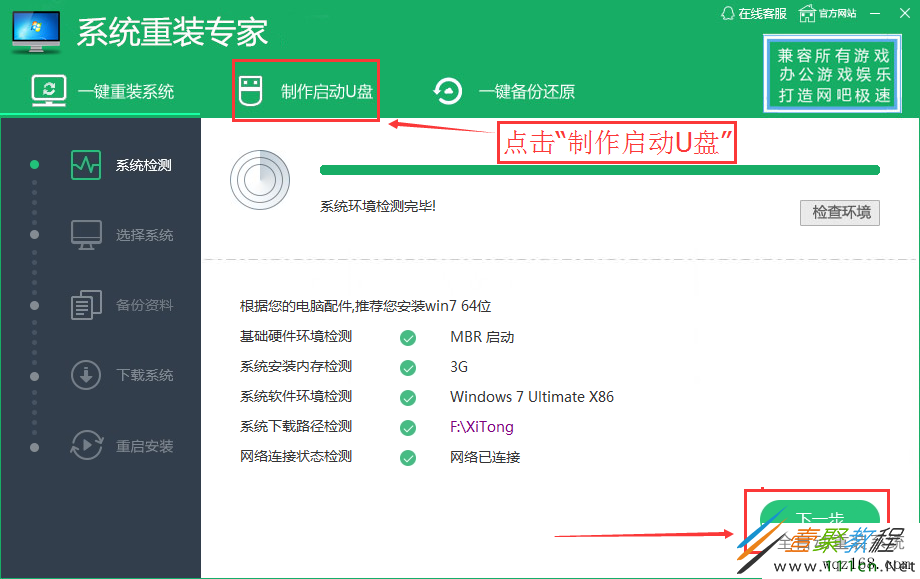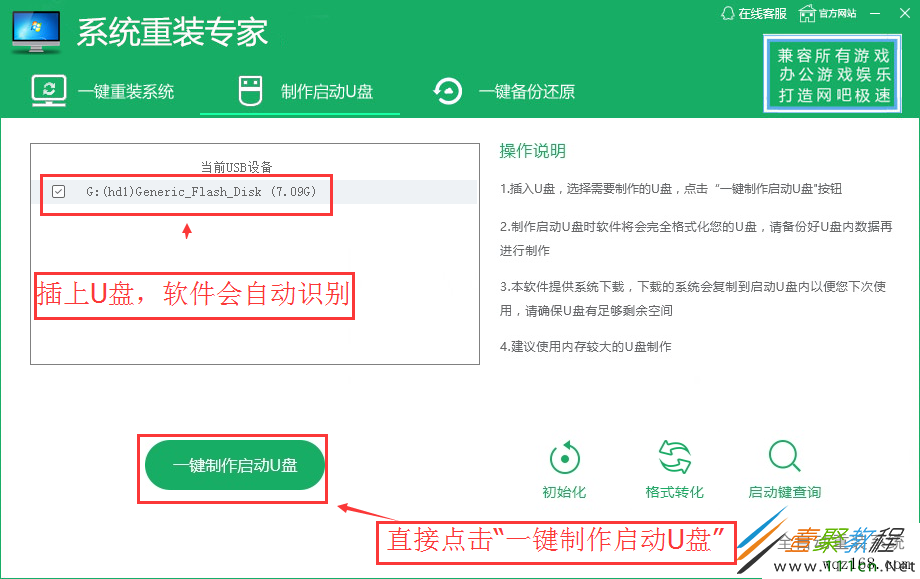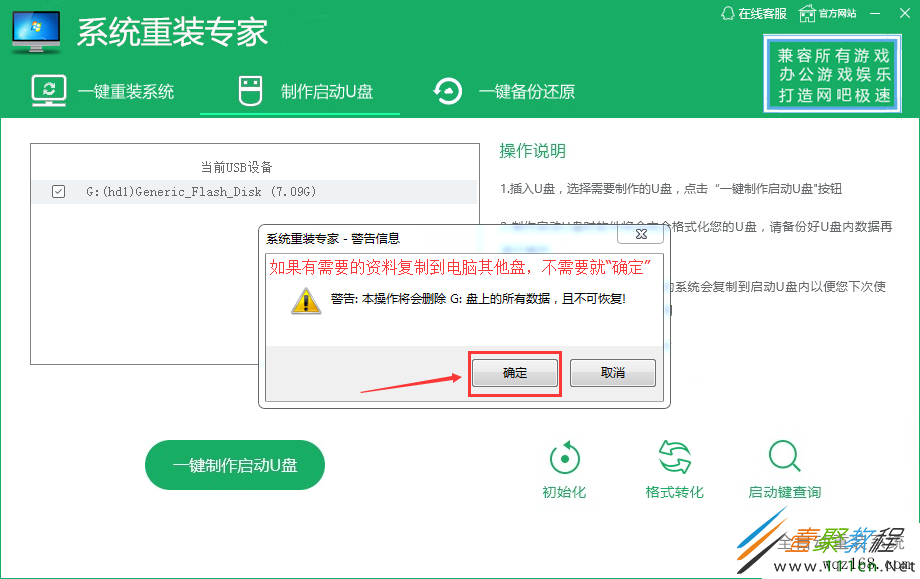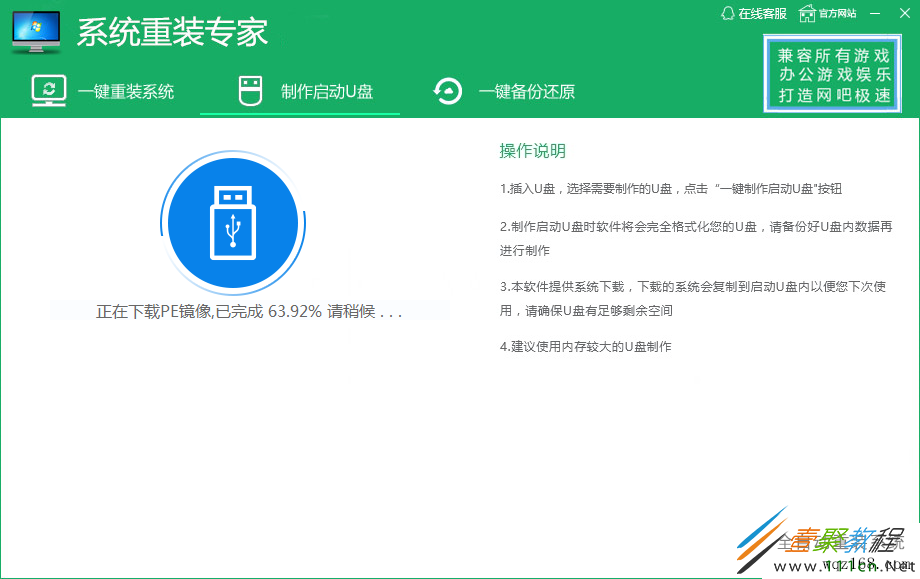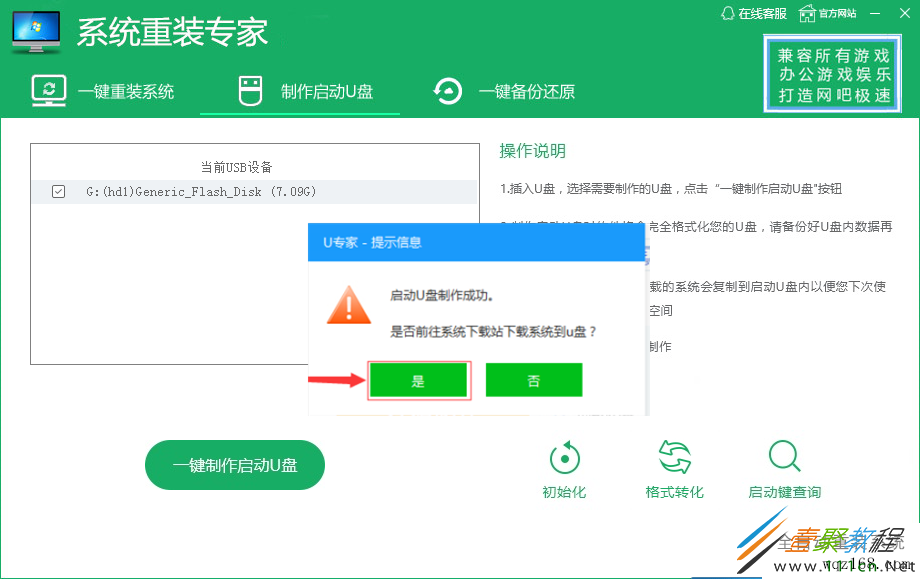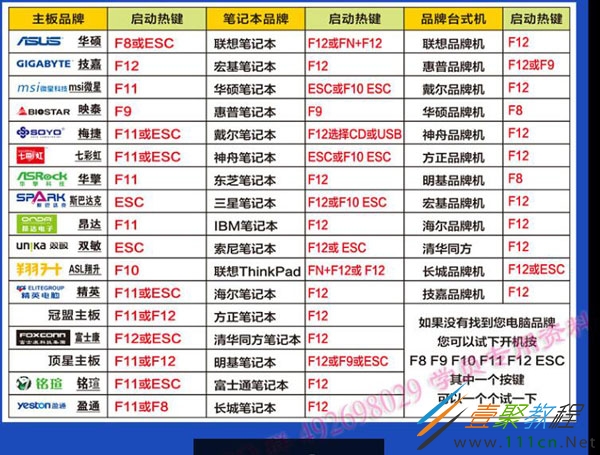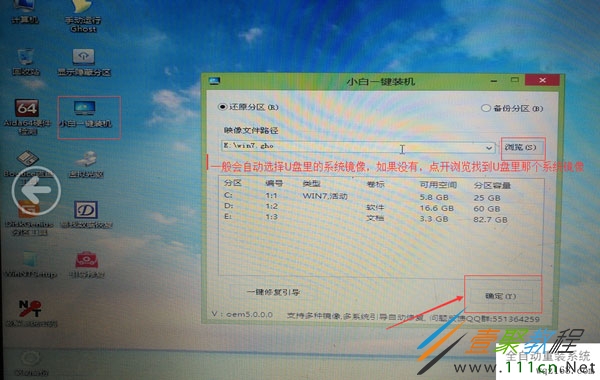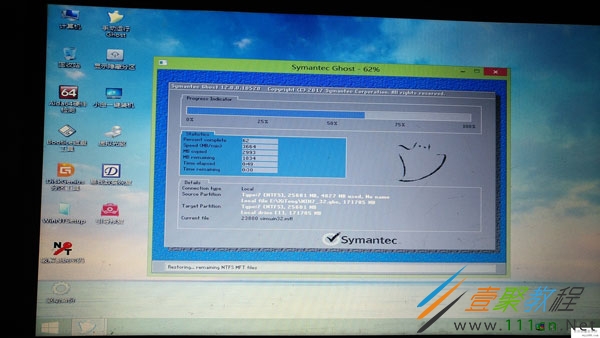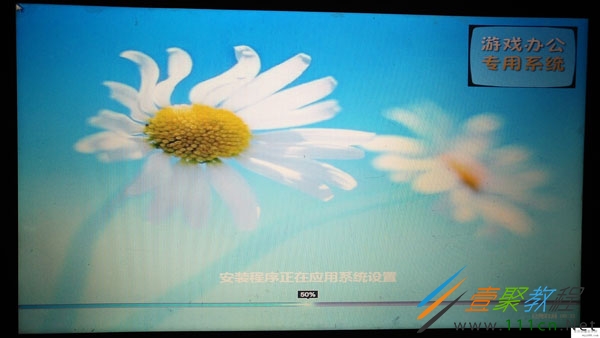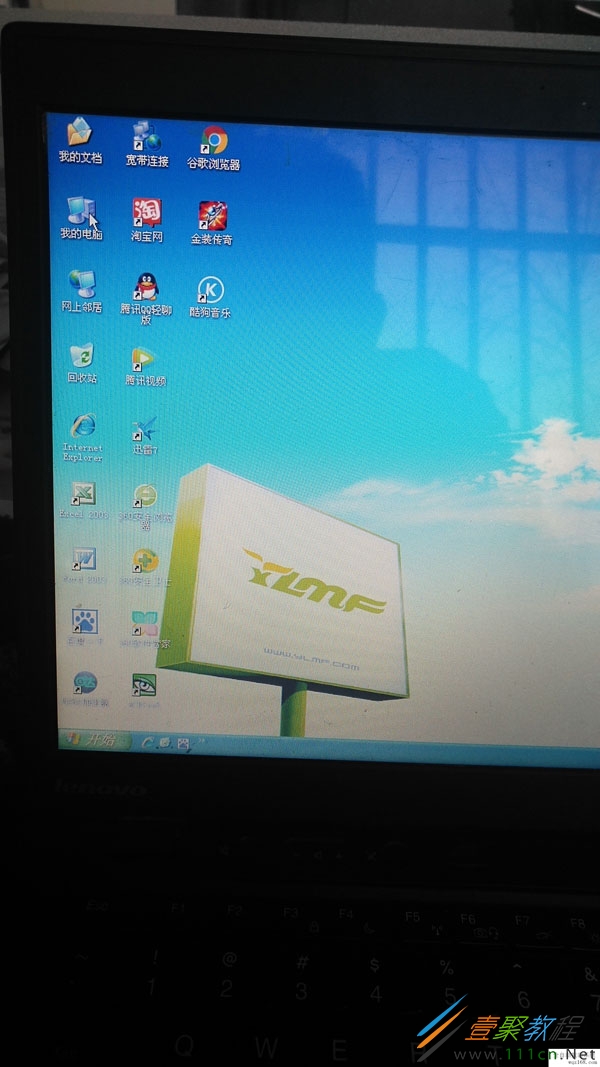最新下载
热门教程
- 1
- 2
- 3
- 4
- 5
- 6
- 7
- 8
- 9
- 10
小白如何一键重装系统 使用u盘重装系统的方法
时间:2022-06-27 14:45:18 编辑:袖梨 来源:一聚教程网
是不是用久了电脑经常会出现电脑很卡,或者电脑死机或者电脑蓝屏等等一系列让你很不爽的事情,那么你就该了。如果你是小白,今天来这里就对了,今天小编要给大家分享一款小白一键的软件,以及用U盘怎么。
第一步:下载系统重装专家,安装好打开
建议退出杀毒卫士管家等安全类软件,因为涉及重启,部分杀毒软件会拦截造成系统安装失败哦。
第二步:自从检测环境后,点检测完成,点“下一步”
第三步:软件会根据您的电脑配置情况给您推荐系统,如果想装其他系统,选择就可以。如图,然后点击“下一步”
第四步:如果桌面有文件需要保存,就可以如图勾选下就可以。如果没有需要的,就直接进行“下一步”
温馨提示:一般情况安装系统只会更新c盘,其他的盘比如D、E、F盘等文件一般不会丢失。
第五步:软件已经开始下载系统,以后全是自动操作,中途不要手动关机重启,只要耐心等待就可以,安装成功会自动进入桌面的。
系统全自动安装完成,一个全新清爽的系统安装成功,上面是不用U盘安装系统的教程,那么我们现在来介绍一下如何使用U盘安装系统。
第一步:下载系统重装专家,已经下载的可以直接打开
第二步:插上U盘,程序就会自动识别U盘,如图,点击“一键制作启动U盘”
第三步:开始制作
在弹出的对话框上点击确定(U盘里有用的文件要记得保存到电脑里,如果没有需要的,直接确定就可以了)!
这个时候程序也就自动制作U盘启动盘了。
U盘制作完成后会弹出一个对话框,如果需要下载系统到U盘里就点“是”(推荐),软件会自动打开系统下载站。如果不需要就点“否”。
把下载的系统复制到U盘里。
第六步:设置电脑从u盘启动
以上五步你都做好了以后,接下来就可以将做好的U盘插入到你要的电脑usb接口上,
不管是笔记本还是台式机都可以的!再重启你这台电脑系统!在重启电脑的同时连续快按下边提供的热键(比如联想品牌电脑的热键是f12键),选择usb选项进入。 下面是一张涵盖市面上所有常见的电脑从U盘启动的快捷方法,可以拍照到手机方便以后查看使用 。
比如联想电脑的快捷键是“f12”,插上U盘重启电脑就连续快按f12键,就会进入下面界面:
备注:有的可能界面不是这样的,但选择带有usb那一项,再按回车键就可以了
第十步:进入pe桌面后,会自动打开桌面小白一键装机,如果没有自动打开就手动打开。打开会自动选择U盘里的系统镜像,如果没有选择,就点“浏览”找到U盘里的那个系统镜像。
一般直接点“确定”就可以了。
拔掉U盘,下边就是全自动安装不用手动的了。
一键U盘
一键U盘
系统安装完成,自动进入桌面,无需您花一分钱,是不是很方便,速度肯定也快了不少吧,赶快下载并分享给您的朋友使用吧!
相关文章
- 恶意不息圣城怎么购房 04-26
- 恋与制作人偷心计划复刻怎么玩 04-26
- 逆水寒手游五子棋残局三十一怎么过 04-26
- 金铲铲之战S11天降凯隐阵容怎么搭配 04-26
- 原神白之契约者成就怎么达成 04-26
- 原神若你渴盼鲜血成就怎么达成 04-26