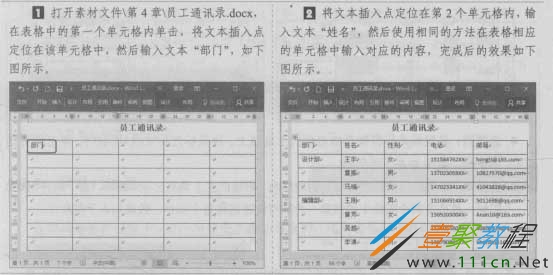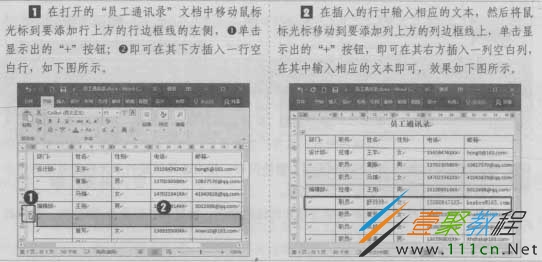最新下载
热门教程
- 1
- 2
- 3
- 4
- 5
- 6
- 7
- 8
- 9
- 10
Word 2016编辑表格
时间:2022-06-26 06:32:16 编辑:袖梨 来源:一聚教程网
创建表格框架后,就需要对表格进行编辑,包括表格内容的输入、添加表格行列数、拆 分/合并单元格、调整行高与列宽、设置表格内容对齐方式等操作。
编辑表格步骤:
1.输入表格内容
输入表格内容的方法与直接在文档中输入文本的方法相似,只需将文本插入点定位在不同的单元格内,再进行输入即可。
2.选择表格单元格
在输入表格内容后,往往还需要对表格进行编辑,而编辑表格时常需要先选择表格的 单元格,选择单元格又分为选择单个单元格、选择连续的单元格、选择不连续的单元格、 选择行、选择列和选择整个表格等多种情况,不同的情况,其选择的方法也不同,分别介绍如下。
•选择单个单元格:将鼠标光标移动到表格中单元格的左端线上,待鼠标光标变为指向 右方的黑色箭头时,单击可选择该单元格,效果如左下图所示。
•选择连续的单元格:将文本插入点定位到要选择的连续单元格区域的第一个单元格中,按住鼠标左键不放并拖动至要选择连续单元格的最后一个单元格,或将文本插入点定位到要选择的连续单元格区域的第一个单元格中,按住【Shift】键的同时单击连 续单元格的最后一个单元格,可选择多个连续的单元格,效果如右下图所示。
注:按键盘上的方向键可以快速选择当前单元格上、下、左、右方的一个单元格,而单击“表格 工具-布局”选项卡“表”功能组中的“选择"按钮,在弹出的下拉列表中选择相应的选项可完成对行、列、单元格,以及表格的选择。
3.插入行或列
在制作表格的过程中,如果文档中插入表格的行或列不能满足需要时,用户可通过Word 表格的插入功能在表格相应位置插入相应的行或列分。
注:将鼠标光标定位到文档表格中,单击"表格工具-布局”选项卡"行和列"功能组中的‘'在上 方插入”按钮a,将在选择行的上方插入新行;单击“在下方插入按钮圃,将在选择行的下面 插入新行;单击"在左侧插入”按钮,将在选择列的左侧插入新列;单击"在右侧插入’’按钮 将在选择行的右侧插入新列。在表格中选择多行或多列后,再执行插入表格对象命令,可以快速插入与选择数目相等的行或列。
4.删除行或列
在编辑表格的过程中,对于表格中多余的行或列,用户也可以将其删除。删除行或列的方法有多种,分别介绍如下。
通过单击“删除”按钮删除:在表格中选择需要删除的行或列,单击“表格工具-布 局”选项卡“行和列”功能组中的“删除”按钮 ,在弹出的下拉列表中选择“删 除行”或“删除列”选项即可,如左下图所示。
通过快捷菜单删除:在表格中选择需要删除的行或列,右击,在弹出的快捷菜单中会 出现“删除行”命令或“删除列”命令即可,若选择列,则快捷菜单中显示“删除列” 命令;若选择行,则快捷菜单中显示“删除行”命令,如右下图所示。
5.调整行高和列宽
6.拆分合并单元格
相关文章
- 《星球工匠》电路板获得方法 04-19
- 《长安小时光》下载方法方法 04-19
- 《下一站江湖2》情比金坚作用介绍 04-19
- 《星露谷物语》获得地板方法 04-19
- 《下一站江湖2》虞令羽之墓开启方法 04-19
- 《下一站江湖2》神刀鬼谕获取方法 04-19