最新下载
热门教程
- 1
- 2
- 3
- 4
- 5
- 6
- 7
- 8
- 9
- 10
ps怎么将八骏图转换成粉笔画?
时间:2023-08-18 09:34:01 编辑:袖梨 来源:一聚教程网
利用ps把各种画作转换为粉笔画效果,制作步骤比较简单,现在就把操作步骤和截图分享出来,供大家参考使用。

1、首先启动Photoshop cs5,执行ctrl+o组合键打开事先准备好的黑板图片,裁剪大小为800*600.

2、从桌面上拖拽事先准备好的“八骏图”到ps里,形成一个新的图层,调节其大小和位置。
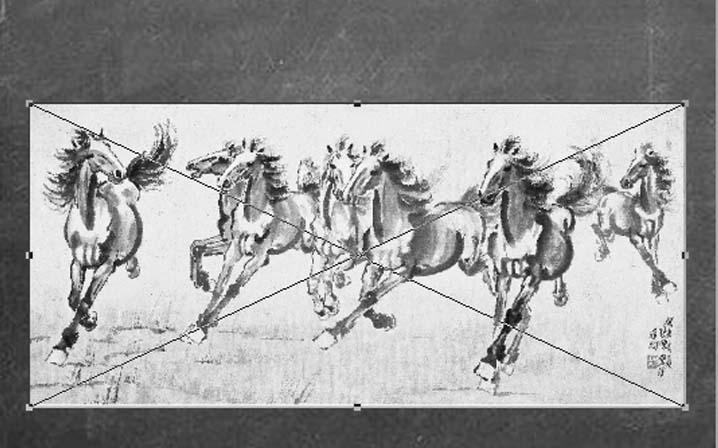
3、执行滤镜-风格化-查找边缘命令,接着点击图层面板中的创建新的填充或调整图层按钮,从中选择反相命令。
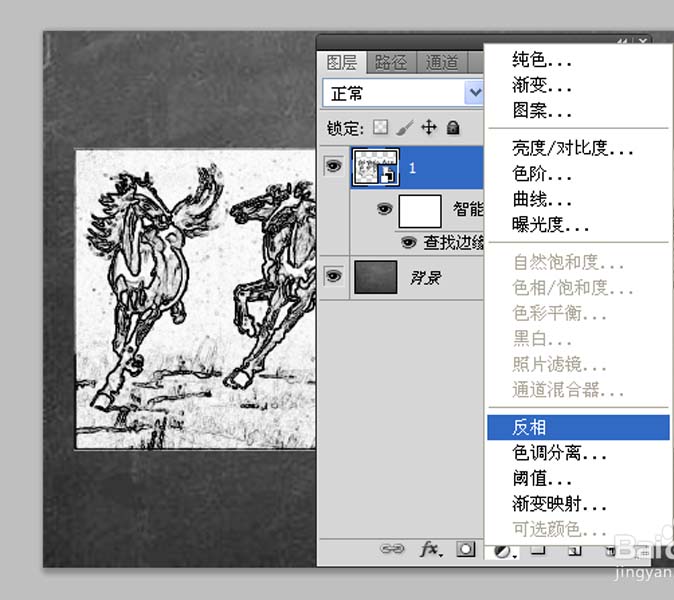
4、点击图层面板中的添加蒙版选项,再次点击创建新的填充或调整图层按钮,从菜单中选择黑白选项。

5、选择图层面板中“1”图层,执行滤镜-滤镜库命令,在弹出的对话框中设置粗糙画笔,设置描边长度为15,描边细节为3,其他采用默认参数,点击确定按钮。
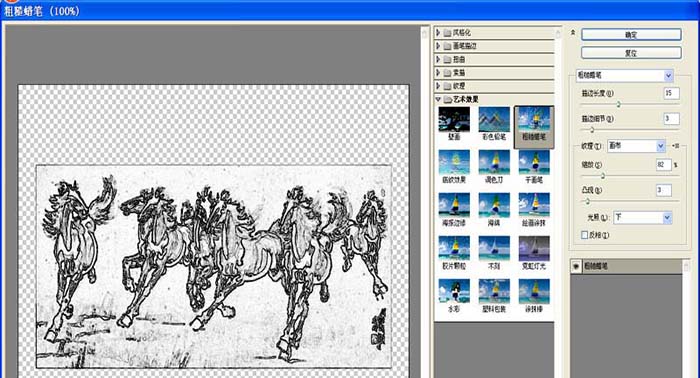
6、修改图层“1”的混合模式为变暗,查看效果变化,这个时候就基本出现了想要的效果了。
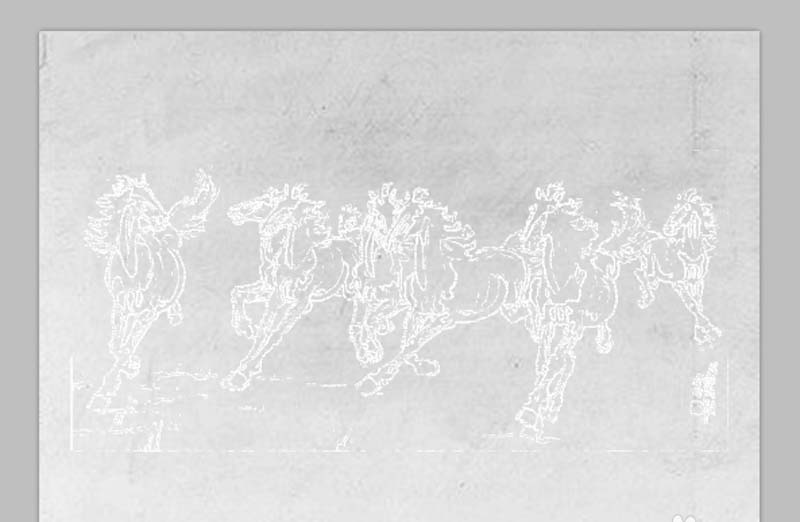
7、按住alt键双击背景图层将其转换为图层0,执行ctrl+i组合键进行反相命令,这个时候黑板的效果就出来了。
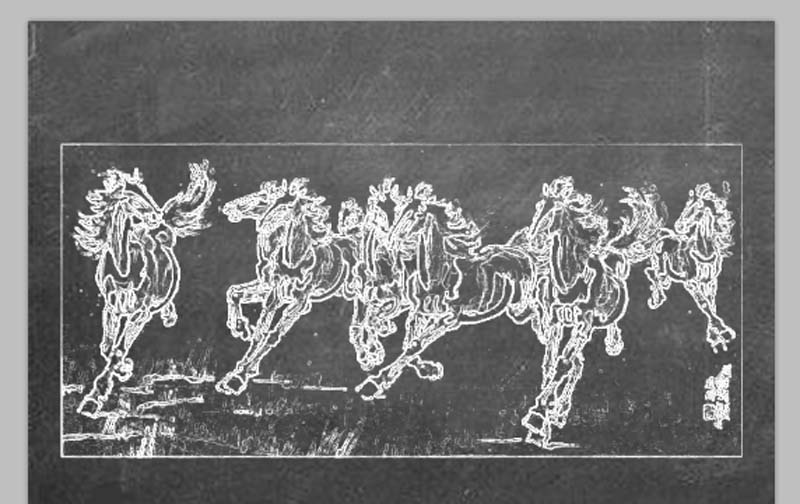
8、执行文件-存储为命令,在弹出的对话框中输入名称,保存类型设置为jpg,保存在一个合适的位置即可。
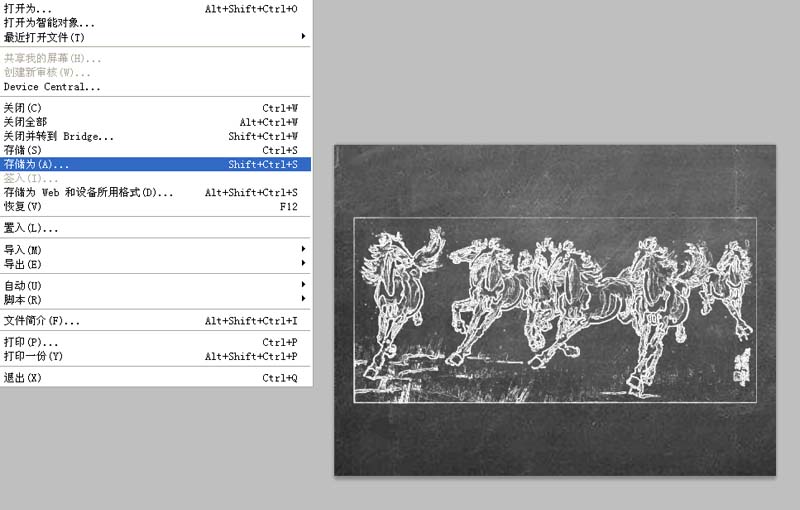
相关文章
- 第五人格佣兵护腕怎么用 第五人格佣兵护腕教学 04-28
- 崩铁星穹列车年度开拓报告活动怎么玩 星穹列车年度开拓报告网页活动介绍 04-28
- 逆水寒手游五子棋残局三十二怎么过 04-28
- 崩坏星穹铁道齐颂给谁用 04-28
- 火影忍者手游旋涡鸣人仙人模式怎么玩 04-28
- 原神怎么破坏磐键 原神破坏磐键的方法 04-28














