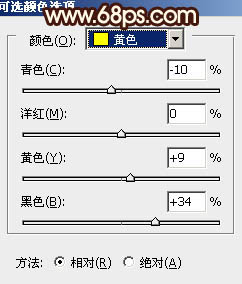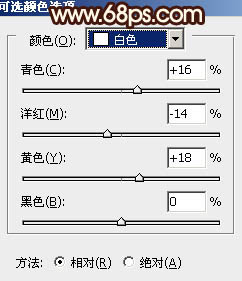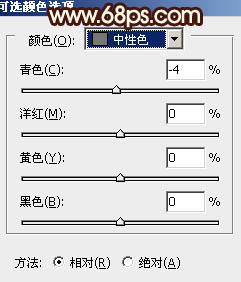最新下载
热门教程
- 1
- 2
- 3
- 4
- 5
- 6
- 7
- 8
- 9
- 10
用ps把自己照片处理成橙褐色的美女效果教程
时间:2022-06-28 20:19:07 编辑:袖梨 来源:一聚教程网
本教程介绍单色暗调图片的调色方法。过程也比较简单,调色之前先选好自己想要的颜色。然后对背景及人物部分快速调色,转为单色图片。后期加强一下局部颜色和肤色质感即可。
原图
 <点小图查看大图> |
| 最终效果 |
 |
| 1、打开原图素材,新建一个图层填充颜色:#483F3A,混合模式改为“色相”,效果如下图。 |
 <图1> |
| 2、新建一个图层,按Ctrl + Alt + Shift + E 盖印图层。按Ctrl + Shift + U 去色,混合模式改为“正片叠底”,效果如下图。 |
 <图2> |
| 3、把背景图层复制一层,按Ctrl + Shift + ] 置顶,加上图层蒙版,只保留人物部分,其它部分用黑色画笔擦掉,效果如下图。 |
 |
| 4、调出当前图层蒙版选区及人物部分的选区,创建曲线调整图层,对蓝色进行调整,参数设置如图4,效果如图5。 |
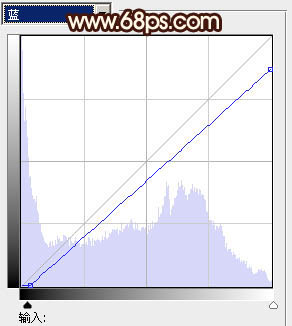 <图4> |
 <图5> |
| 5、调出当前图层蒙版选区,创建色彩平衡调整图层,对阴影、中间调、高光进行调整,参数设置如图6 - 8,效果如图9。 |
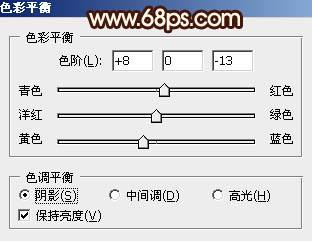 <图6> |
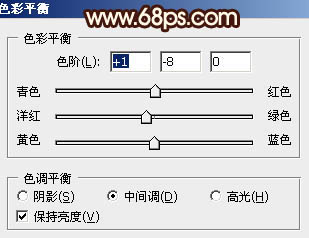 <图7> |
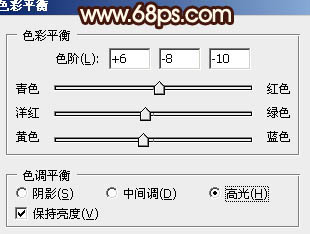
<图8>

6、调出人物选区,新建一个图层填充颜色:#483F3A,混合模式改为“色相”。加上图层蒙版,用黑色画笔把人物嘴唇部分擦出来,效果如下图。

<图10>
7、调出人物选区,创建可选颜色调整图层,对红、黄、白、中性色进行调整,参数设置如图11 - 14,效果如图15。
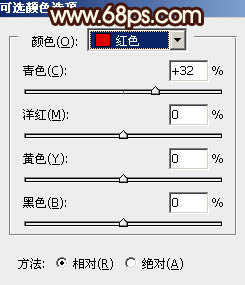
<图11>
| 8、调出人物选区,创建曲线调整图层,对RGB及红色进行调整,参数设置如图16,效果如图17。 |
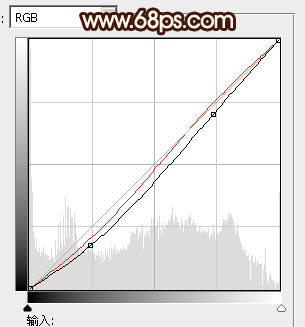 <图16> |
 <图17> |
| 9、调出人物选区,创建色彩平衡调整图层,对阴影、中间调、高光进行调整,参数设置如图18 - 20,确定后把图层不透明度改为:20%,效果如图21。 |
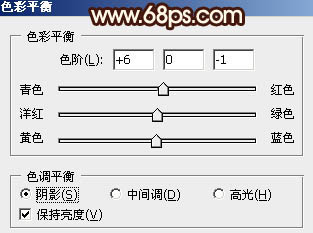 <图18> |
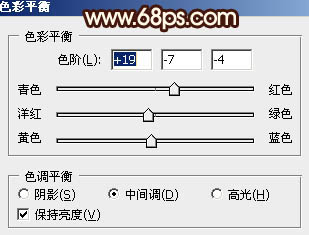 <图19> |
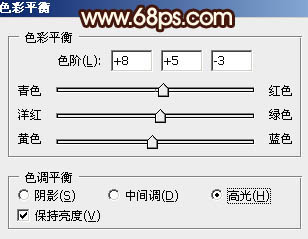 <图20> |
 |
| 10、新建一个图层,盖印图层。选择菜单:图像 > 模式 > Lab颜色,选择不合拼。然后执行:图像 > 应用图像,参数设置如图22,效果如图23。确定后再选择菜单:图像 > 模式 > RGB颜色。 |
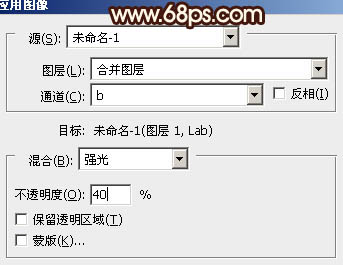 <图22> |
 <图23> |
| 11、创建色相/饱和度调整图层,适当降低全图饱和度,参数设置如图24,效果如图25。 |
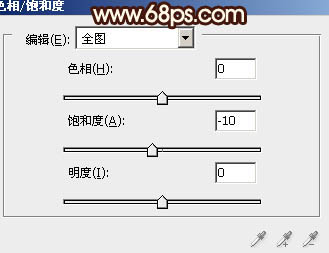 <图24> |
 |
| 12、新建一个图层,盖印图层。简单给人物磨一下皮,大致效果如下图。 |
 <图26> |
| 13、新建一个图层,盖印图层。选择减淡及加深工具调整一下人物脸部的明暗和质感,效果如下图。 |
 <图27> |
14、创建色彩平衡调整图层,对高光进行调整,参数设置如图28,确定后把图层不透明度改为:30%,效果如图29。
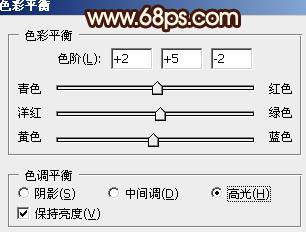
<图28>

<图29>
最后调整一下细节部分,完成最终效果。

相关文章
- 《下一站江湖2》力士身份介绍 04-18
- 《下一站江湖2》周目开启方法 04-18
- 《星球工匠》售价介绍 04-18
- 《下一站江湖2》焕然一新怎么做 04-18
- 《下一站江湖2》行走身份介绍 04-18
- 《下一站江湖2》雁九天介绍 04-18