最新下载
热门教程
- 1
- 2
- 3
- 4
- 5
- 6
- 7
- 8
- 9
- 10
利用Photoshop制作2014彩色光丝字体效果
时间:2022-11-14 23:27:47 编辑:袖梨 来源:一聚教程网
最终效果
 <点小图查看大图> |
| 1、新建一个1024 * 700像素的文件,背景填充黑色。先保存下图所示的文字素材,然后用PS打开,文件为PNG格式,直接拖到新建的文件里面,文字颜色可以任意。 |
 <图1> |
| 2、按Ctrl点击图层面板中文字缩略图载入文字选区,如下图。 |
 |
3、保持选区,新建一个图层,选择菜单:编辑 > 描边,宽度为1,颜色为白色如图3。确定后取消选区,再把原文字图层隐藏,效果如图4。
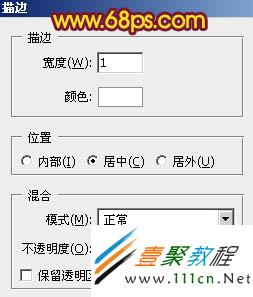
<图3>

<图4>
4、按Ctrl + J 把描边图层复制一层,把副本图层的不透明度改为:50%,效果如下图。
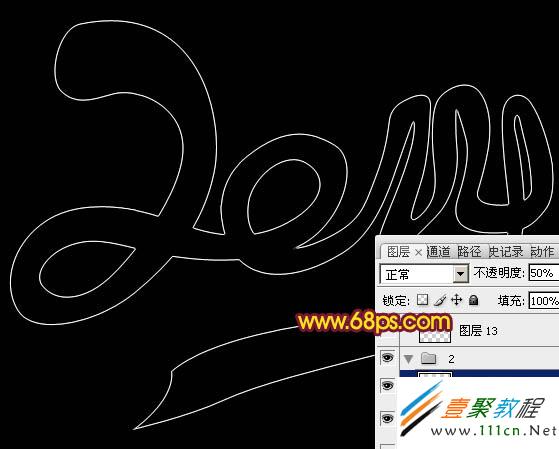
<图5>
5、把描边图层及副本图层合并为一个图层,如下图。

| 6、锁定合并图层的像素区域。 |
 <图7> |
| 7、选择渐变工具,方式为径向渐变,颜色设置为8,然后由中间向边角拉出土9所示的渐变色 |
 <图8> |
 <图9> |
| 8、把图层不透明度改为:60%,效果如下图。 |
 <图10> |
| 9、按Ctrl + J 把当前图层复制一层,用移动工具稍微移开移动距离,效果如下图。 |
 |
| 10、再复制一层,同样用移动工具移动位置,如下图。 |
 <图12> |
| 11、继续复制,做出密集型的光束效果,如下图。 |
 <图13> |
| 12、新建一个组,把所有复制的图层移到组里面。再给组添加图层蒙版,用黑色画笔擦掉一些不需要的部分,如下图。 |
 <图14> |
| 13、把背景图层隐藏,在图层的最上面新建一个图层,按Ctrl + Alt + Shift + E 盖印图层,如下图。 |
 <图15> |
| 14、把背景图层显示出来,回到盖印图层,把混合模式改为“颜色减淡”,安装Alt键添加图层蒙版,用白色画笔把需要增加高光的部分擦出来,画笔的不透明度为10%左右。 |
 |
| 15、重新载入文字选区,在图层的最上面新建一个图层,选择渐变工具,颜色设置如图17,拉出土18所示的径向渐变。 |
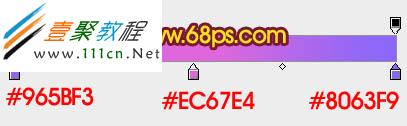 <图17> |
 <图18> |
| 16、用钢笔沿着边缘勾出想要的高光区域,如图19,羽化1个像素后按Ctrl + J 复制到新的图层,如图20。 |
 <图19> |
 <图20> |
| 17、同上的方法再多复制一些高光,效果如下图。 |
 <图21> |
 |
| 18、调整一下文字的颜色,效果如下图。 |
 <图23> |
| 19、新建一个图层,盖印图层,执行:滤镜 > 锐化 > USM锐化,数值自定,确定后用模糊工具把不需要清晰的部分模糊处理。 |
 <图24> |
| 20、新建一个图层,盖印图层,执行:滤镜 > 模糊 > 高斯模糊,数值为5,确定好把混合模式改为“柔光”,效果如下图。 |
 <图25> |
| 最后调整一下细节,完成最终效果。 |
 |
相关文章
- 《腐蚀》资源介绍大全 04-29
- 《下一站江湖2》不水芸丹玄获得方法 04-29
- 《庄园领主》市场摊位机制介绍 04-29
- 《Open Roads》成就一览 04-29
- 《庄园领主》堡地大小介绍 04-29
- 《北海道游戏》基础攻略 简评+配置+下载 04-29














