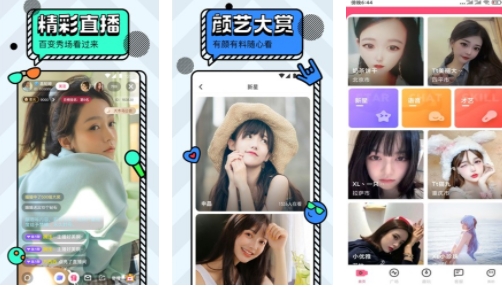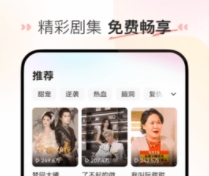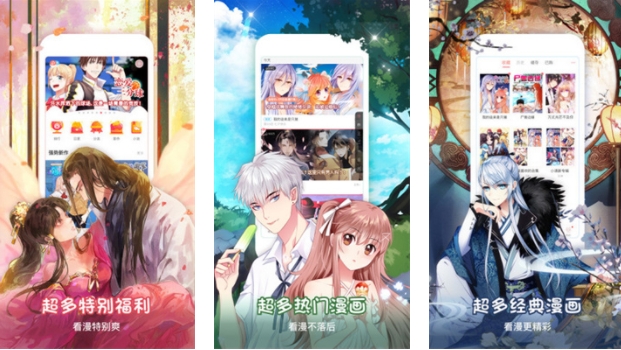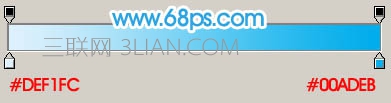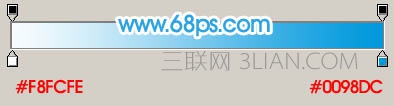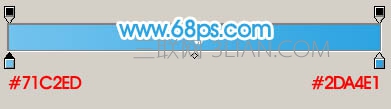最新下载
热门教程
- 1
- 2
- 3
- 4
- 5
- 6
- 7
- 8
- 9
- 10
ps蓝色水滴制作
时间:2022-06-28 18:01:01 编辑:袖梨 来源:一聚教程网
先上效果图:
1、新建一个600 * 600像素的文件,背景填充白色。新建一个图层,用钢笔工具勾出水滴的轮廓,转为选区如图1。
图1
2、选择渐变工具,颜色设置如图2,拉出图3所示的径向渐变。
图2
图3
3、新建一个图层,用钢笔勾出图4所示的选区,拉上图5所示的径向渐变,效果如图6。
图4
图5
图6
4、执行:滤镜 > 模糊 > 高斯模糊,数值为5,确定后删除多出部分,效果如下图。
<图7>
5、新建一个图层,用钢笔勾出下图所示的选区,拉上图9所示的线性渐变。然后取消选区,再执行:滤镜 > 模糊 > 高斯模糊,数值为5,效果如图10。
<图8>
<图9>
<图10>
6、新建一个图层,用钢笔勾出图11所示的选区,按Ctrl + Alt + D 羽化8个像素,选择渐变工具,颜色设置如图12,拉出图13所示的径向渐变。
<图11>
<图12>
<图13>
7、新建一个图层,用钢笔勾出图14所示的选区,按Ctrl + Alt + D 羽化5个像素,填充颜色:#1CA0E0,效果如图15。
<图14>
<图15>
8、新建一个图层,同样的方法分别勾出图16,17所示的选区,填充颜色:#1C92D0。
<图16>
<图17>
9、新建一个图层,用钢笔勾出下图所示的选区,适当羽化后填充白色。
<图18>
10、底部大致完成的效果如下图。
<图19>
11、新建一个图层,用钢笔勾出高光部分的选区,填充白色。取消选区后加上图层蒙版,用黑色画笔把两端稍微擦点透明感,效果如图21。
<图20>
<图21>
12、新建一个图层,同样的方法制作出顶部的高光和暗调,如图22,23。
<图22>
<图23>
13、最后调整下细节,完成最终效果。
<图24>
相关文章
- 《辐射4》q键使用介绍 04-26
- 《辐射4》人物介绍 04-26
- 《下一站江湖2》风卷残云获得方法 04-26
- 《The Star Named EOS未晓星程》配置要求介绍 04-26
- 《辐射4》设置中文方法 04-26
- 《辐射4》88号避难所终端机一直初始化解决办法 04-26