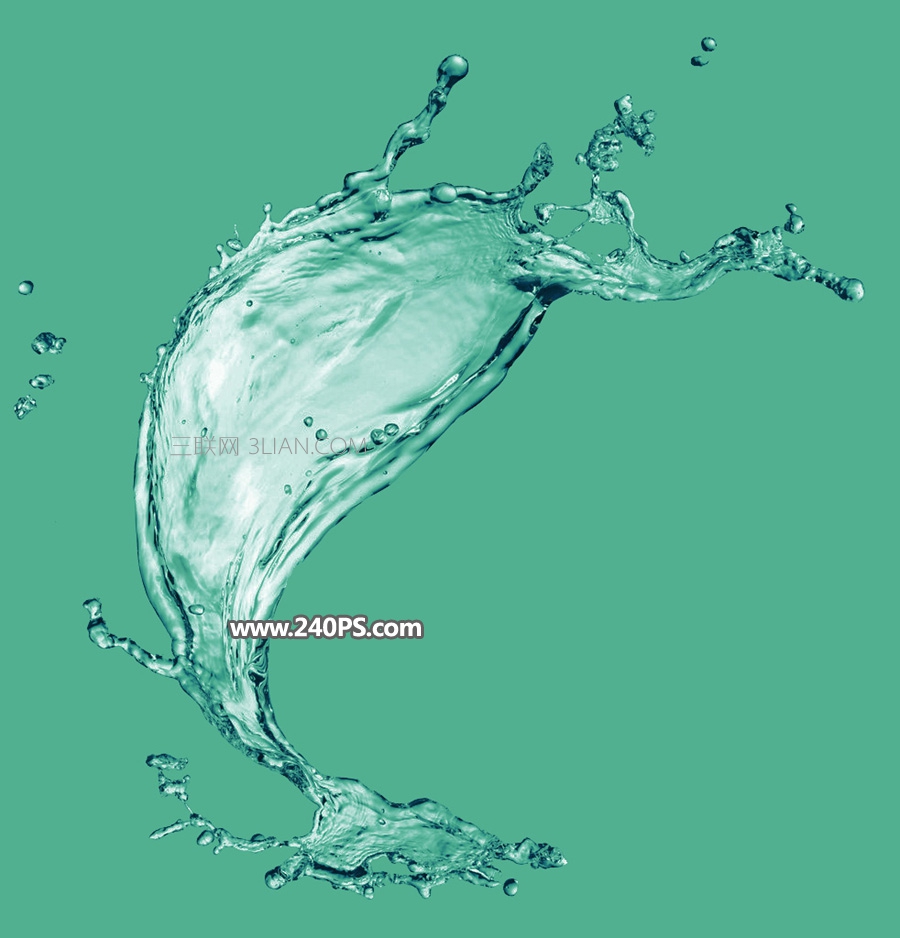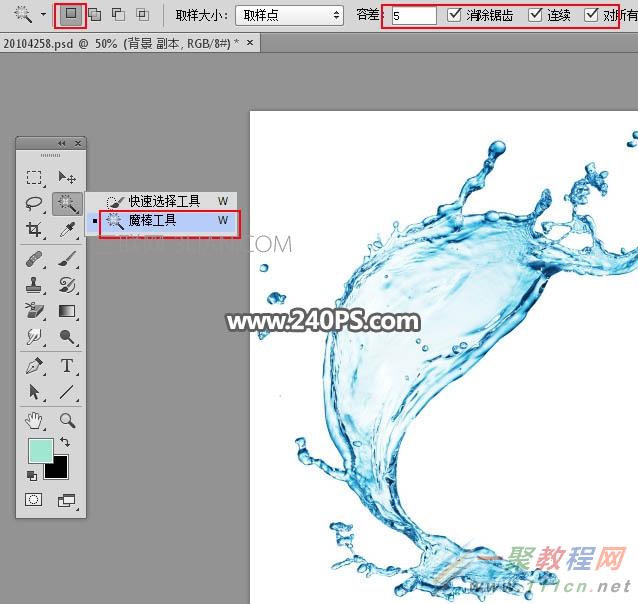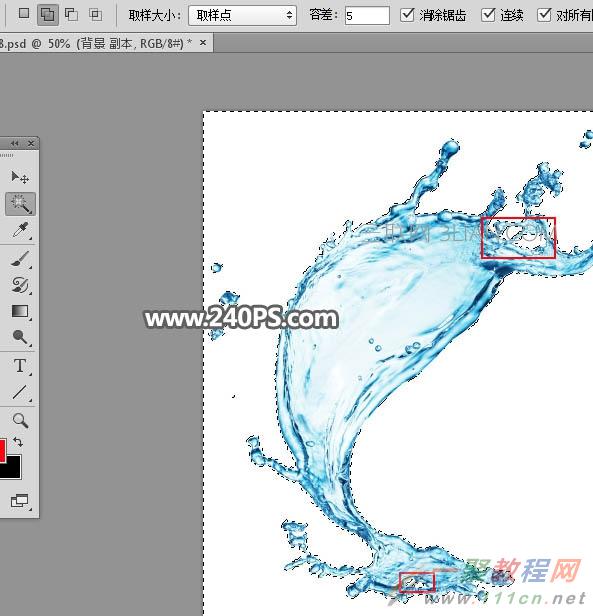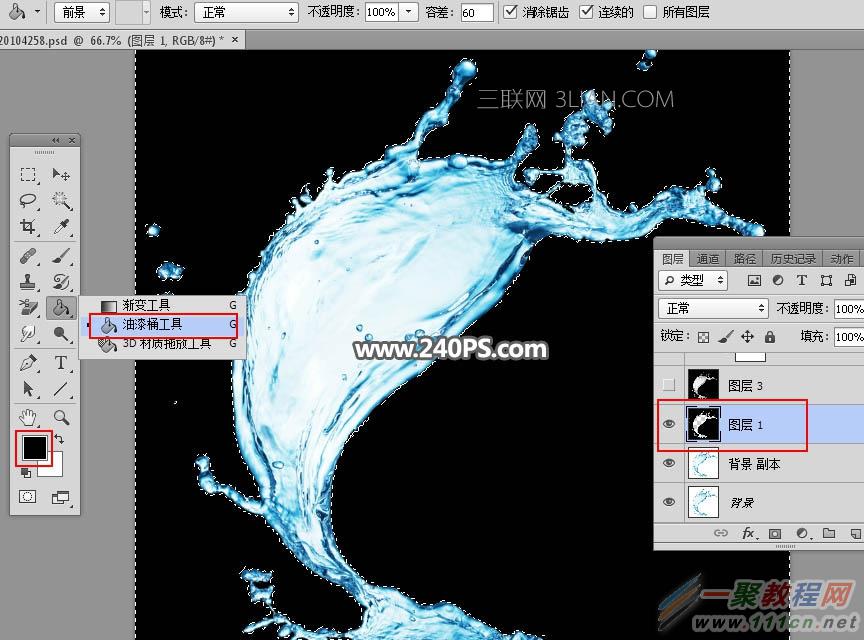最新下载
热门教程
- 1
- 2
- 3
- 4
- 5
- 6
- 7
- 8
- 9
- 10
Photoshop半透明喷溅水花制作
时间:2022-06-28 18:01:50 编辑:袖梨 来源:一聚教程网
最终效果1
最终效果2
原图
1、打开原图素材,按Ctrl + J 把背景图层复制一层,如下图。
2、在工具箱选择“魔棒工具”,在属性栏把容差设置为5,如下图。
3、用魔棒工具在白色背景上点击一下,得到下面的选区。
4、按住Shift键 + 鼠标左键点击水花中间的空隙区,把漏掉的空白区域选取出来,如下图。
5、这是我们得到的选区。
6、把前景色设置为黑色,新建一个图层,用油漆桶工具填充黑色,如下图。
7、按Ctrl + D 取消选区,如下图。
8、新建一个图层,按Ctrl + Alt + Shift + E 盖印图层,如下图。
9、按Ctrl + Shift + U 去色,效果如下图。
10、创建色阶调整图层,把暗部压暗,参数及效果如下图。
11、新建一个图层,按Ctrl + Alt + Shift + E 盖印图层,并命名为“高光”,如下图。
12、把背景图层复制一层,按Ctrl + Shift + ] 置顶,如下图。
13、按Ctrl + Shift + U 把当前图层去色,如下图。
14、按Ctrl + I 把当前图层反相。
15、创建色阶调整图层,增加明暗对比,参数及效果如下图。
16、新建一个图层,盖印图层,并命名为“暗部”。
17、新建一个图层,填充自己喜欢的任意颜色。
18、把背景图层复制一层,按Ctrl + Shift + ] 置顶,添加图层蒙版,然后按Ctrl + J 复制一层,分别命名为“高光”,“暗部”,如下图。
19、关键一步,把底部的高光图层全选,并复制。
20、然后把复制的图层粘贴到顶部高光图层蒙版里面,如下图。
21、再复制底部的暗部图层。
22、同样的方法粘贴到顶部的暗部图层蒙版里面,如下图。
23、把当前图层混合模式改为“正片叠底”,效果如下图。
24、背景色图层上面可以加上其它背景图片,效果如下图。
最终效果:
相关文章
- 王者荣耀镜赤羽无极怎么样 04-25
- 恶意不息毕业装备词条怎么配 04-25
- 恶意不息采石场爬行者在哪刷新 04-25
- 王者荣耀项羽苍威无极怎么样 04-25
- 无感染区如何降低防守压力 04-25
- 王者荣耀镜青焰无极怎么样 04-25