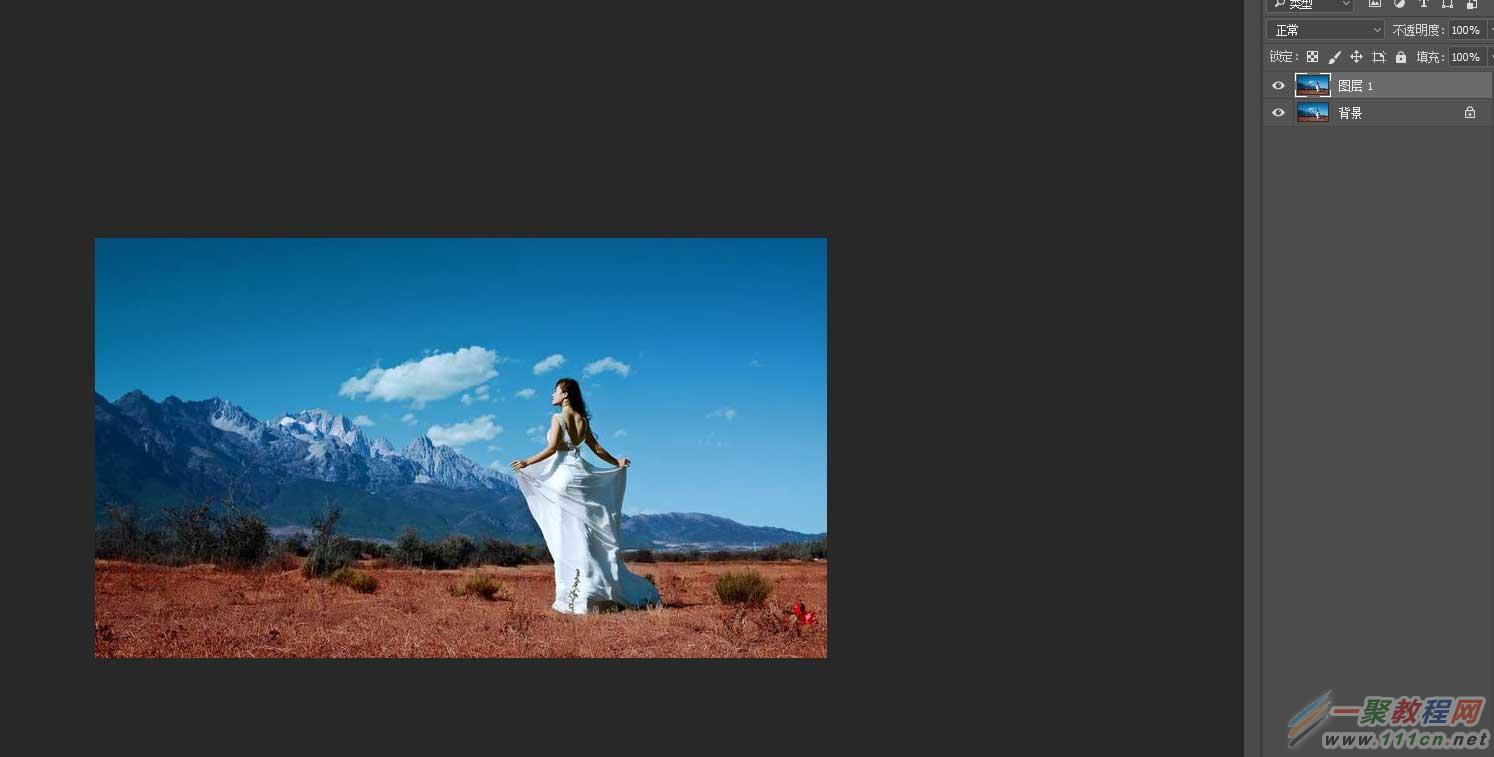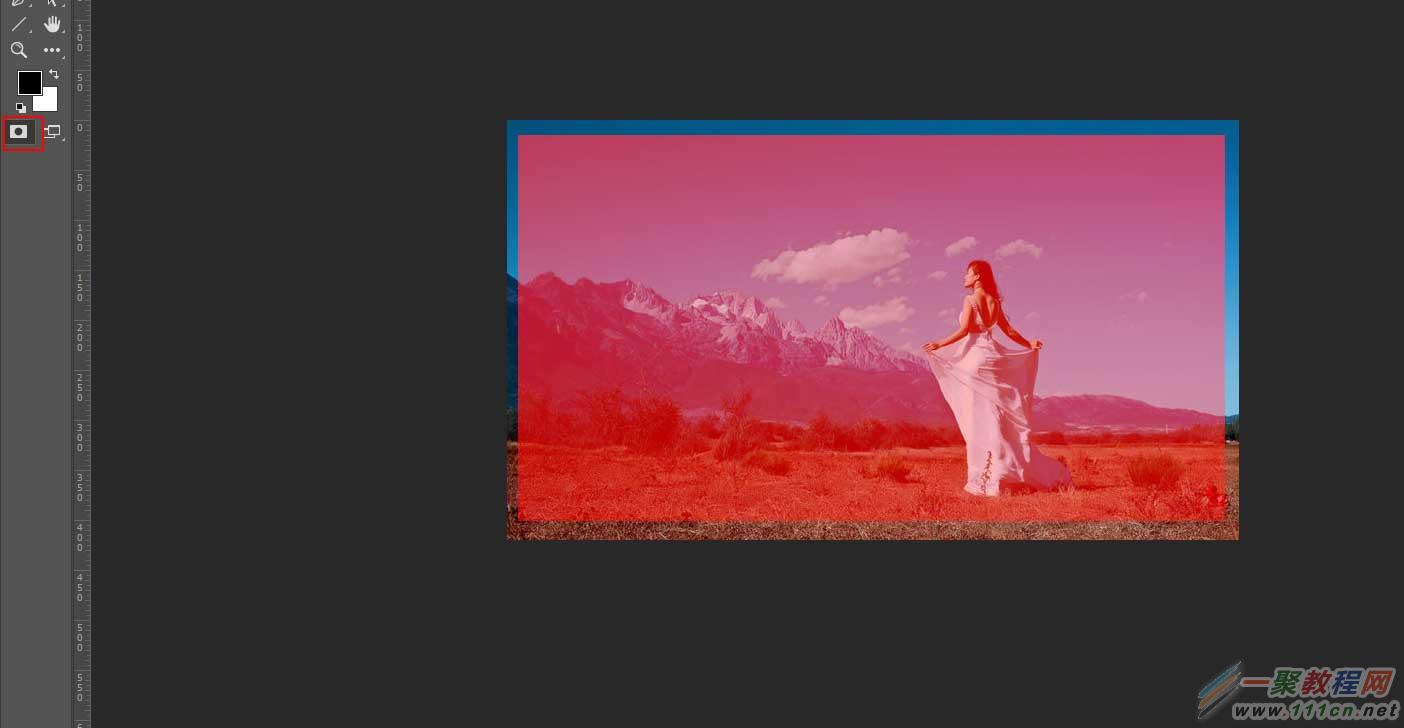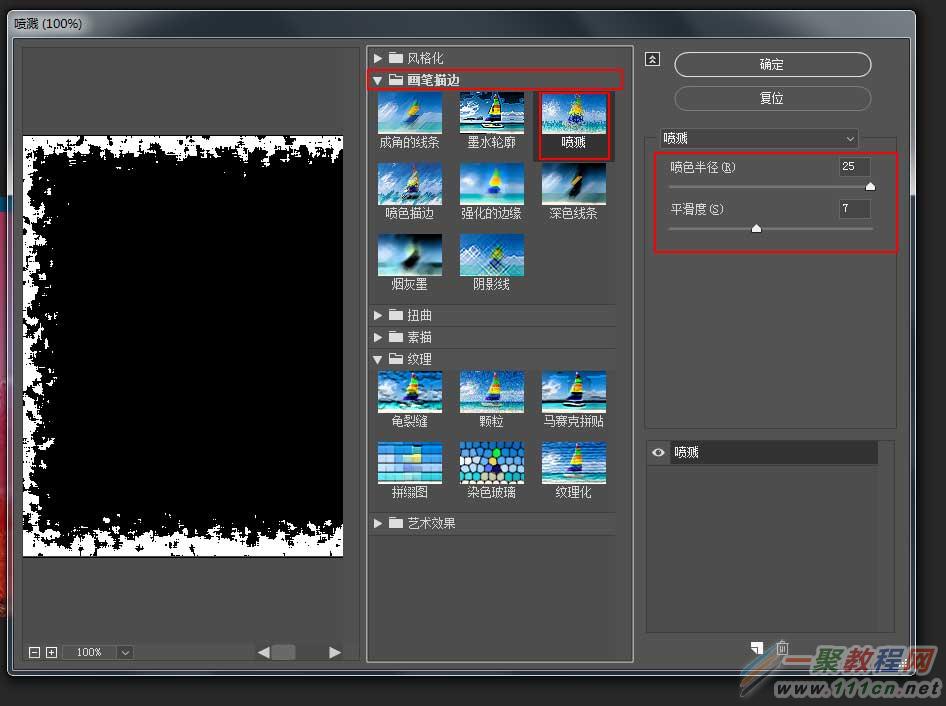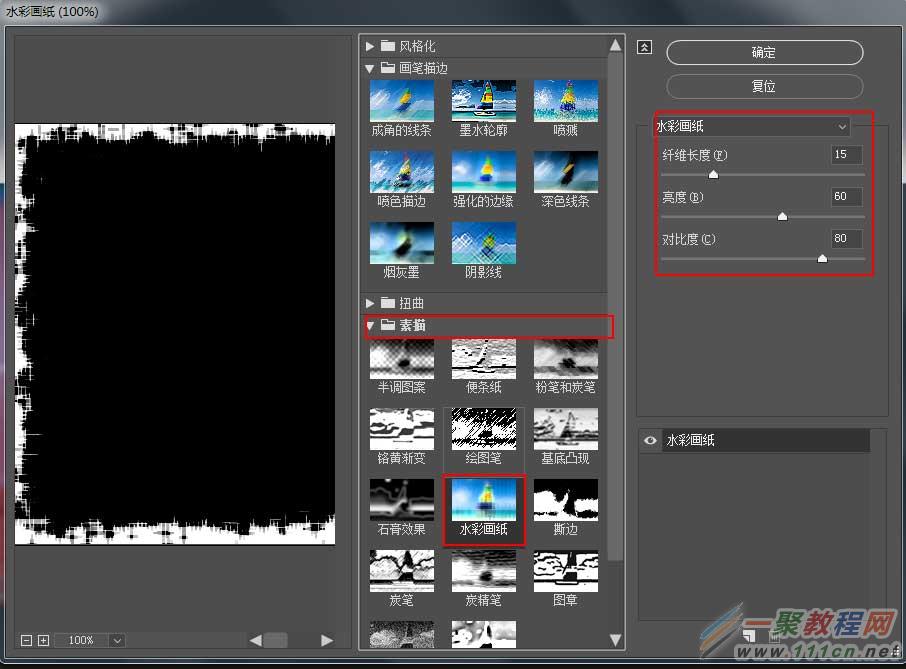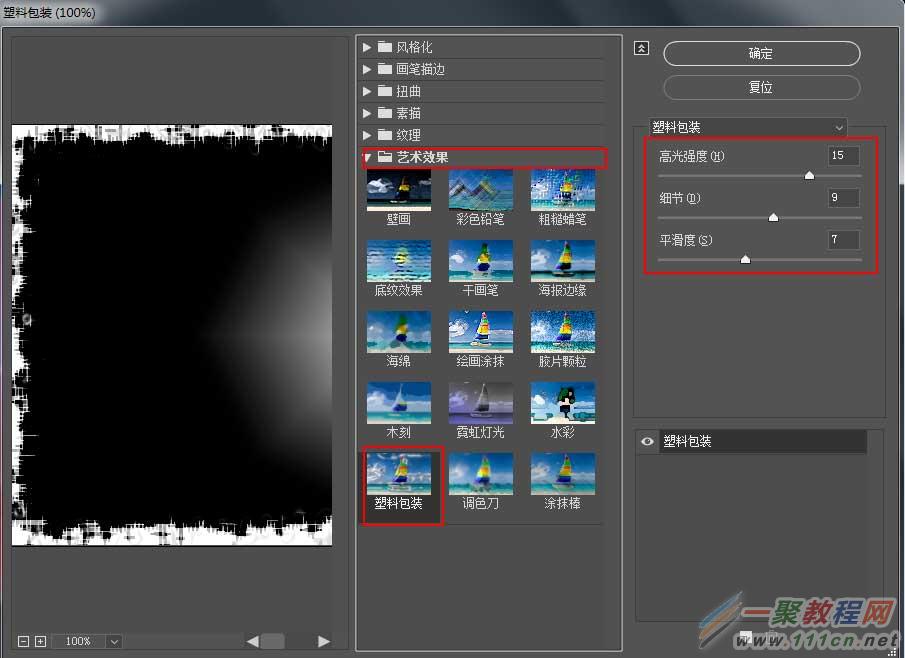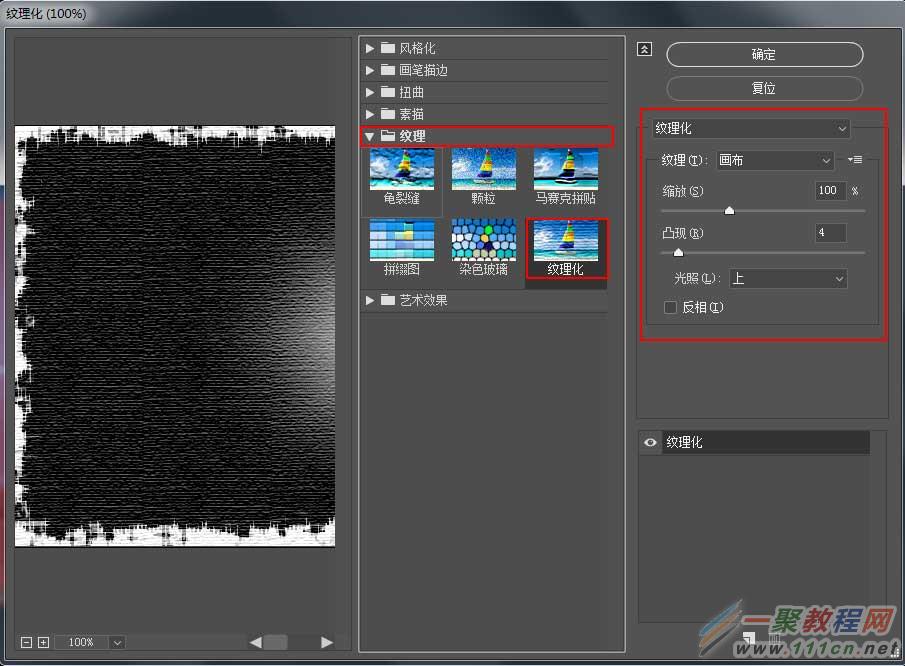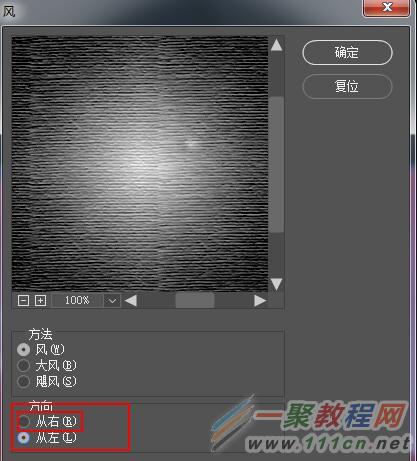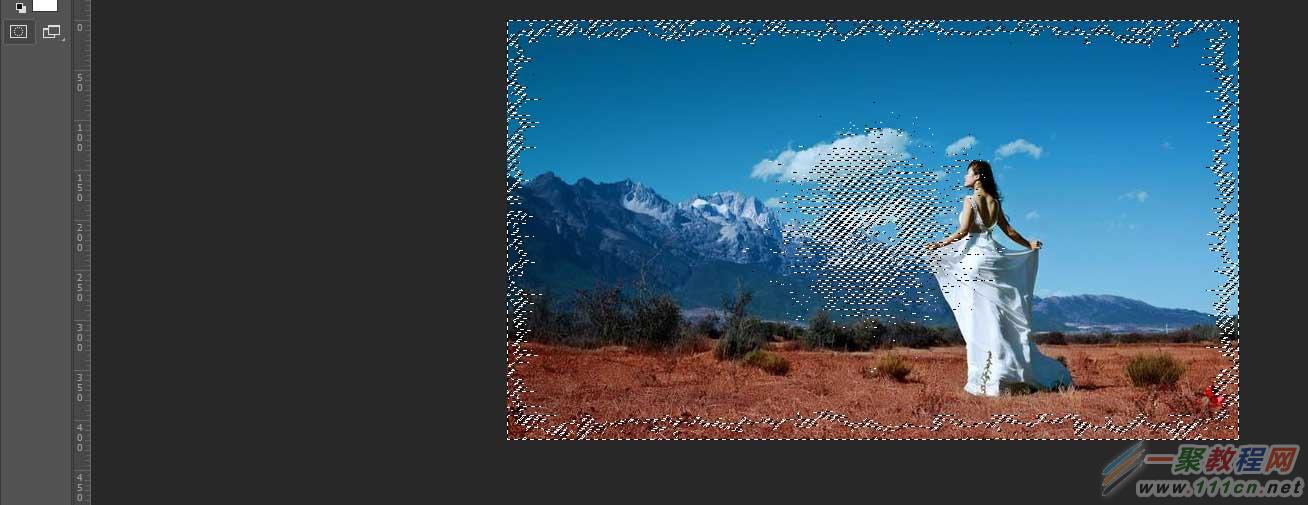最新下载
热门教程
- 1
- 2
- 3
- 4
- 5
- 6
- 7
- 8
- 9
- 10
ps制作创意的风吹特效照片边框效果
时间:2022-06-28 18:14:10 编辑:袖梨 来源:一聚教程网
效果图:
主要过程:
1、将我们的素材图拖拽进PS,CTRL+J复制一层
2、点击矩形选框工具,在图层上选择一个小于图片的区域
然后按CTRL+SHIFT+I执行反选操作。
3、点击进入快速蒙版。
4、点击滤镜-滤镜库-画笔描边-喷溅,数据如下
5、点击滤镜-滤镜库-素描-水彩画纸。
6、点击滤镜-滤镜库-艺术效果-塑料包装
7、点击滤镜-滤镜库-纹理-纹理化。
8、点击滤镜-风格化-风,左右各来一次。
9、点击滤镜-锐化-锐化
10、再点击一下快速蒙版,退出编辑。
11、在选区内填充白色,然后CTRL+D取消选区。
至此,教程结束,欢迎大家留言疑问。
相关文章
- 塞尔达传说王国之泪乌萨诸马神庙怎么做乌萨诸马神庙解谜教学 04-20
- 射雕寄梅怎么收集 04-20
- 江南百景图上官婉儿主题活动内容有什么 04-20
- 原神仆人烬火音乐活动怎么参与 04-20
- 射雕手游悬赏中都渔水行首领怎么打 射雕手游悬赏中都渔水行首领攻略方法 04-20
- 江南百景图上官婉儿主题活动内容有什么 江南百景图上官婉儿主题活动内容介绍 04-20