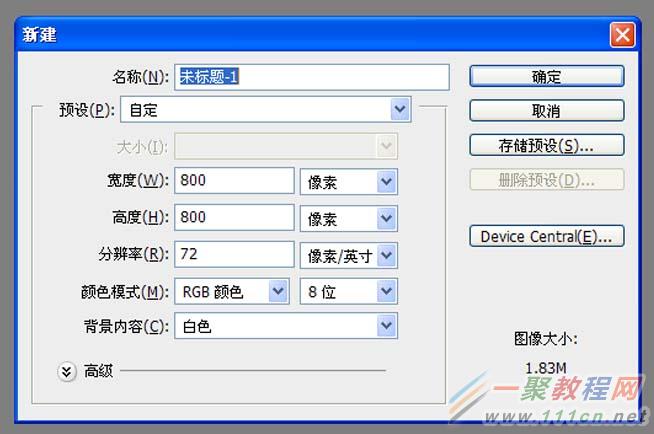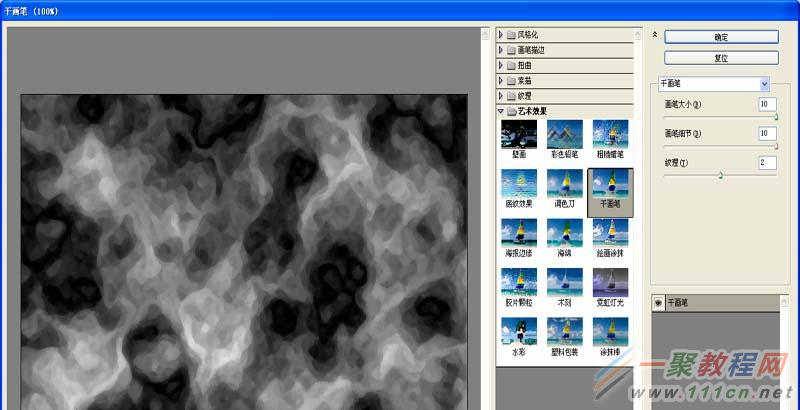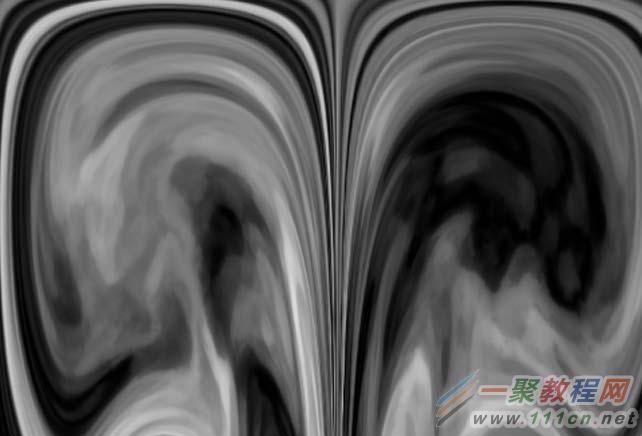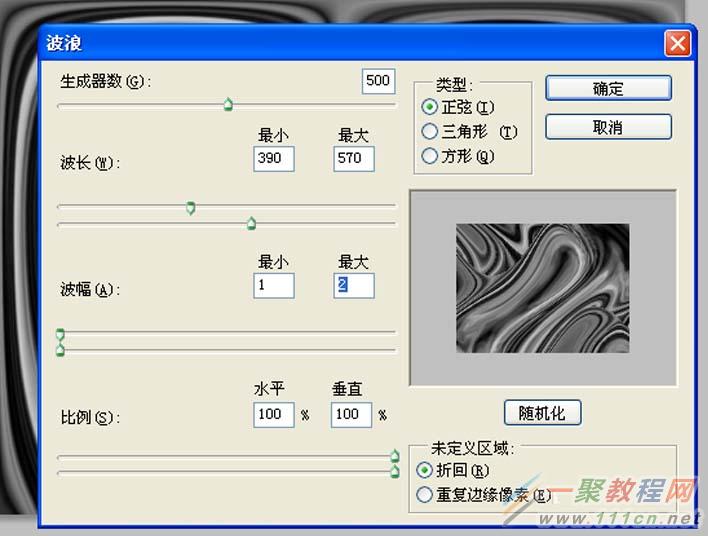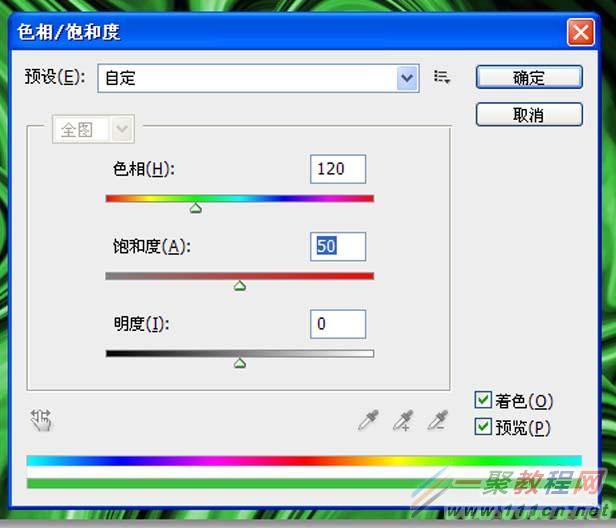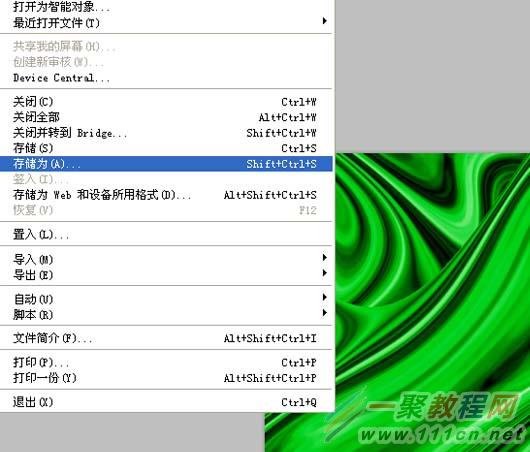最新下载
热门教程
- 1
- 2
- 3
- 4
- 5
- 6
- 7
- 8
- 9
- 10
PS怎么制作融化玻璃的效果?PS制作融化玻璃效果教程
时间:2022-06-28 18:27:55 编辑:袖梨 来源:一聚教程网
1、首先启动photoshop cs5,执行ctrl+n组合键,新建一个分辨率为72,背景颜色为白色,大小为800*600的文档。
2、新建图层1,按ctrl+delete组合键填充黑色,执行滤镜-渲染-分层云彩命令,执行ctrl+f组合键调整云彩效果。
3、执行滤镜-艺术效果-干画笔命令,在弹出的对话框中设置画笔大小为10.画笔细节为10,纹理为2点击确定按钮。
4、执行滤镜-扭曲-极坐标命令,在弹出的对话框中设置极坐标到平面坐标选项,点击确定按钮。
5、执行ctrl+f组合键多次调整极坐标效果,直至自己满意为止,查看效果变化。
6、执行滤镜-扭曲-波浪命令,在弹出的对话框中设置生成器数为500,波长为390-570,波幅为1-2,勾选折回点击确定按钮。
7、执行图像-调整-色相饱和度命令,在弹出的对话框中设置色相为120,饱和度为50,点击确定按钮。
8、执行图像-调整-色彩平衡命令,在弹出的对话框中可以根据自己的实际情况调整色彩,调整后点击确定按钮。
9、执行文件-存储为命令,在弹出的对话框中输入名称为“融化的玻璃”,保存在桌面上即可。
相关文章
- 蚂蚁庄园今日最新答案5.2 05-02
- 蚂蚁庄园今日答案最新2024.5.2 05-02
- 小鸡庄园今天答案2024.5.2 05-02
- 今日小鸡庄园答案2024.5.2 05-02
- 我国哪座名楼有“洞庭天下水,岳阳天下楼”的美誉 蚂蚁庄园今日答案5月2日 05-02
- 旅游小知识:你会辨认海滩安全旗吗?红色旗帜通常代表 蚂蚁庄园今日答案5.2 05-02