最新下载
热门教程
- 1
- 2
- 3
- 4
- 5
- 6
- 7
- 8
- 9
- 10
PS怎么制作佛光普照效果?PS利用两张照片合成佛光普照教程
时间:2022-11-14 23:30:17 编辑:袖梨 来源:一聚教程网
1、新建画布。打开Photoshop CS3软件,“Ctrl+N”或者【文件】-【新建】命令,新建一个800*600的画布,像素为72,背景为透明。
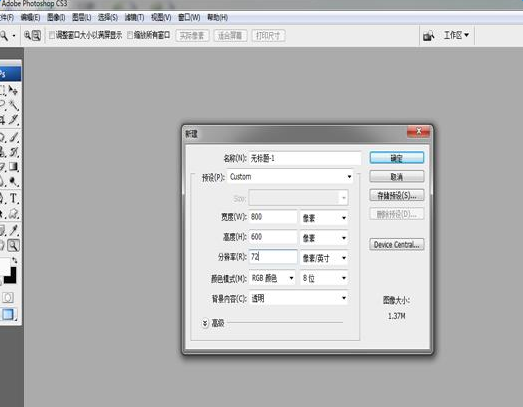
2、填充渐变。在当前透明背景画布中,选择左侧菜单栏中的“渐变工具”,并点击“点按可编辑渐变”,在弹出的对话框自行自定义一个渐变,且设置渐变为“左边黄色,右边橘黄”,模式设置为“线性渐变”;然后,在透明画布按住鼠标从上向下拉,填充线性渐变效果。
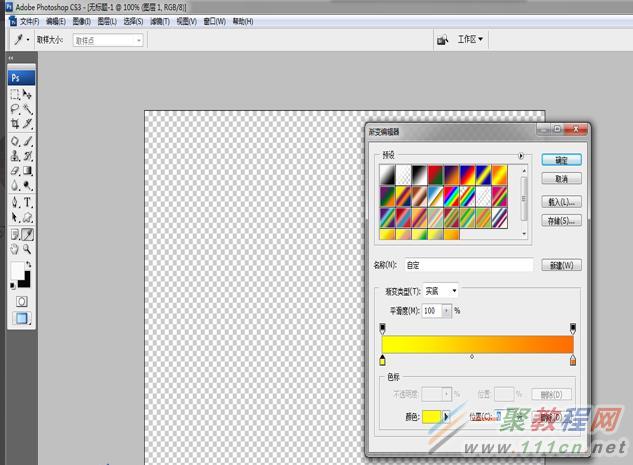
3、增加背景。我们可双击软件的中心点,打开一幅前期准备好的日出效果图片;然后,使用左侧的“移动工具”将日出图片移动至渐变图层,输入“Ctrl+T”自由变换命令,调整日出照图片位置,使其覆盖渐变图层的下半部分。
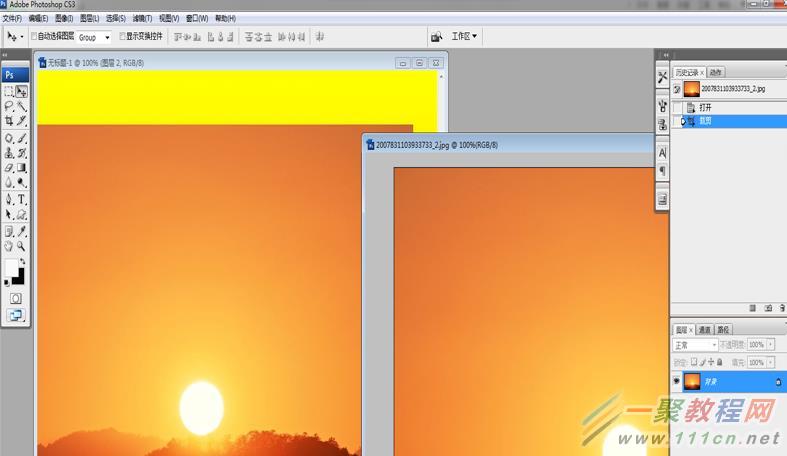
4、使用柔光效果。当我们调整好日出照片后,我们可输入“Enter”键确定,并将当前“正常”模式设置为“柔光”模式,值得注意是两幅图片之间如果有线条,可使用“橡皮擦工具”使其自然过度。
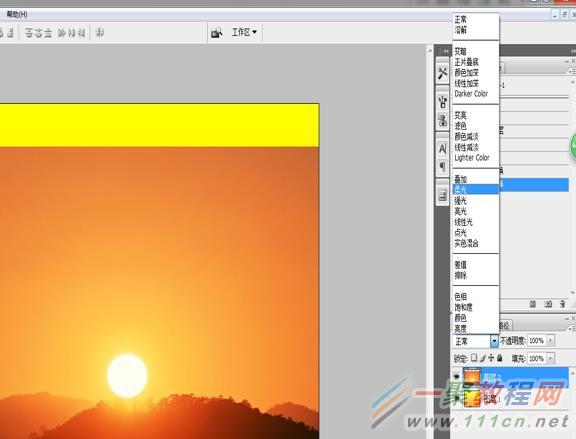
5、增加佛像。我们可另外打开一个前期准备好的佛像,并使用“魔棒工具”选取佛像,然后再使用“移动工具”将佛像移动至前期制作的背景当中,输入“Ctrl+T”命令调整佛像的大小、位置,紧接使用“橡皮擦工具”将佛像的底座涂擦,使其与背景柔和过度,如下图所示。
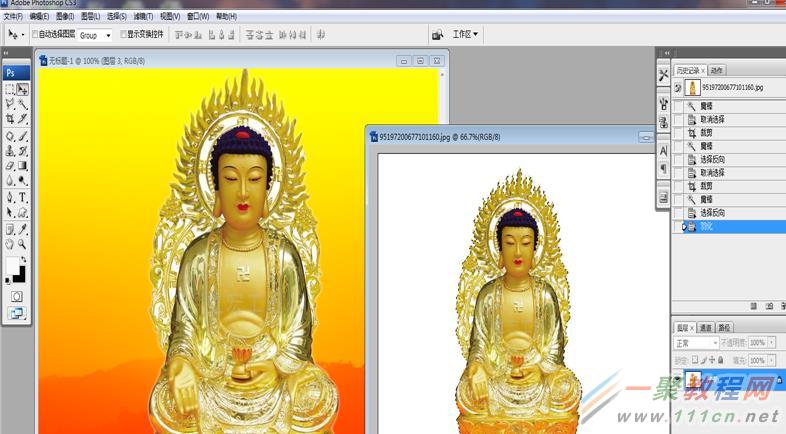
6、添加渐变模式。选择图层1背景,并打开PS软件右下方的“增加图层样式”按钮,选择“渐变叠加”;然后,在弹出的对话框将混合模式设置为正常,不透明度为50%,样式设置为角度,其它保持不变,如下图所示。(颜色渐变可自定义为黄白相间的渐变模式)
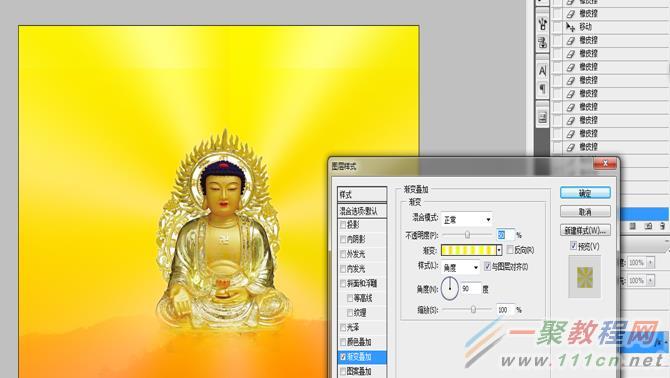
相关文章
- 剑星拾荒者的生活支线怎么做 05-04
- 庄园领主重型犁怎么用 05-04
- 剑星禁忌支线怎么完成 05-04
- 《无悔华夏》2022年6月17日渔樵问答答案分享 05-04
- 庄园领主怎么生产瓦片 05-04
- 剑星不明礼物支线密码是什么 05-04














