最新下载
热门教程
- 1
- 2
- 3
- 4
- 5
- 6
- 7
- 8
- 9
- 10
Photoshop三种调整GIF动图方法分享
时间:2022-11-14 23:34:07 编辑:袖梨 来源:一聚教程网
给各位Photoshop软件的使用者们来详细的分享一下三种调整GIF动图的方法。
方法分享:
相比静态图,GIF动态图更加能让你的设计作品吸引人们的眼光。本期国外精品翻译教程就跟大家一起学习三种在Photoshop调整GIF动态图的方法。
用Photoshop CS5、CS6或创意云版本打开GIF动态图;在主菜单栏中选择“窗口>时间轴”或者“窗口>时间轴”;在主菜单栏中选择“窗口>图层”。
一、调整图层
在图层面板,选择顶端图层,然后点击调整图层按钮,添加调整图层。
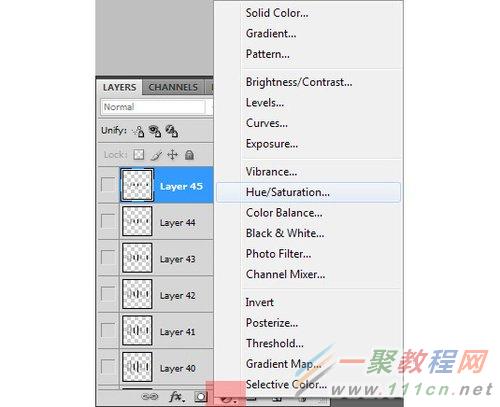
图01
选择其中的调整图层,调整图层上的任何改变都会影响下面所以帧和图层的效果。
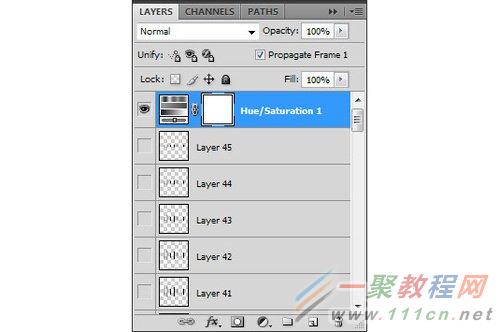
图02
通过尝试不同的调整图层,达到想要的调整效果。这会给整个动态图的色彩和对比度带来很大的改变。当调整完成后需要保存,选择“文件>存储为Web所用格式”。选择GIF格式和需要输出的颜色数量。确保透明色、杂边和动画选项都设置正确。点击存储,保存为新文件。
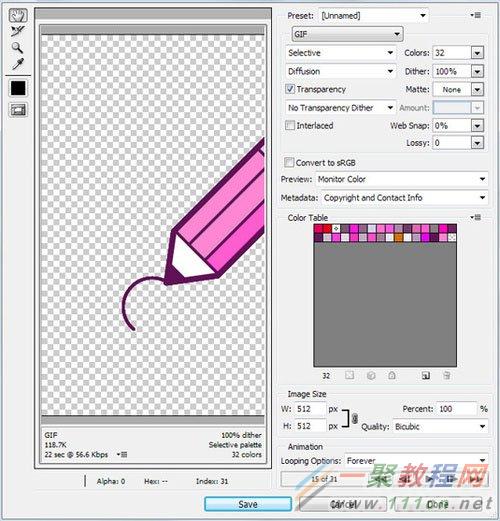
图03
原图
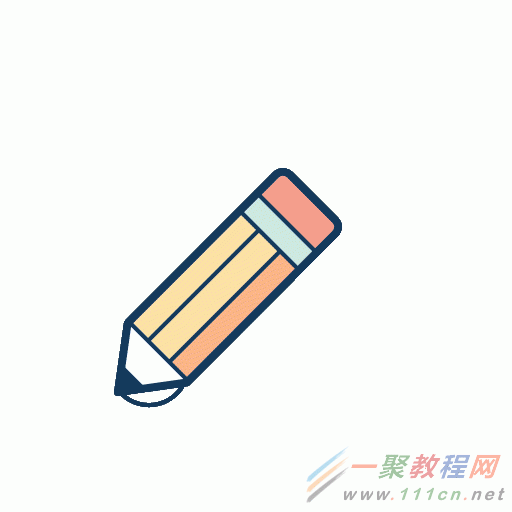
图04
调整效果
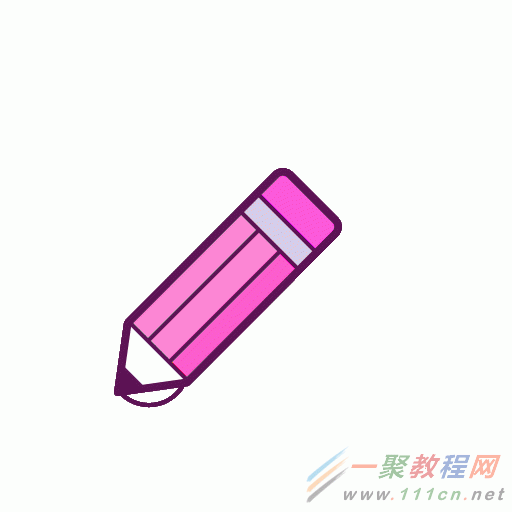
图05
二、混合选项
点击时间轴窗口中全部的帧并点击删除按钮。
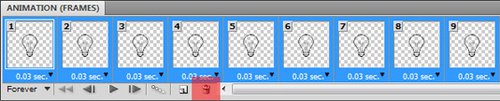
图06
在图层面板选择最低端的图层,然后点击“fx”按钮,选择混合选项。
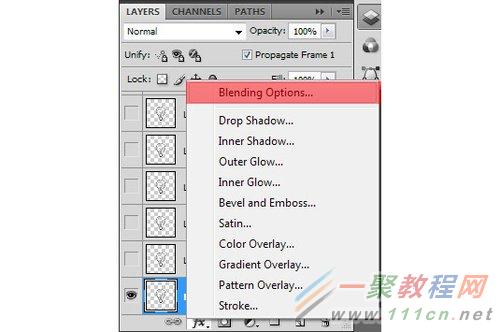
图07
对刚才选择的图层应用想要的混合选项。下图所示的是颜色叠加混合选项,你可以根据需要选择投影、描边或者多种效果叠加。
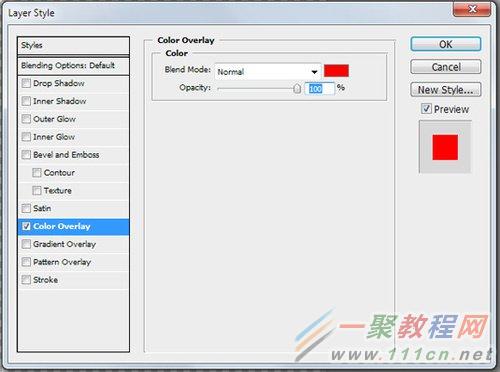
图08
确定最底图层应用好图层样式后,右击缩略图选择“拷贝图层样式”,然后选择全部的图层,右击选择“粘贴图层样式”。这样全部图层都会应用到刚才设置的图层样式。
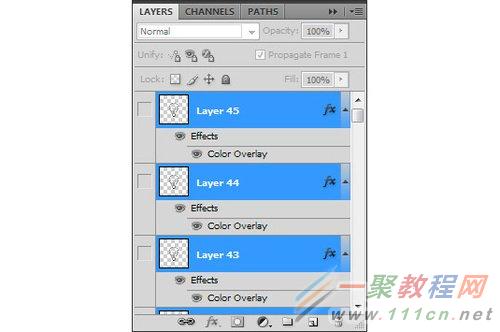
图09
在时间轴或者动画面板中,点击右上角,选择“从图层创建帧”,将每一个图层都转为独立帧。
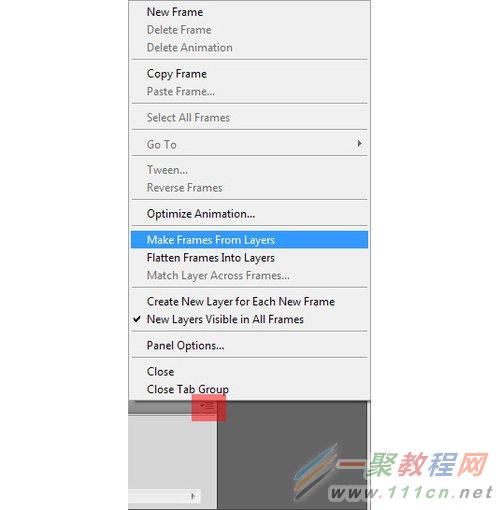
图10
选择全部帧,对着小三角右击,选择“其它”,设置延迟0.03秒30 fps回放。
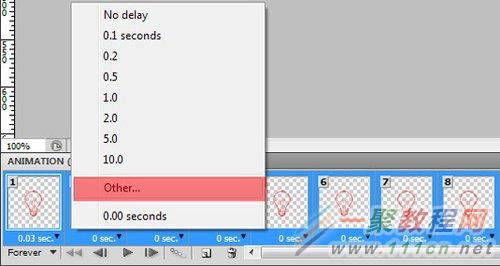
图11
完成后,前面的操作一样,存储为Web所用格式。
原图

图12
调整效果

图13
三、逐帧制作
逐帧地制作动画是一个费时的活,但是具有很大的灵活性。因为GIF动态图由一系列的图案组成,每个图案都可以做不同处理,创造出想要的效果。
在动画或者时间轴面板中,选择全部的帧,点击垃圾桶图标,删除全部帧。在图层面板中,对每个图层应用色彩半调。
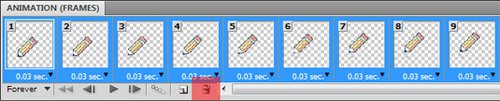
图14
在时间轴或者动画面板中,点击右上角,选择“从图层创建帧”,将每一个图层都转为独立帧。

图15
选择全部帧,对着小三角右击,选择“其它”,设置延迟0.03秒30 fps回放。
完成后,前面的操作一样,存储为Web所用格式。
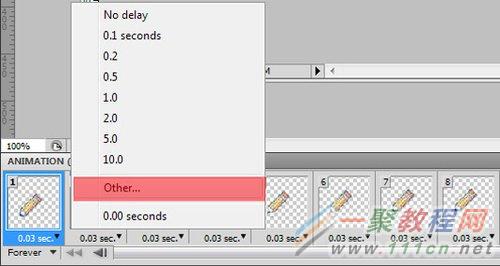
图16
原图
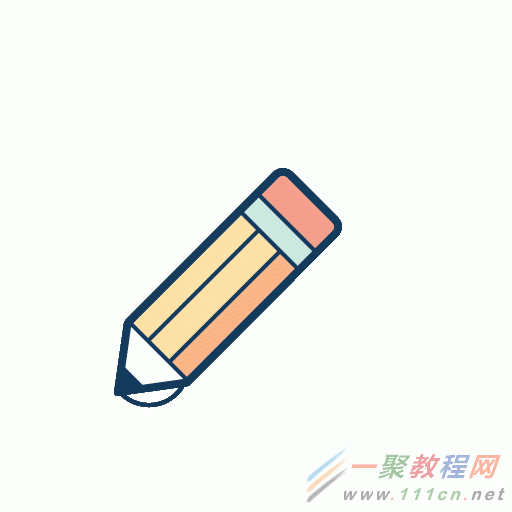
图17
调整效果
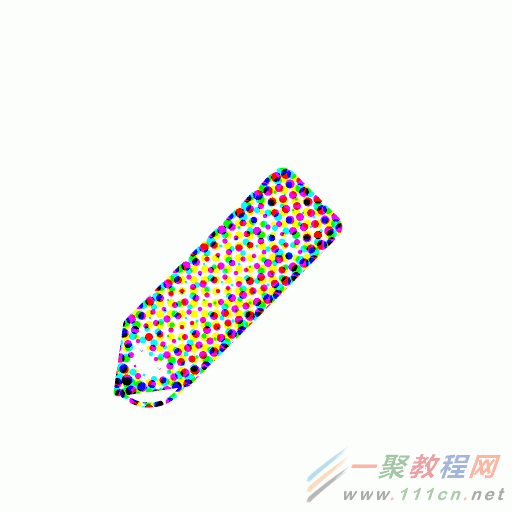
图18
好了,以上的信息就是小编给各位Photoshop的这一款软件的使用者们带来的详细的三种调整GIF动图的方法分享的全部内容了,各位看到这里的使用者们,现在你们是非常的清楚了吧,那么各位就快去试试吧。
相关文章
- 剑星最终结局有哪些 05-06
- 疯狂原始人变异宠物怎么获得 05-06
- 剑星拾荒者的故事支线怎么做 05-06
- 下一站江湖2天下霸剑获取方法介绍 05-06
- metamask钱包官方网站 05-06
- metamask钱包ios 05-06














