最新下载
热门教程
- 1
- 2
- 3
- 4
- 5
- 6
- 7
- 8
- 9
- 10
Illustrator利用蒙版和钢笔绘制漂亮水晶图标字样教程
时间:2022-06-28 19:40:18 编辑:袖梨 来源:一聚教程网
给各位Illustrator软件的使用者们来详细的解析分享一下利用蒙版和钢笔绘制漂亮水晶图标字样的教程。
教程分享:
1、打开AI软件,新建一个40*40的文档(大小可自定,建议正方形)
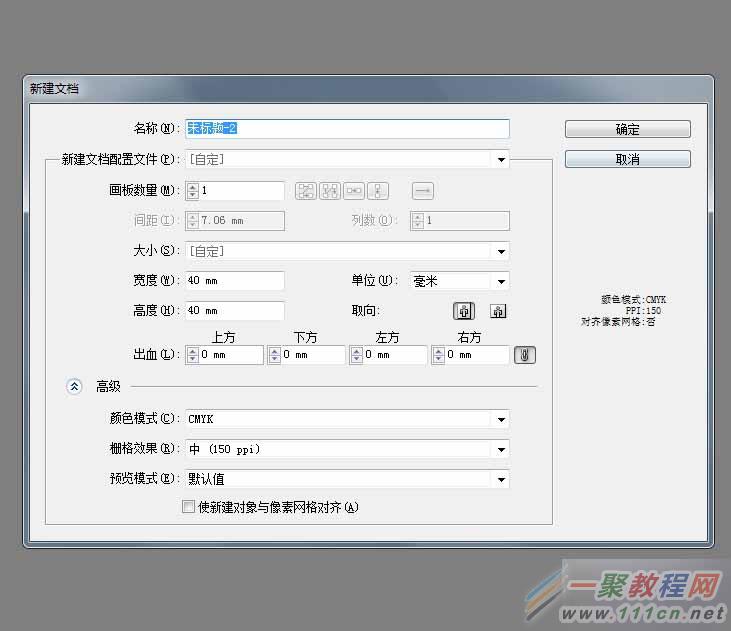
2、开始进入制作阶段。首先选用圆角矩形工具,同时按住shift+alt键,画出一个圆角正方形,半径选择5。然后选择径向渐变工具,将径向渐变工具移动至圆解方形的下方,稍微调整至椭圆,效果如下图所示。命名:圆角方形
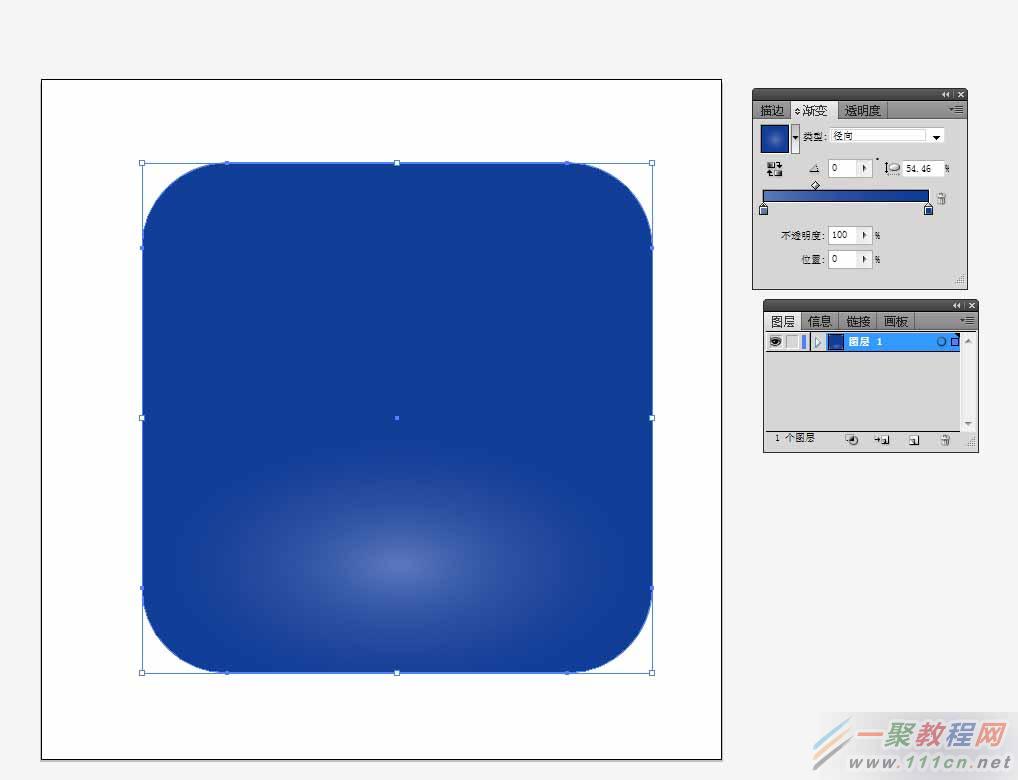
3、复制两个圆角正方形,拖动出一个放在一边(稍后马上用到),将剩余两个方形进行调整为左图中所示,shift+f8出现路径查找工具,选中两个正方形,点击路径查找器减去按纽,效果如图右。 命名:路径减去
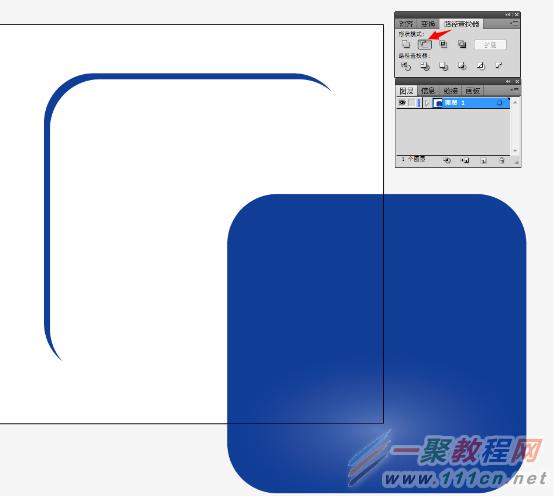
4、移动刚放在一旁的圆角方形至图示位置。
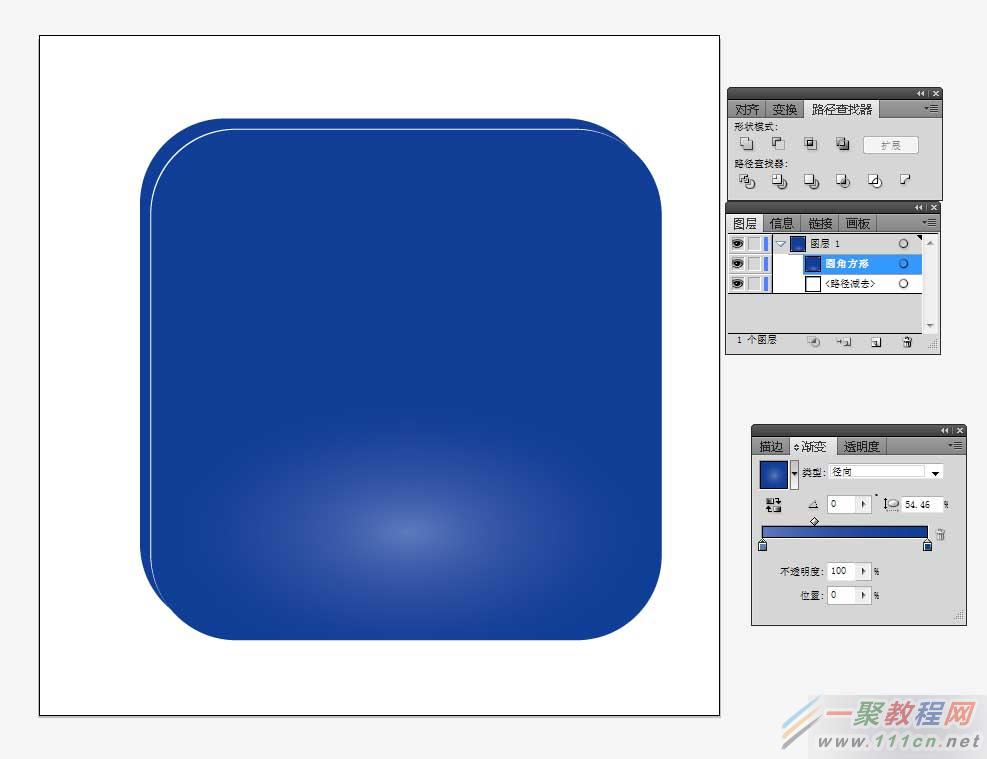
5、选中路径减去图层,进行线性渐变。效果如图
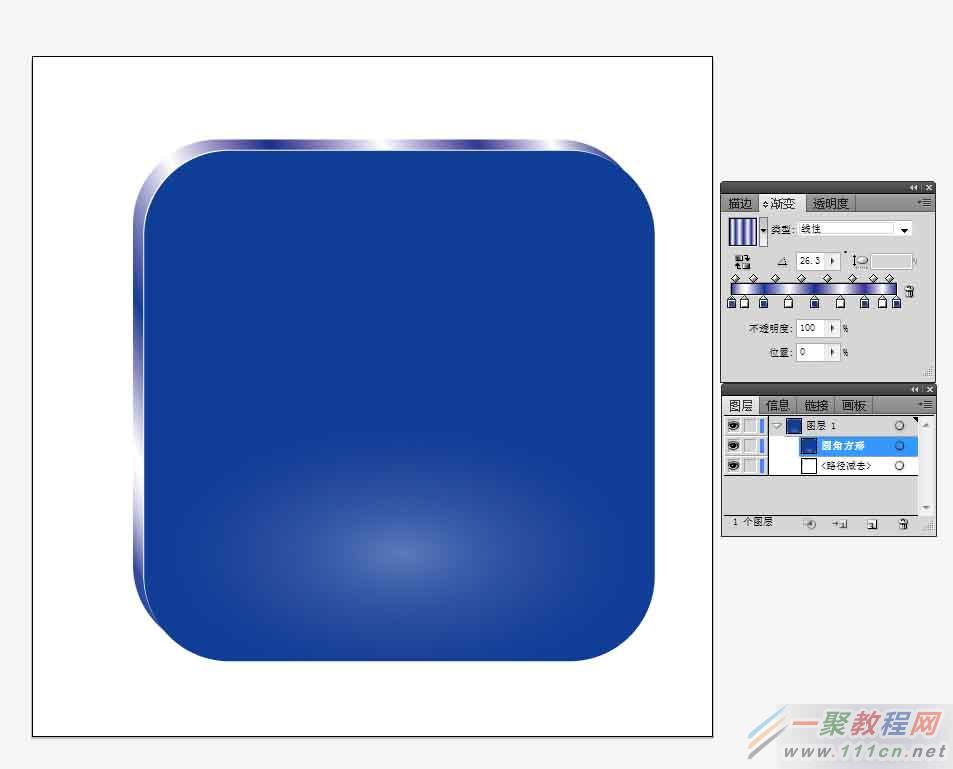
6、此时发现路径减去图和圆角方形融合,选用直径选择工具调整路径,主要稍调这两个角(我在这里也稍微调整了路径的宽度),然后描边0.05,颜色选择相近圆角方形的色调,如图效果。
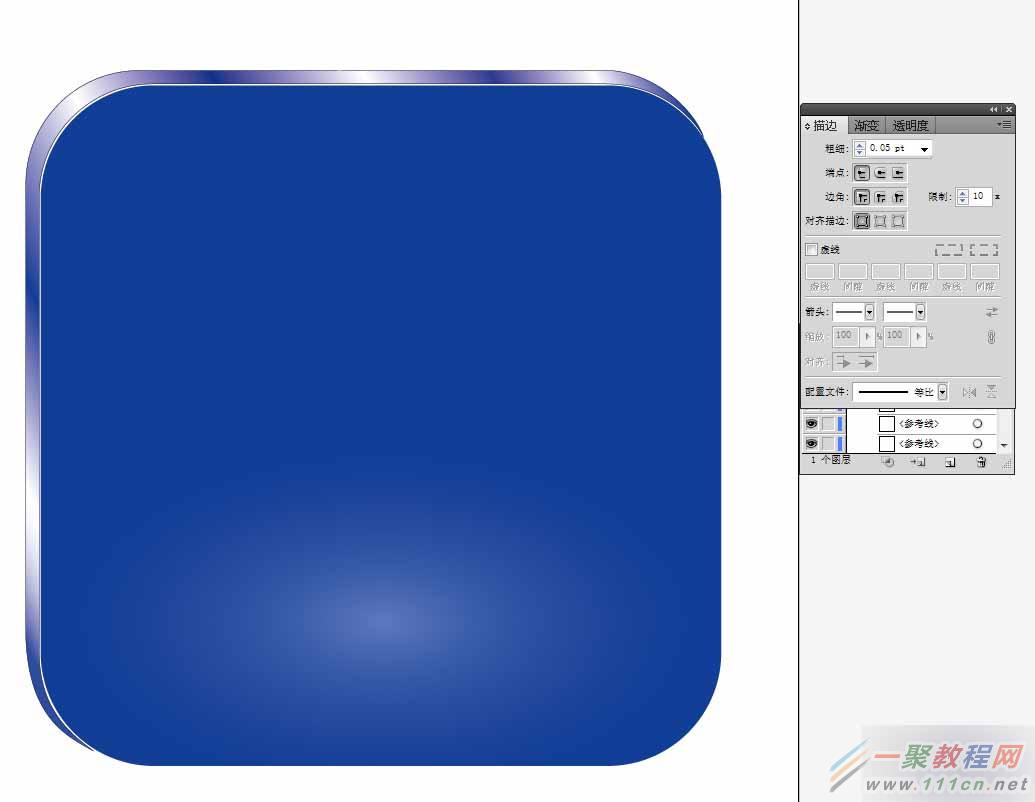
7、复制圆角方形(ctrl+c, ctrl+f),直接选择工具选中下方的两个圆角使其变为直角,开始按住向上移动键,移动到圆角方形三分之一处,线性渐变如图。命名:矩形
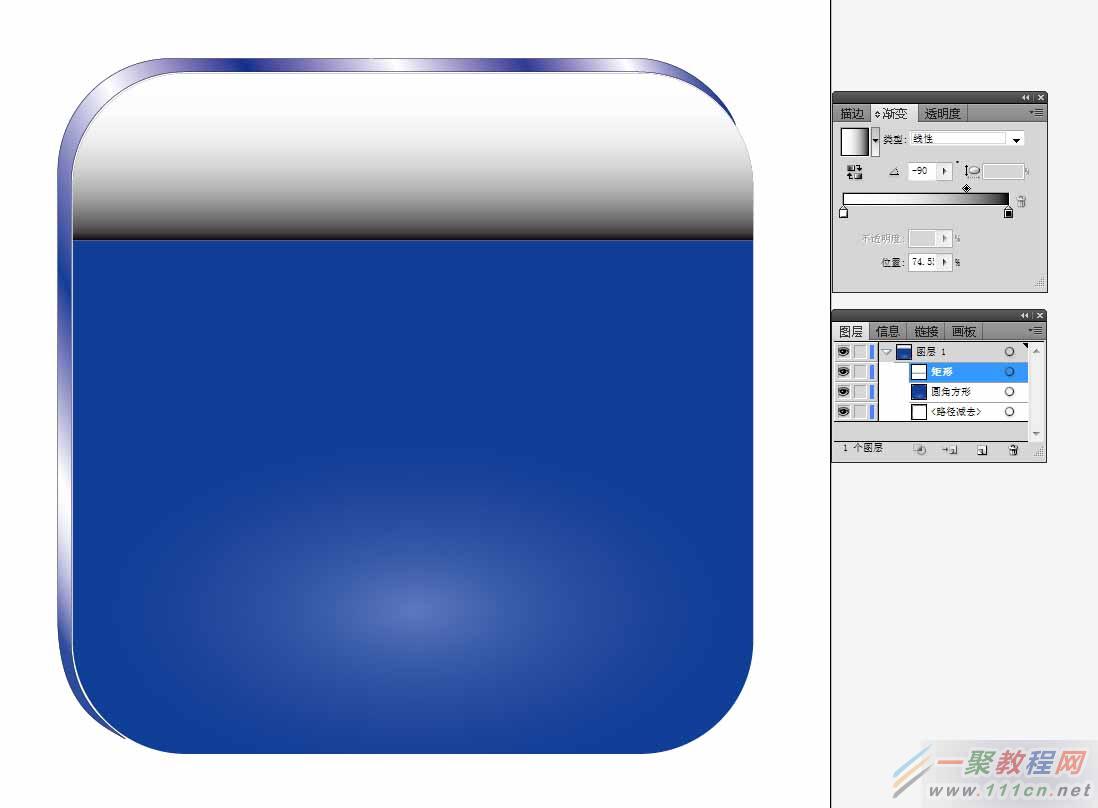
8、点击透明度面板,ctrl+c复制矩形,点选透明度面板右角的三角,选择建议不透明蒙版,ctrl+f粘贴到不透明蒙版中,利用黑白线性渐变稍做调整,效果如图
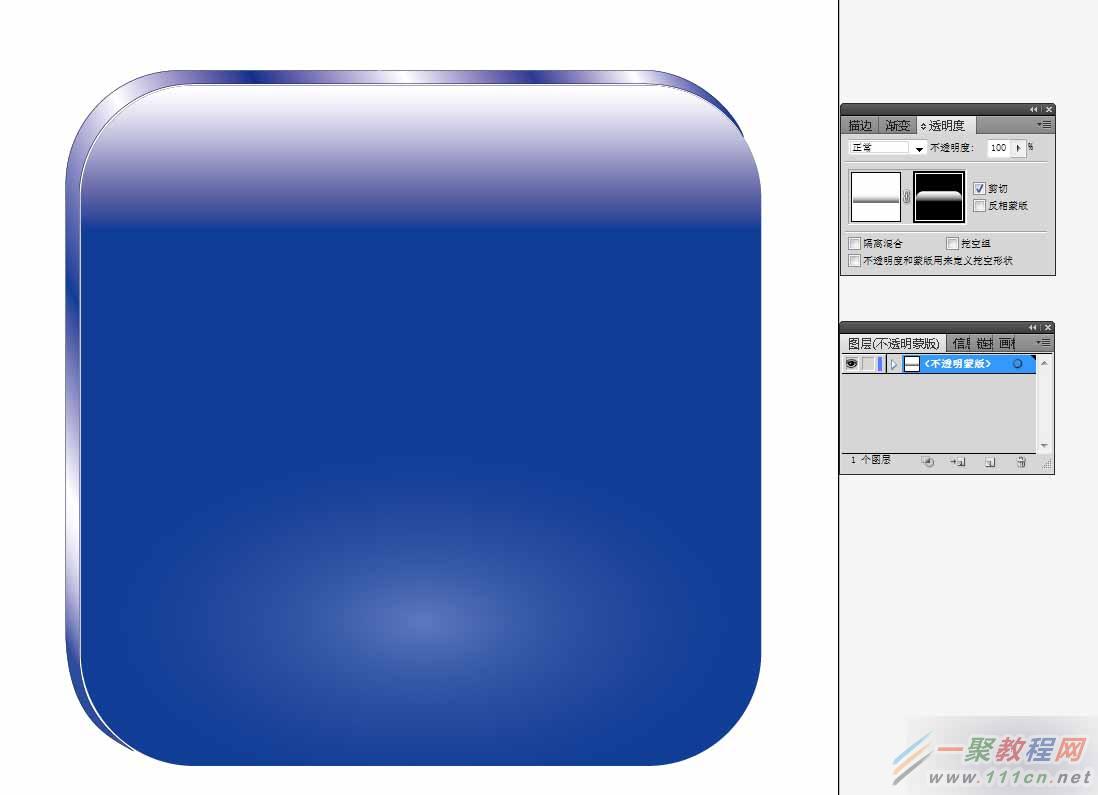
9、选择文字工具,输入PS字样,调整大小至圆角方形的适当位置,填充色选择无,描边白色,宽度2。
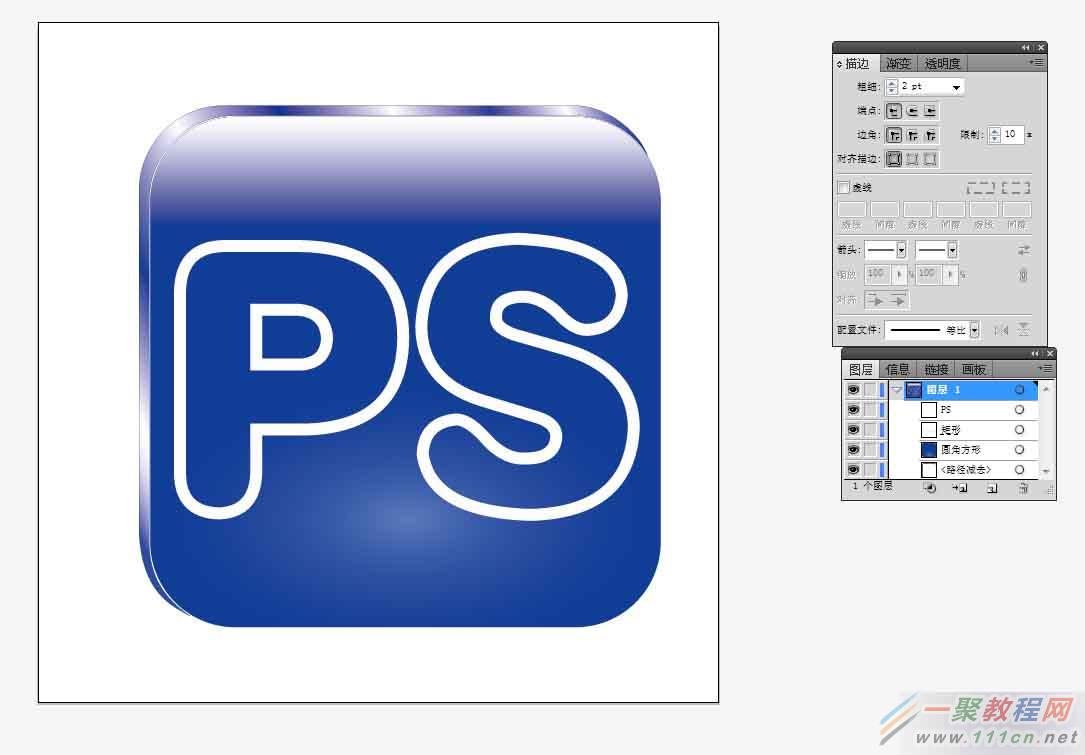
10、这步很重要哦。选择PS字样,文字→创建轮廓,对象→扩展,选择径向渐变工具,对文字进行渐变填充,透明度选择滤色,效果如图。
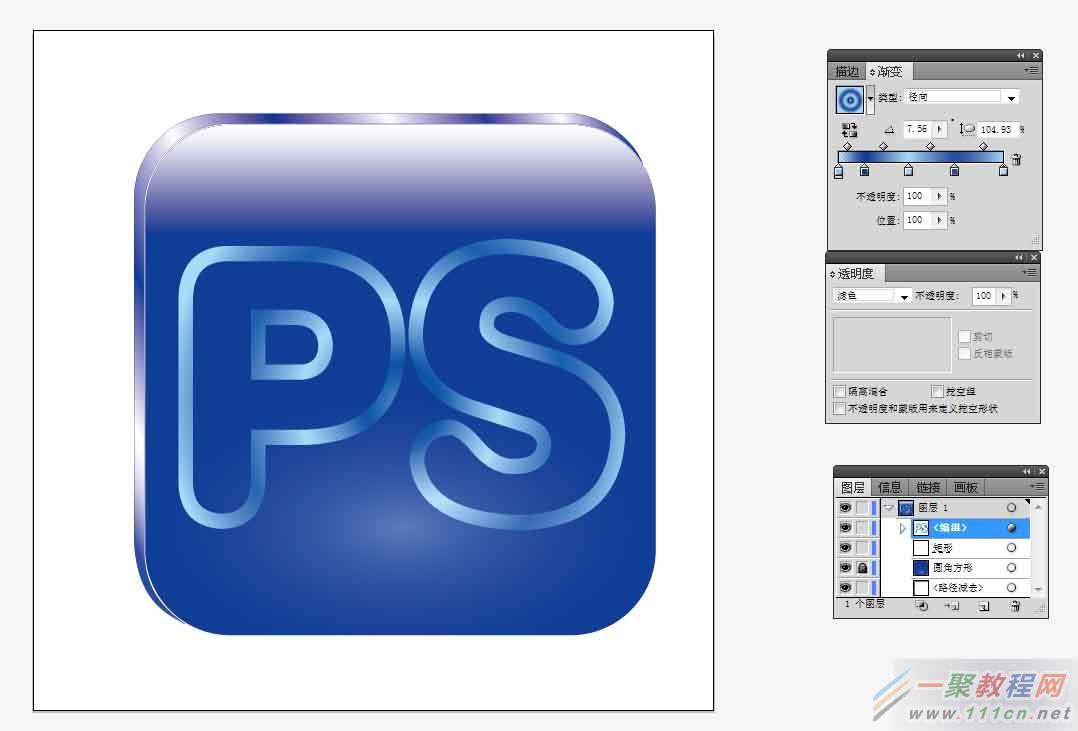
11、复制圆角方形(ctrl+c, ctrl+f),置于所有图层上方(ctrl+shift+]),利用直接选择工具进行调整,径向渐变。命名:三角图。效果如图
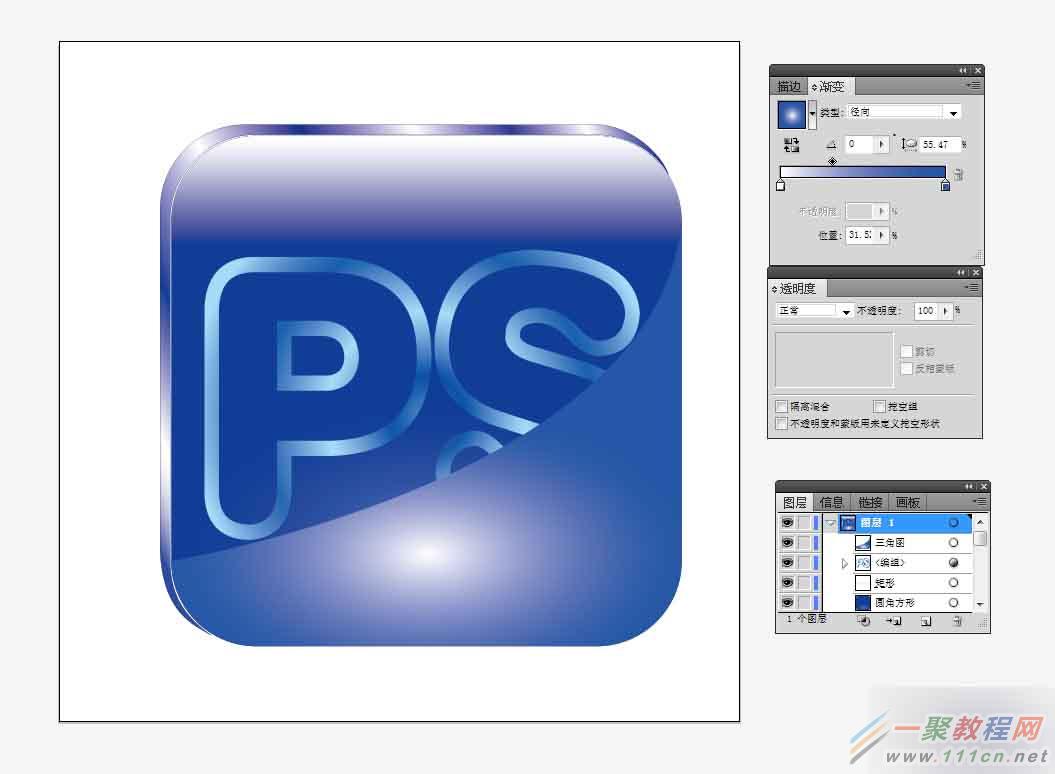
12、ctrl+c复制三角图,添加不透明蒙版,ctrl+f粘贴,径向渐变,通过蒙版三角图形调整为有光透感的图形,效果如图。
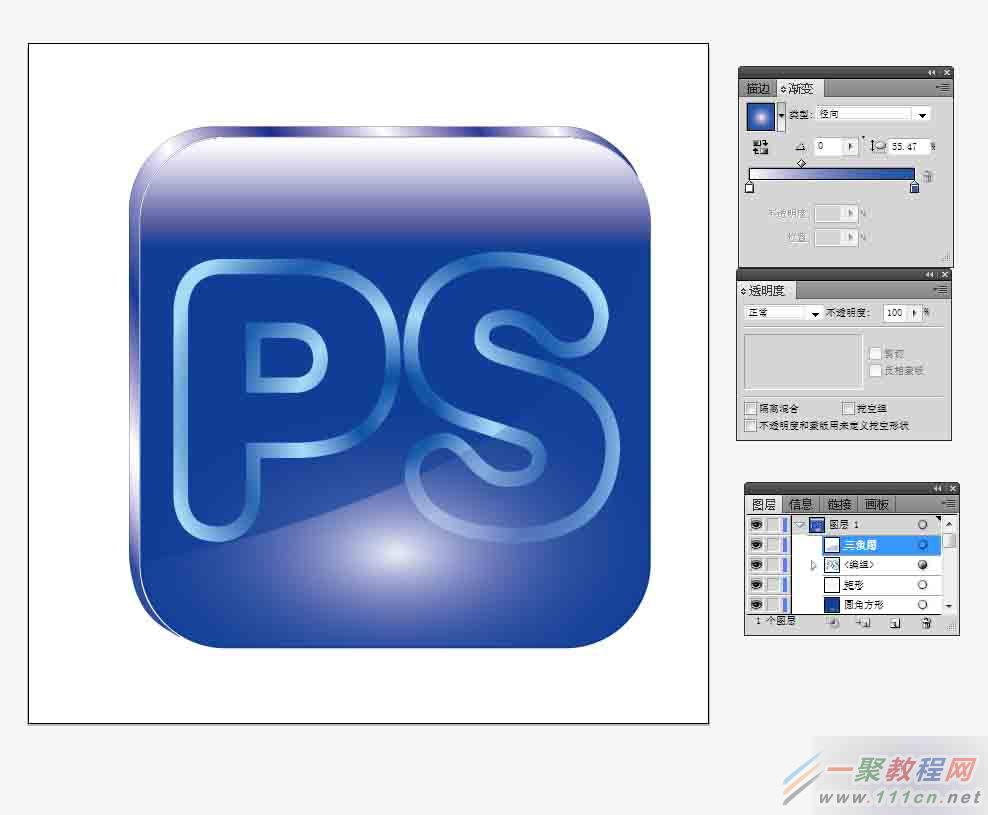
13、发现三角图形挡住了PS的光亮度,将PS图形置于最顶层。这步已经快成功了。
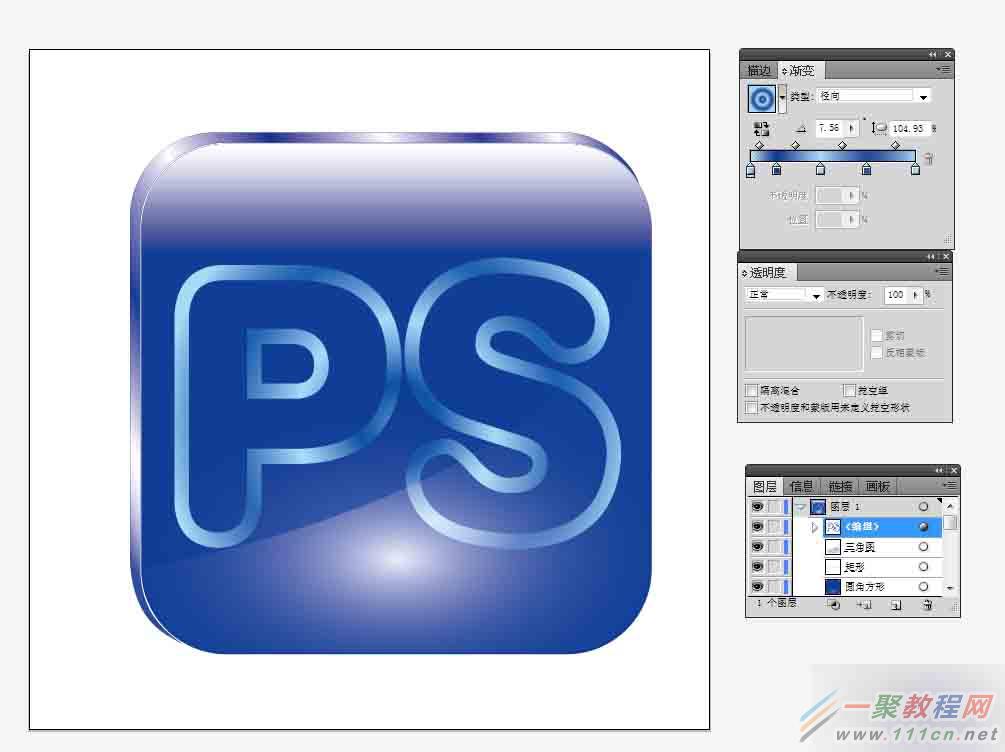
14、添加阴影,使整体有厚重感。选择圆角方形,效果→风格化→阴影,参数如下图。
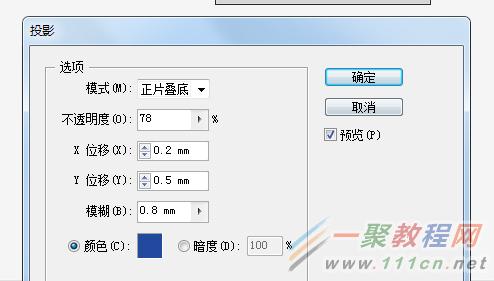
15、大功告成。效果出来了。

按着以上步骤可更改颜色做这两个图形。

好了,以上的信息就是小编给各位Illustrator的这一款软件的使用者们带来的详细的利用蒙版和钢笔绘制漂亮水晶图标字样的教程解析分享的全部内容了,各位看到这里的使用者们现在那是非常的清楚了制作方法了吧,那么各位就快去按照小编上面给大家分享的教程去制作下自己想要的喜欢的水晶图标字样吧。
相关文章
- 剑星以牙还牙支线怎么做 05-04
- MADiSON好玩吗-游戏特色一览 05-04
- 剑星保守秘密支线任务完成方法 05-04
- 剑星玩偶的记忆支线怎么做 05-04
- 剑星有名字的宝贝支线怎么完成 05-04
- 《塞尔达传说王国之泪》米琉塔尼高神庙过关方法 05-04














