最新下载
热门教程
- 1
- 2
- 3
- 4
- 5
- 6
- 7
- 8
- 9
- 10
Illustrator设计精美三维图表实例绘制教程
时间:2022-06-28 19:58:39 编辑:袖梨 来源:一聚教程网
给各位Illustrator软件的使用者们来详细的解析分享一下设计精美三维图表实例绘制的教程。
教程分享:
先来看一下最终效果:

下面介绍具体操作步骤。
1、按Ctrl+N打开【新建文档】对话框,将名称设置为“三维图表”,其他选项自定。设置完毕单击【确定】按钮。
2、选择工具箱中的【饼图工具】,在画布上画出一个区域。此时会弹出数据输入窗口,输入数据,如此处输入8、5、3。如图1所示:
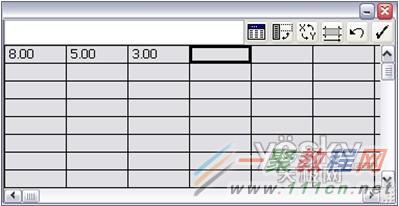
图1
3、输入完成单击 按钮,此时在画布上出现一个饼图。如图2所示:
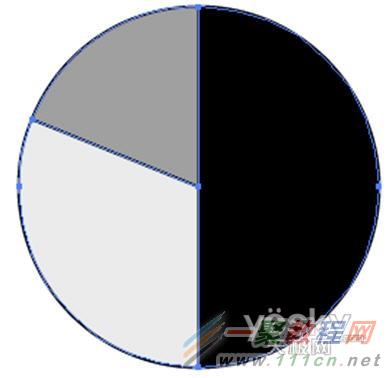
图2
4、使用工具箱中的【直接选择工具】选择饼图的每一个数据系列,并更改为不同的颜色。例如此处分别改为黄色、蓝色和红色,如图3所示。
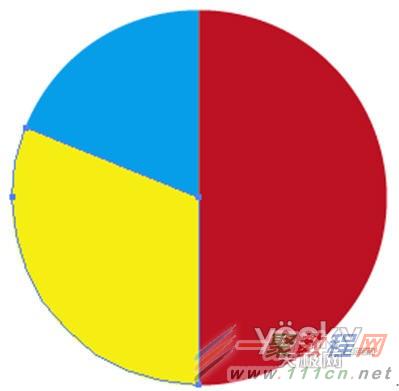
图3
5、使用【直接选择工具】移动每个数据系列的位置,如图4所示。也可以在制作完成三维效果后移动。

图4
6、选中所有数据系列,在【透明度】面板中将其不透明度改为45%或55%,如图5所示。
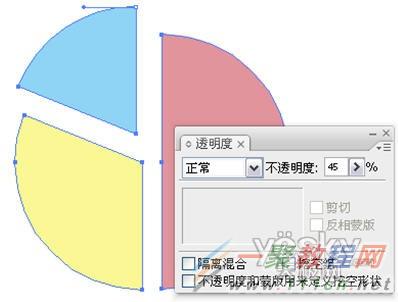
图5
7、按Ctrl+G将所有数据系列编组,可以看到其不透明度又显示为100%,如图6所示。
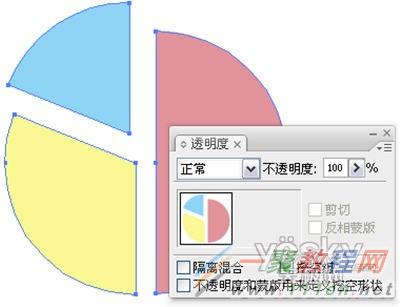
图6
8、选择【效果|3D|凸出和斜角】菜单命令,打开【3D凸出和斜角选项】对话框,并按如图7所示设置各选项,在设置的同时可以选中【预览】复选框查看3D效果的变化。注意在设置【表面】下方高光点时,需要单击【新建光源】按钮建立多个光源。
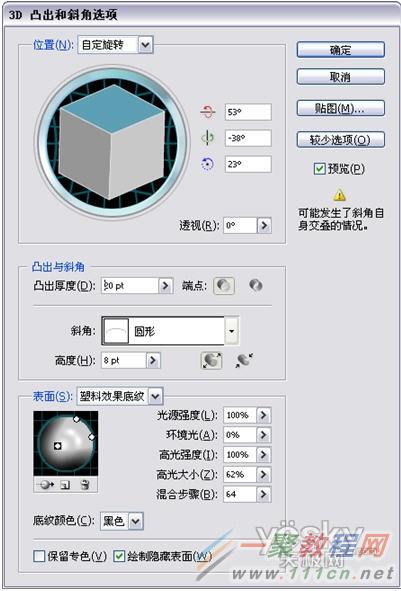
图7
9、设置完毕单击【确定】按钮。此时可以看到3D饼图效果,如图8所示。

图8
10、选择【效果|风格化|投影】菜单命令,打开【投影】对话框,并按如图9所示设置投影效果。

图9
11、设置完毕单击【确定】按钮,可以得到如图10所示的投影效果,比应用投影之前要美观得多了。

图10
12、最后可以为3D图表加一个填充渐变色的矩形作为背景,并添加图表的标题、说明、百分比等,一个实用而引人注目的3D图表就制作完成了,如图11所示。

图11
好了,以上的信息就是小编给各位Illustrator的这一款软件的使用者们带来的详细的设计精美三维图表实例绘制的教程解析分享的全部内容了,各位使用者们现在看到这里了,小编相信大家现在是很清楚了绘制方法了吧,那么大家现在就快去按照小编的教程去绘制下自己想要的维图表吧。
相关文章
- 蚂蚁庄园今日最新答案5.2 05-02
- 蚂蚁庄园今日答案最新2024.5.2 05-02
- 小鸡庄园今天答案2024.5.2 05-02
- 今日小鸡庄园答案2024.5.2 05-02
- 我国哪座名楼有“洞庭天下水,岳阳天下楼”的美誉 蚂蚁庄园今日答案5月2日 05-02
- 旅游小知识:你会辨认海滩安全旗吗?红色旗帜通常代表 蚂蚁庄园今日答案5.2 05-02














