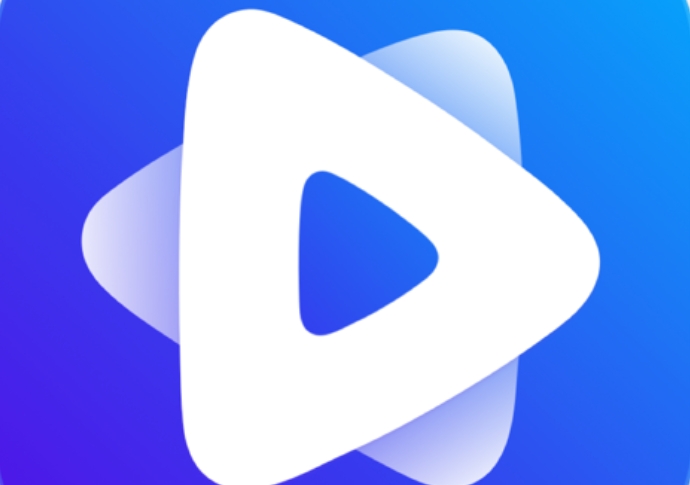最新下载
热门教程
- 1
- 2
- 3
- 4
- 5
- 6
- 7
- 8
- 9
- 10
Illustrator鼠标绘制一个精美的药箱图标教程
时间:2022-06-28 20:04:27 编辑:袖梨 来源:一聚教程网
给各位Illustrator软件的使用者们来详细的解析分享一下鼠标绘制一个精美的药箱图标的教程。
教程分享:
1.新建文件,画个框(矩形工具快捷键M),填红色。
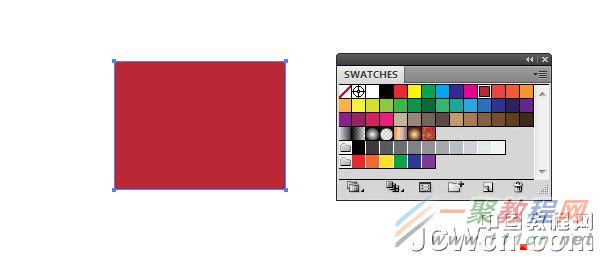
2.对刚才的矩形用“效果-风格化-圆角”,然后“对象-展开外观”,这样就得到一个圆角矩形,复制一份,以备不时之需。(我就纳闷了,这外国人咋就不直接用圆角矩形来画这个呢?)
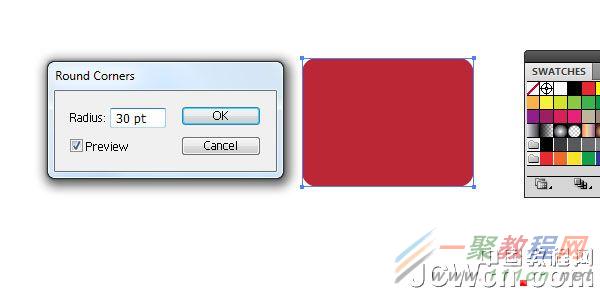
3.选中刚才得到的圆角矩形,用“效果-三维-突出和斜角”,调整下角度和透视的大小以及灯光方向和强度等相关选项(反正又坏不了,使劲的反复的试验),得到一个看起来舒服的盒子状物体。

4.给这个盒子做一个阴影“效果-风格化-阴影”。(效果差不多就行,不必非按照图上数值)
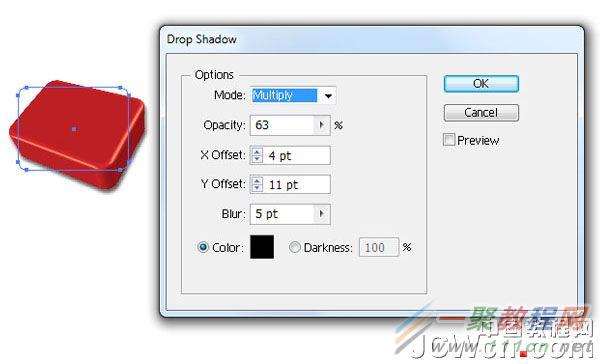
5.这一步原来教程的图挂了,我觉得应该就是医药箱上的那个十字标志。
6.矩形工具,画一个矩形,然后ctrl+c-ctrl+f(原位复制),旋转90度,得到十字标志。
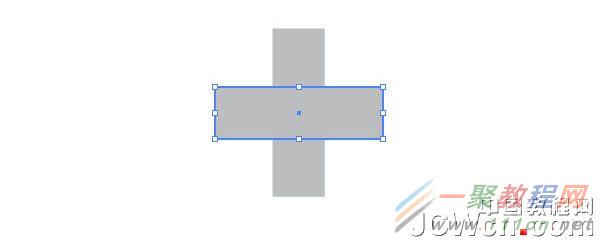
7.路径查找器,“与形状区域相加”,把十字标志合并成一个整体,方便后期操作。
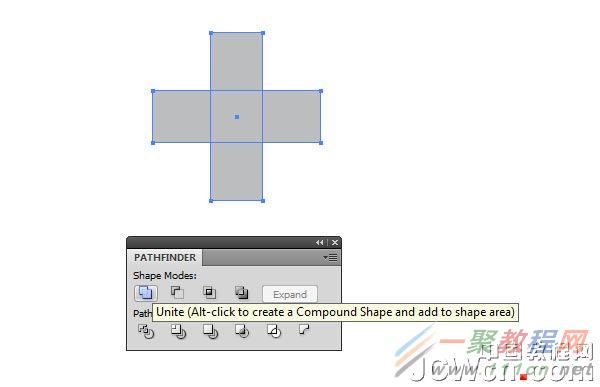
8.给刚才做的十字用圆角效果,圆角大小差不多就行。
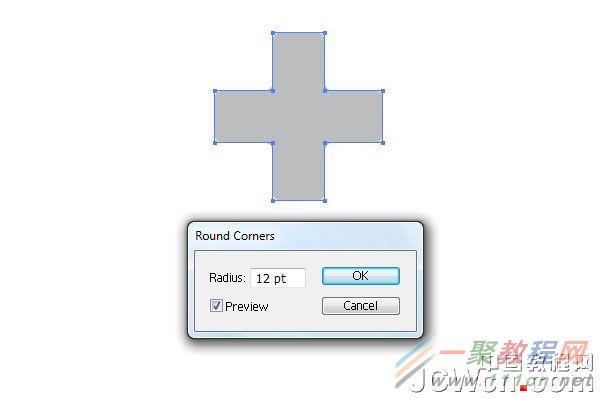
9.扩展刚才的圆角十字架,填充成白色。
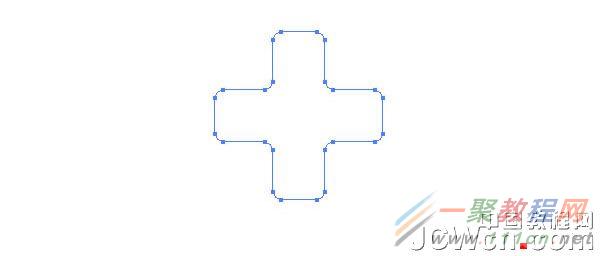
10.把它拖到符号面板里面,新建一个符号,起好名字,方便查找。
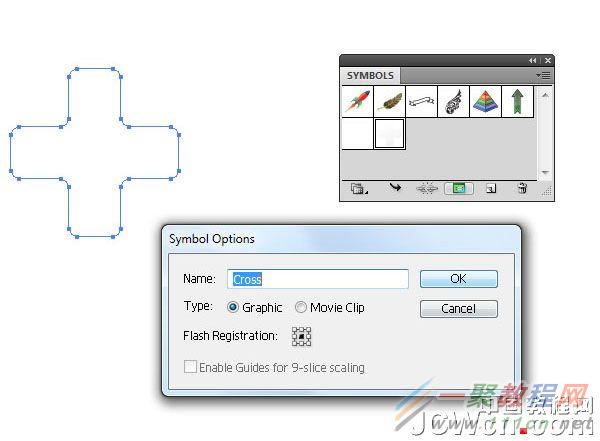
11.选中刚才做的那个盒子,打开“外观面板”双击里面的“凸出和斜角”,来对刚才的效果进行编辑,点击旁边的“贴图”,选中盒子的上面一个面,把刚才制作的十字符号贴在上面(注意调整符号的位置和大小)。
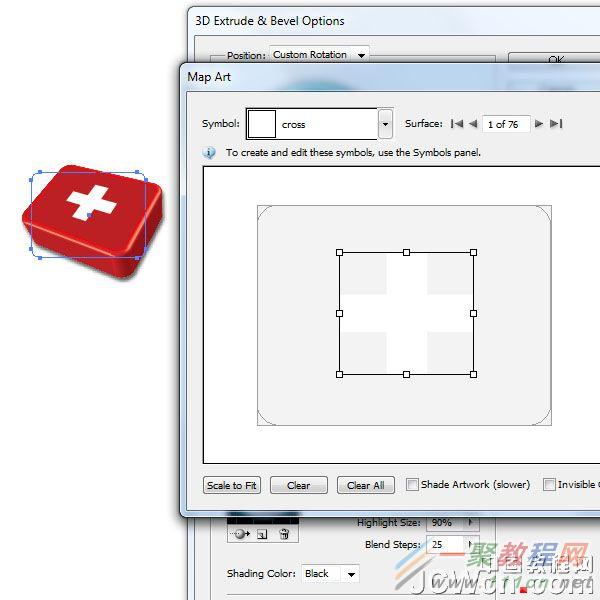
12.到现在,你做的医药箱大概应该是这个样子了~

13.既然是箱子,最基本的就是能打开(这句是废话,就当没看到),下面就做箱子的开口。拿来步骤2中以备不时之需的圆角矩形,仅保留描边色。
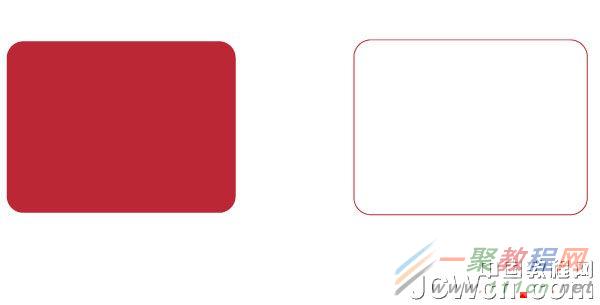
14.扩展刚才的描边。
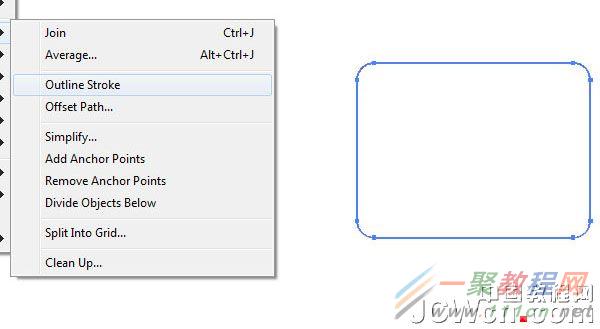
15.给这个描边也做“效果-三维-突出和斜角”,角度和透视大小都参照上面做盒子的数值,以保证看起来协调。

16.箱子的开口在理论上就能看到靠近我们的这一侧(废话,只要箱子不是透明的),所以下面给刚才做的箱子开口做个不透明蒙版,挡住看不见的部分。在开口形状上,画一矩形,做黑白渐变如图(渐变矩形用来做为蒙版,以挡住不需要的部分)
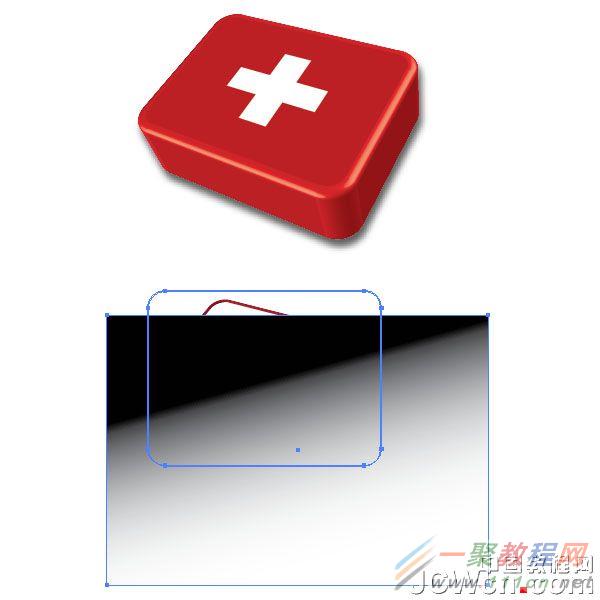
17.选中渐变色和刚才的那个箱子开口,点击在透明度面板右上角的小箭头,选择“建立不透明蒙版”。
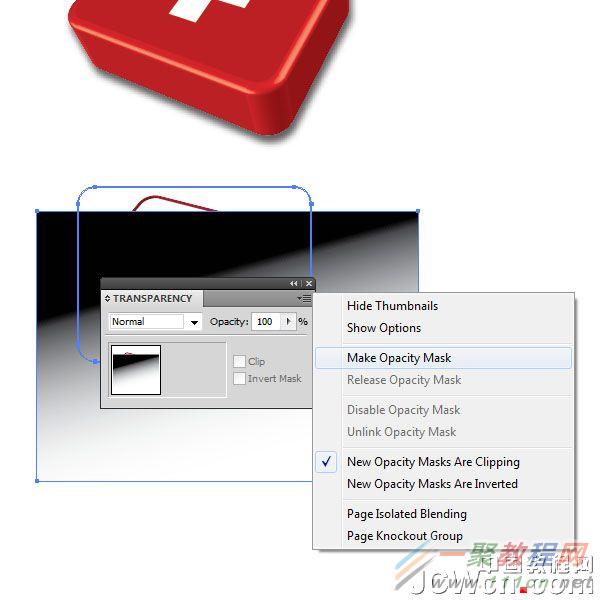
18.如果没有故障,你的图现在应该是这样的。
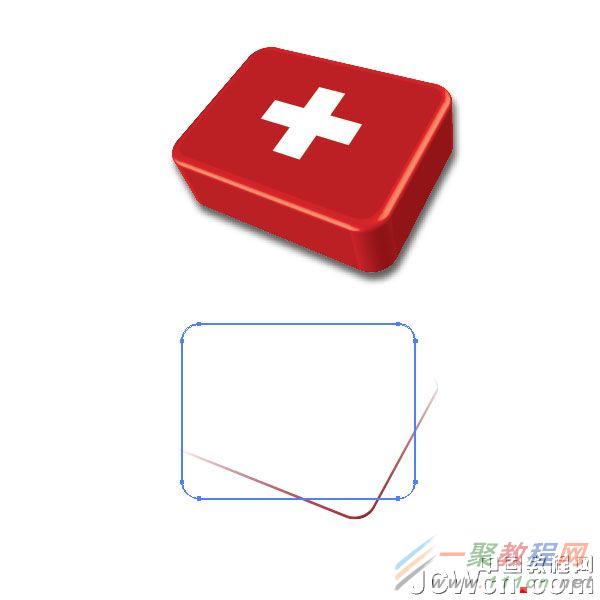
19.把它放到盒子上,调整好位置,现在有那么点样子了:)

20.给箱子做个锁,防止东西掉出来。做如图的三个图形,填充如图颜色,总之就是如图,方法自己看着办。
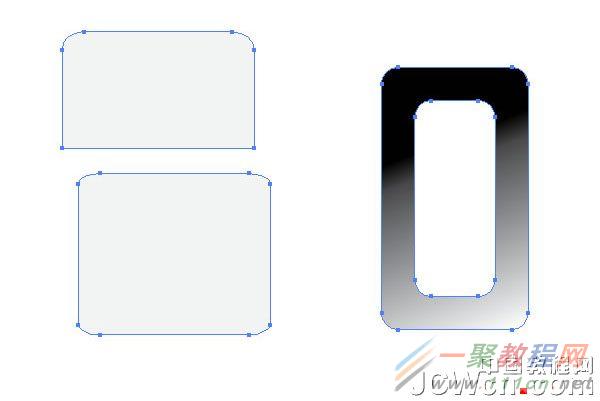
21.给他们也做三维挤出,角度保持一致,不然放在一起不自然。

22.把他们摆放到合理的位置,大体如图。

23.把它三个成组,方便选择。放到药箱的前面合理位置。

24.给箱子做点高光,弄出如图的这么个区域,方法不限,钢笔直接勾也不犯法,填充渐变色,把透明度改低一些,防止看起来太凸。

最终的样子~

好了,以上的信息就是小编给各位Illustrator的这一款软件的使用者们带来的详细的鼠标绘制一个精美的药箱图标的教程解析分享的全部内容了,各位使用者们看到这里了,小编相信各位现在是很清楚了绘制方法了吧,那么大家就快去按照小编的教程自己去绘制下精美的药箱图标吧。
相关文章
- 植物大战僵尸僵尸模式怎么玩 04-30
- 《众神派对》养成素材获取方法 04-30
- 《逆水寒手游》85独珍合成技巧指南 04-30
- 原神芭芭拉圣遗物选择指南 04-30
- 《汉字找茬王》突击查寝关卡攻略 04-30
- 《猎人启程》阵容搭配推荐 04-30