最新下载
热门教程
- 1
- 2
- 3
- 4
- 5
- 6
- 7
- 8
- 9
- 10
Illustrator利用渐变工具鼠标绘制金属闹钟教程
时间:2022-06-28 20:06:40 编辑:袖梨 来源:一聚教程网
给各位Illustrator软件的使用者们来详细的解析分享一下利用渐变工具鼠标绘制金属闹钟的教程。
教程分享:
1.先画一正圆,使用渐变,渐变设置同下图,颜色自己调节:
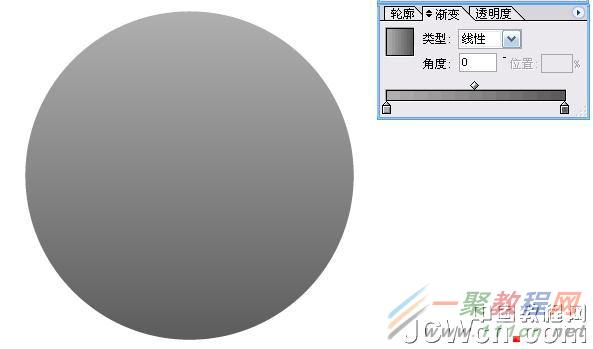
查看原图(大图)
2.复制一圆,把圆调小一点,同样使用渐变,渐变设置同下图:
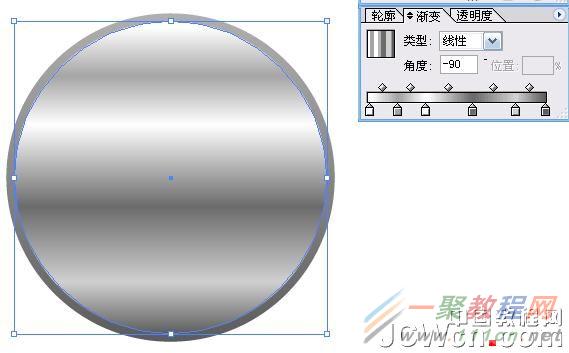
查看原图(大图)
3.再复制一圆,大小和渐变设置同下图:
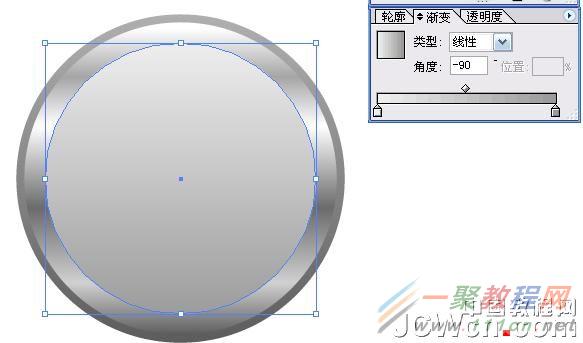
查看原图(大图)
4.再复制一圆,大小同下图,颜色为深灰色:

5.又再复制一圆,大小,渐变设置同下图,颜色白色和浅灰色:
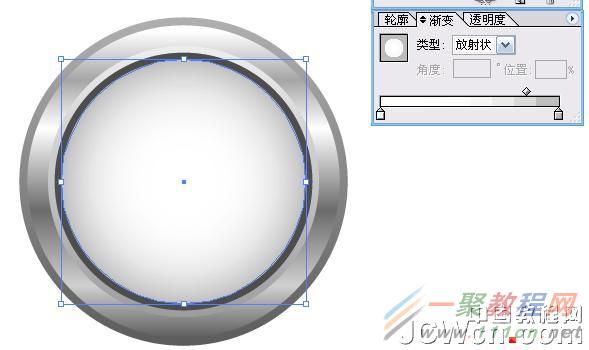
查看原图(大图)
6.在最上面一圆中画两四方形,颜色浅灰色,同贺垂直居中:

7.按30度旋转复制:

8.Ctrl+D复制,同时把上下左右的四方形删掉,得到下图:

9.在上下左右删掉的四方形处,打上数字12.3.6.9,字体自己调节,喜欢什么就用什么字体:

10.同下图一样画一分钟指针,设置同下图:

11.再把时针指针和秒针指针画好,得到下图:

12.在指中交汇处画一小圆,颜色为白色,然后全组,复制一层放在原指针的底下,填充浅灰色:


13.画一距形和一四方形,设置如下:


14.把距形和四方形垂直居中,置于闹钟底:

15.画一距形,再画一四方形,选中两个图形,修整-外形区域减去前面-展开:
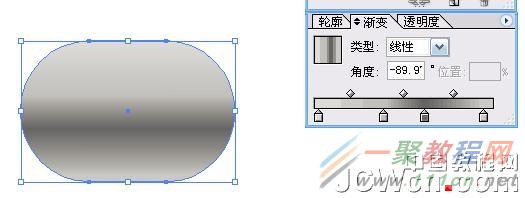



16.把刚刚弄好的半距形复制一层,调节其形状:
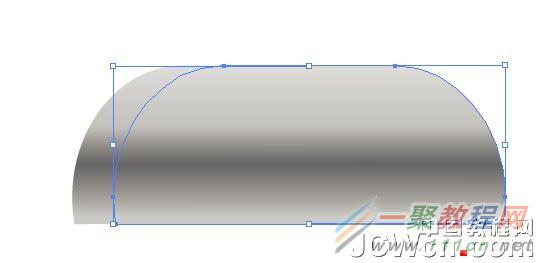
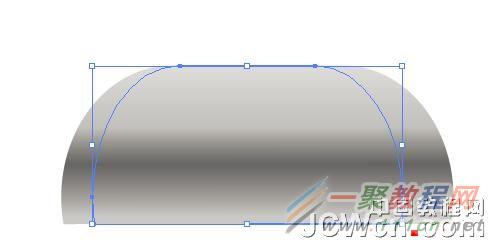
17.再复制一层,同下图一样调节其形状:

18.选中复制的两个半距形,修整-外形区域减去前面-展开:

19.调节其透明度,把不透明度改小到23,得下图:
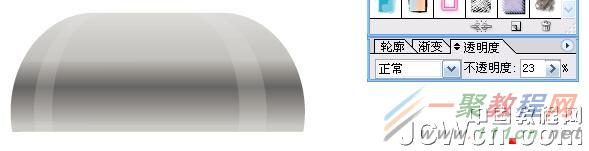
20.又再复制一层半距形,调节其形状得到下图:

21.同样调节其透明度,正片叠底-不透明度改成33:
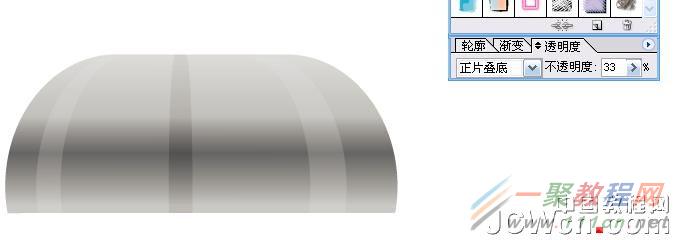
22.画一圆,渐变设置同下图,然后置于半距形,也就是闹钟耳的底下:


23.再画一四方形,渐变设置同下图, 同样置于闹钟耳的底下:


24.把闹钟耳全组,旋转置于闹钟底下,位置同下图:

25.选中闹钟耳,反射,得到另一闹钟耳,放于右边:
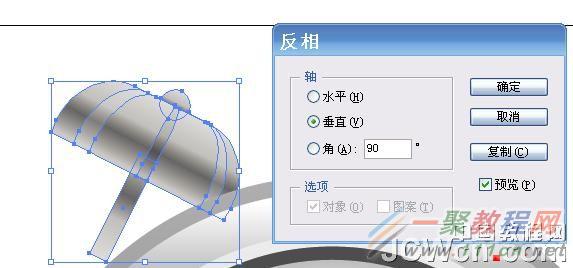
26.画一圆形,用渐变调节,得到下图:
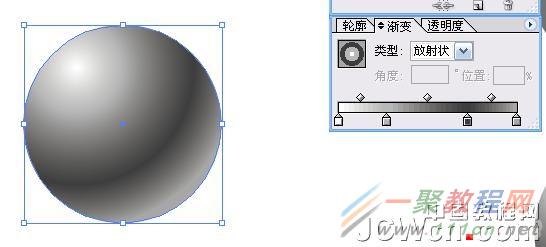
27.置于闹钟左下角,置于最底层:

28.把圆反射,得到另外一圆,置于右下角,得到闹钟的两个脚:

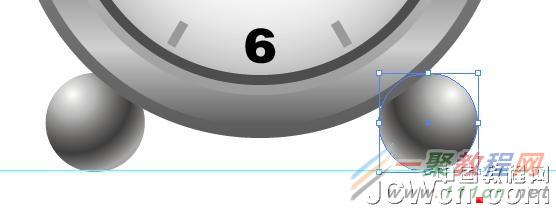
29.选中下图的圆,复制一份:

30.把复制的圆置于最上面,同时再画一椭圆,选中两圆,修整-外形区域减去前面-展开:

31.把修整得到的半圆设置渐变,渐变设置如下:
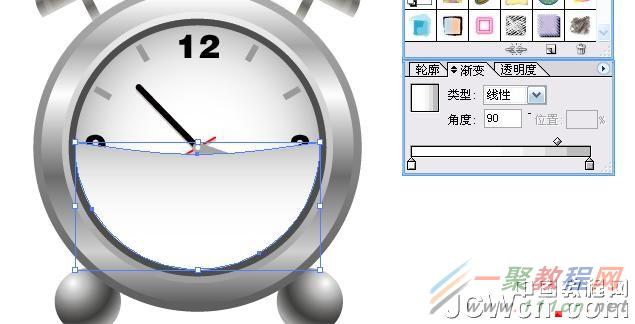
32.把得到的半圆的透明度调成正片叠底:

33.画一圆,同下图设置渐变:
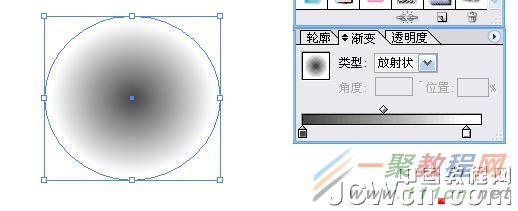
34.调节圆的形状,得到下图:
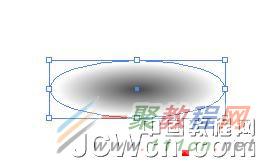
35.把调整好的圆置于闹钟底做阴影:

36.复制两个阴影圆,缩小,置于闹钟脚下,做闹钟脚的阴影:

最后闹钟就OK了:

好了,以上的信息就是小编给各位Illustrator的这一款软件的使用者们带来的详细的利用渐变工具鼠标绘制金属闹钟的教程解析分享的全部内容了,各位使用者们现在看到这里了,小编相信大家是非常的清楚了绘制方法了吧,那么大家就快去按照小编上面的教程自己去绘制下金属闹钟吧。
相关文章
- 《剑星》计划净化地球支线任务攻略 04-30
- 《恶意不息》联机介绍 04-30
- 《恶意不息》达拉克二阶段打法 04-30
- 《文字化化》配置要求一览 04-30
- 《剑星》神奇鱼饵支线任务攻略 04-30
- 《恶意不息》蓟花指环介绍 04-30














