最新下载
热门教程
- 1
- 2
- 3
- 4
- 5
- 6
- 7
- 8
- 9
- 10
Illustrator色彩混合功能制作彩色光碟效果图教程
时间:2022-11-14 23:35:15 编辑:袖梨 来源:一聚教程网
给各位Illustrator软件的使用者们来详细的解析分享一下色彩混合功能制作彩色光碟效果图的教程。
教程分享:
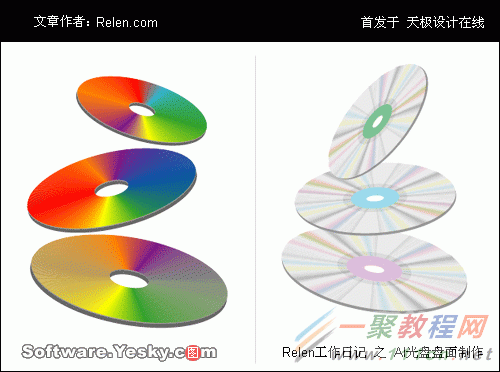
一、艳丽效果
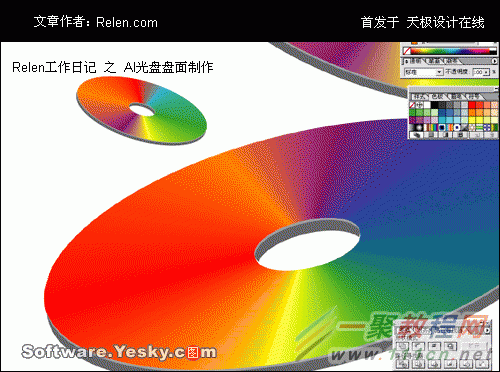
艳丽的光盘盘面效果很不错,制作它并不复杂。现在就开始吧!
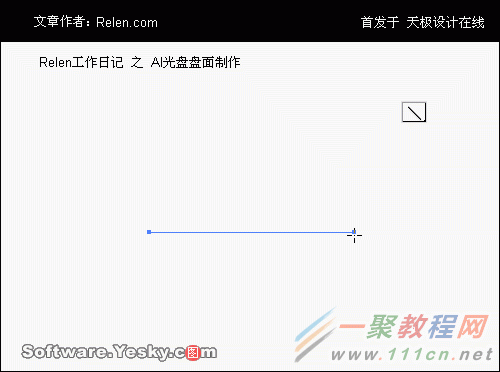
用直线工具,[Shift]+鼠标托拽绘制一条直线。
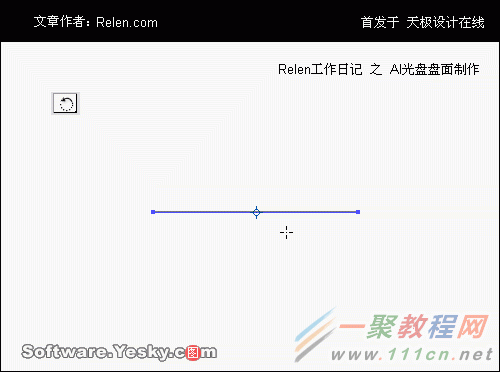
选中直线后,选择工具栏的旋转工具。通常旋转中心会默认为物体中心。
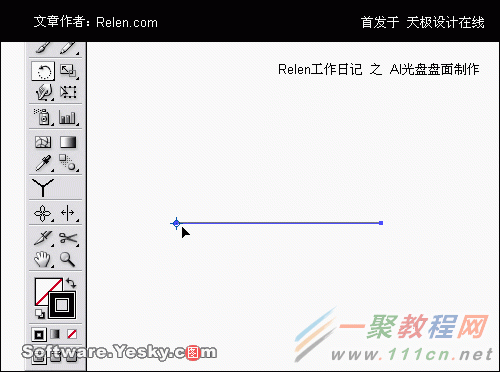
挪动旋转中心到直线的一头。
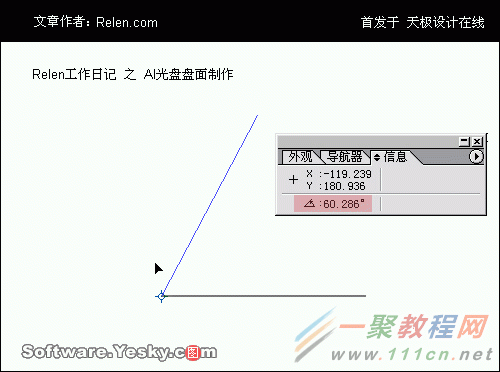
注意:一方面观察信息面板的转角度数。另一方面,按住〔Alt〕+鼠标托拽,旋转角度。Alt的功能是帮助边复制边旋转。
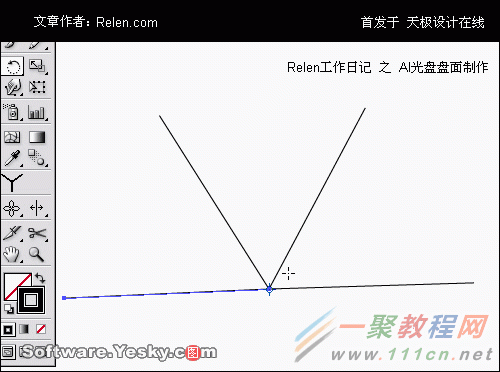
旋转到60度时,松开[Alt]及鼠标,然后键入〔Ctrl+D〕复制上述动作。
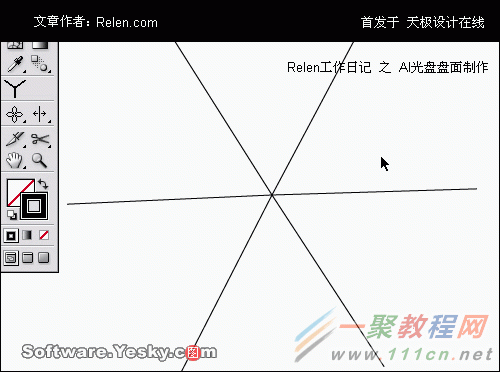
重复〔Ctrl+D〕,直到形成六条直线。
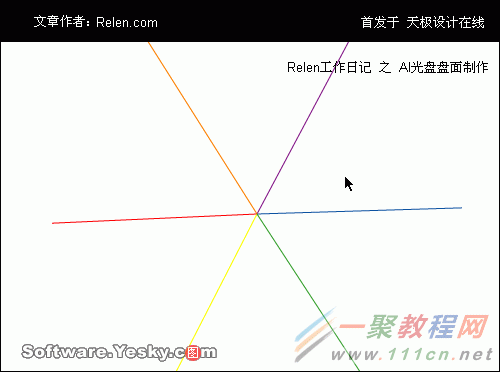
为六直线选择不同色彩。
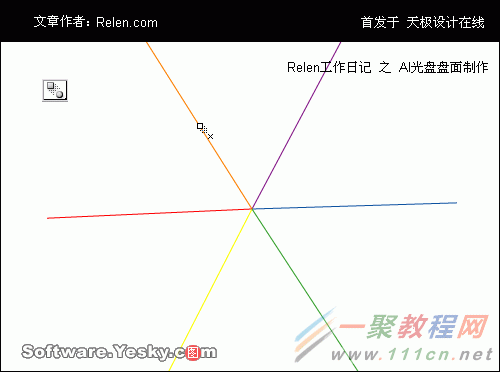
选择工具栏中的混合工具,靠近其中以条直线,直到工具鼠标的尾稍出现“×”。
如图,单击直线后不会有任何效果。
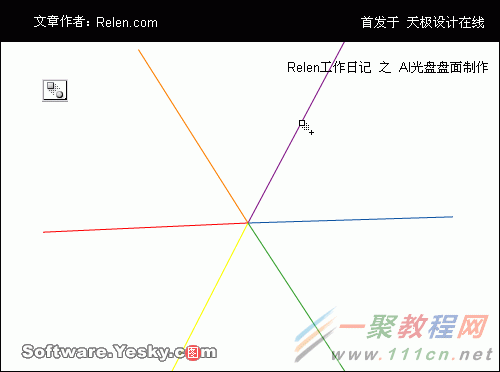
然后鼠标靠近相邻的另一条直线,直到工具尾稍出现“+”,再次单击直线。 色彩产生渐变。
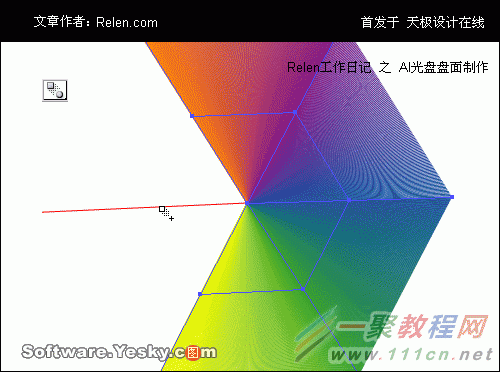
渐变后不要停止,继续靠近相邻的直线并单击它,依次下去,会出现上图中的情况。
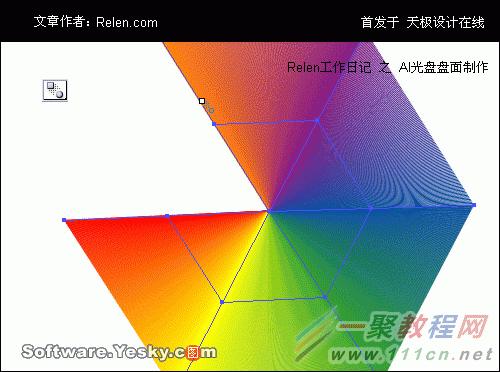
当单击到初始的那条直线时,工具末稍出现的是小圆圈,这表示闭合了。
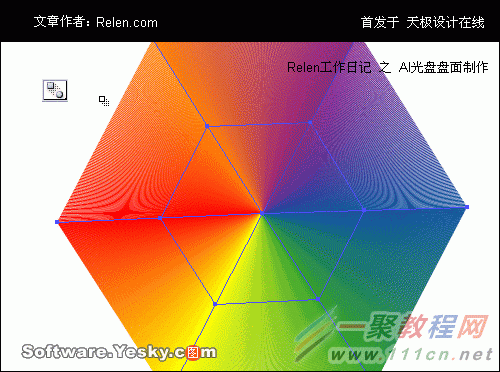
得到现在这种样子。
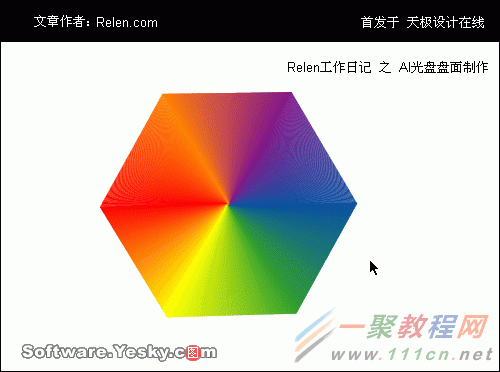
缩小观察,感觉不错。注意:如果你没有形成如次渐变的色彩混合,那就说明你的混合工具初始状态不是平滑颜色。怎样调整参数呢?在工具栏的混合工具的按钮上双击,便出现了混合选项面板。
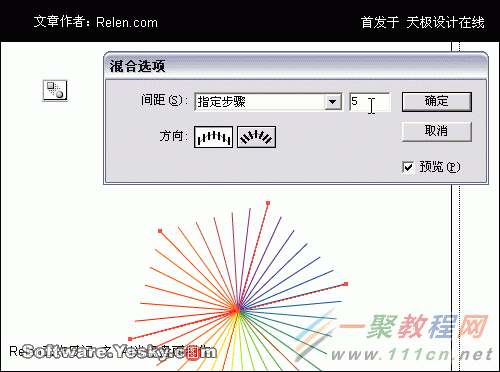
将面板中的间距改为指定步骤:5步,画面将在两条直线间出现5条直线。
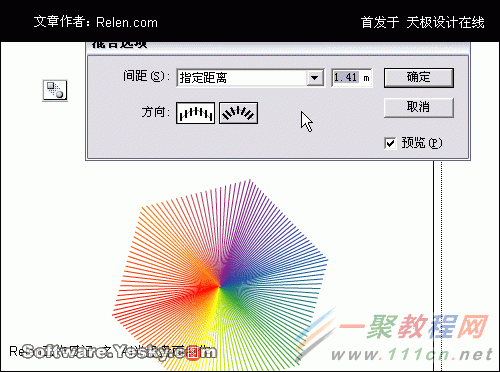
若选择指定距离:1.41mm时,这些加入的线之间的距离就是1.41mm。
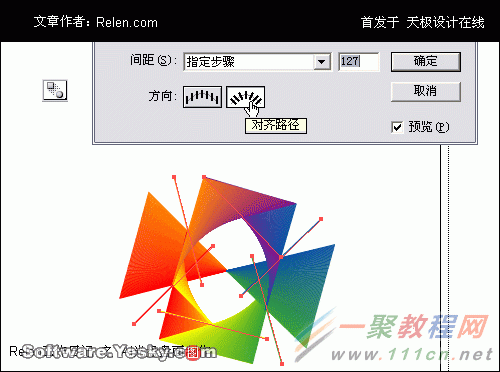
若把方向变为对齐路径,则出现上述效果。
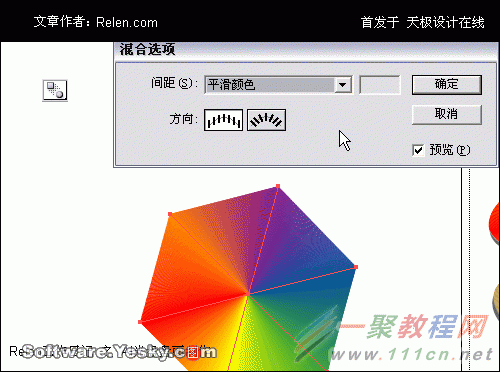
只有当参数选择平滑颜色时,才会出现我们需要的效果。 修正后,点击确定,继续我们之后的操作。
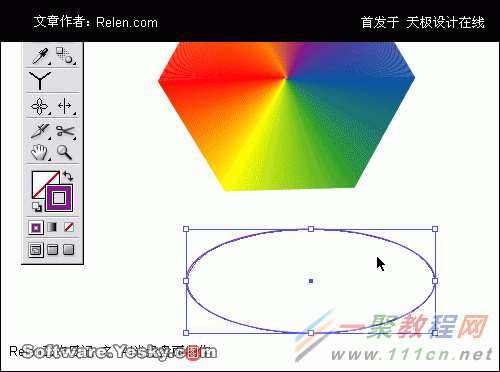
通过椭圆工具,制作一个椭圆图形。
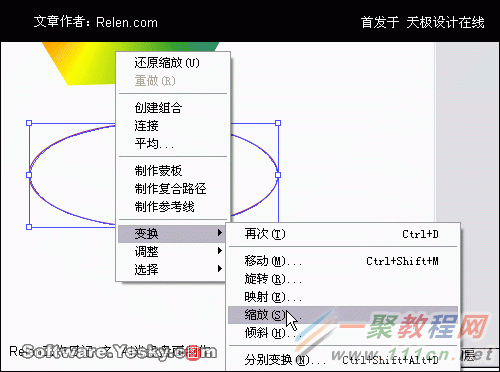
选择椭圆,在页面上单击右键,在菜单中选择变换>缩放
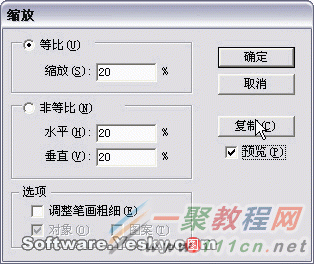
缩放尺寸为20%,并点击复制按钮。
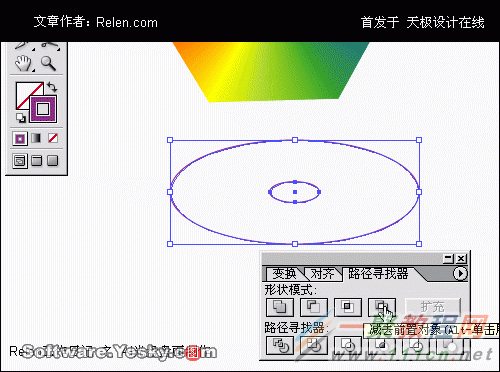
形成了两个同心圆后,在路径寻找器中单击如上图的按钮,两个同心圆就变成了一个圆环。
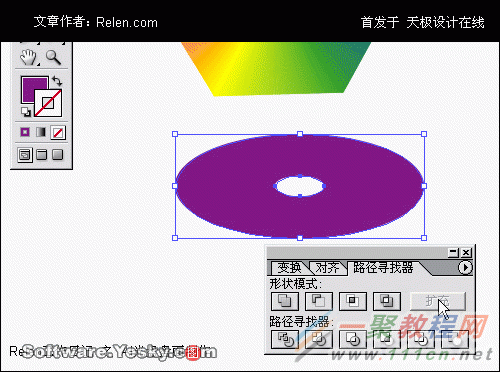
填充色彩,并扩充轮廓。(在路径寻找器中,点扩充按钮,是路径完整、去掉多余的驻点)
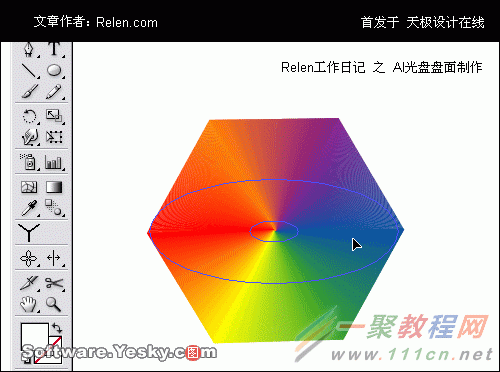
把这个圆环挪动到最初的渐变六角型上。对齐它们。
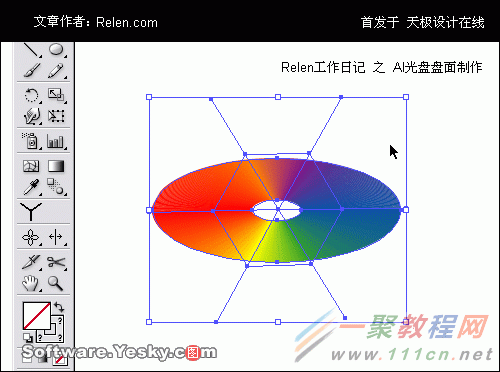
此时,我们需要键入[Ctrl+7],制作模板。生成的模板就是渐变色圆环部分。
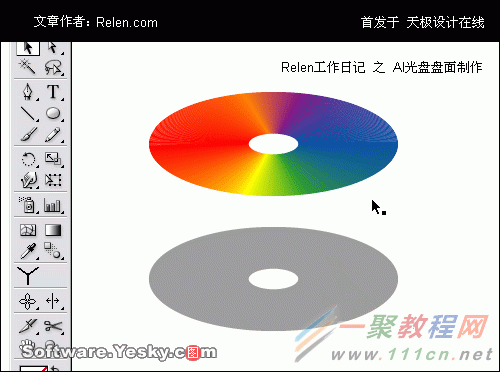
制作一个一样的圆环,填充深些的色彩。
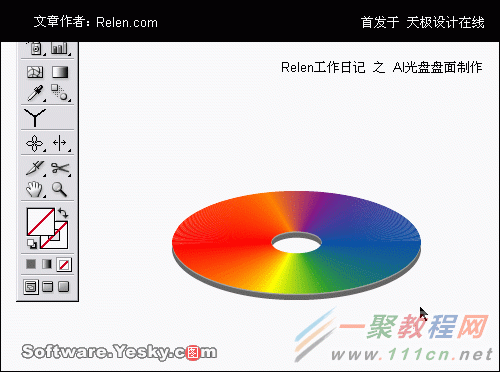
叠加它们,形成阴影,使光盘图形完整。
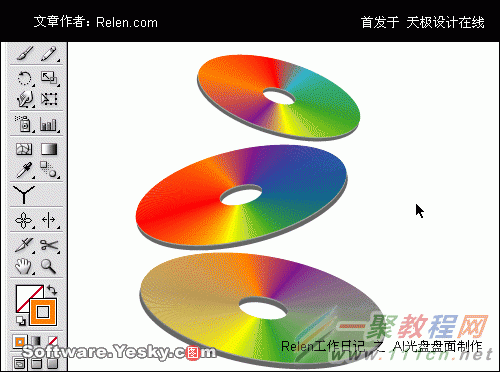
最终效果就出来。Relen这张图中的光盘面色彩渐变均不同,有细微的调整。你可以在最初给做混合的直线上不同的色彩,一致最终的渐变效果不同。也可以在制作好后做调整,调整的方式我们在后面会提及。二、淡雅效果
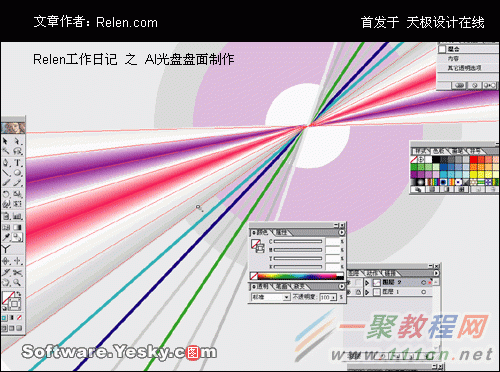
在制作出淡雅的光盘盘面之前,Relen开始并没有想到会有这样的效果。制作出来后,才发现感觉还不错。其实我们应该大胆尝试一些没有尝试过的制作方法,或有趣的操作,摸索着,也许会出现意想不到的图形、图案噢!
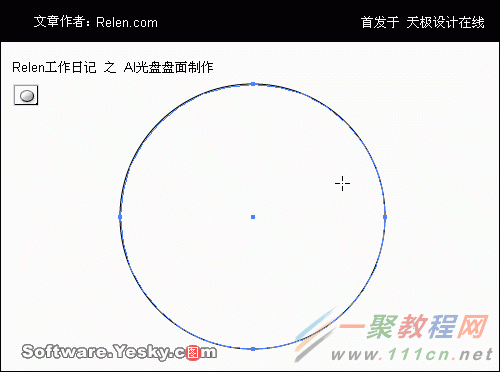
使用椭圆工具绘制如图中所示的正圆形。别忘记左手按住[Shift]噢。
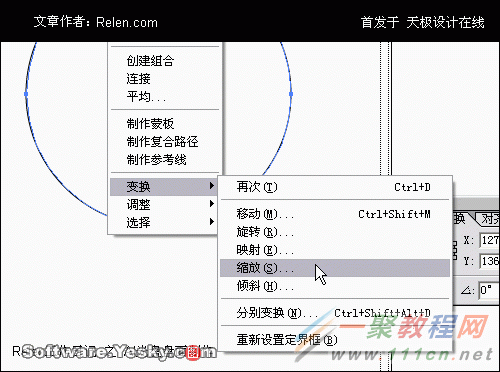
选中圆形,在画面上单击右键,选择菜单变换>缩放
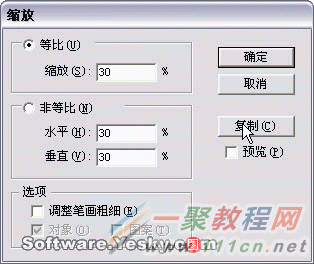
如图,缩放30%,注意点选〔复制〕按钮,这样才能复制出一个原形30%的同心小圆。
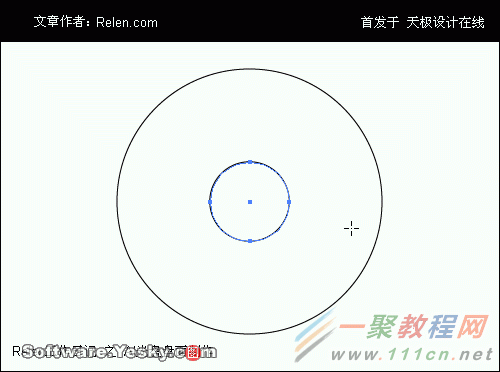
效果就是这样!
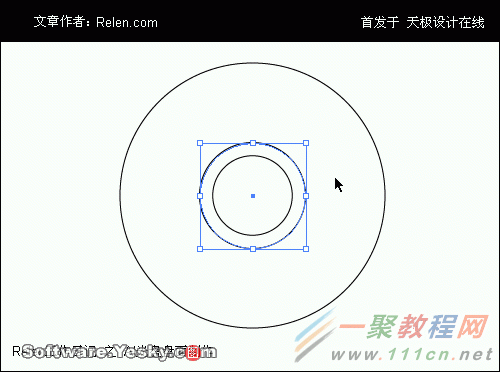
重复复制圆形的效果,以最大的圆作为原型,再次复制一个圆形出来。 如图所示,一个新的原形40%的小圆。
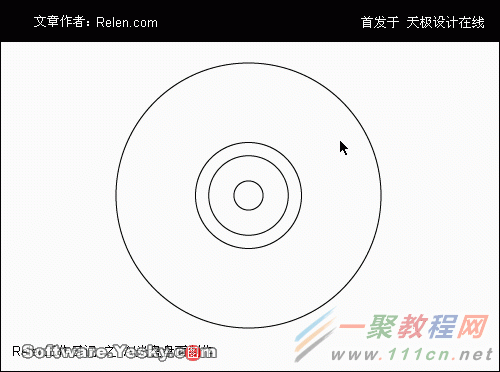
还没有结束,以最大的圆作为原型,最后复制一个原形11%的小圆。 看出来了没有,这才是光盘。
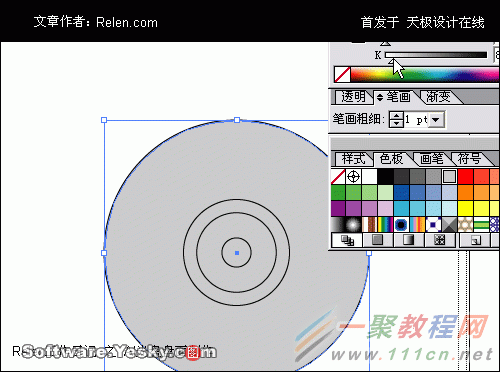
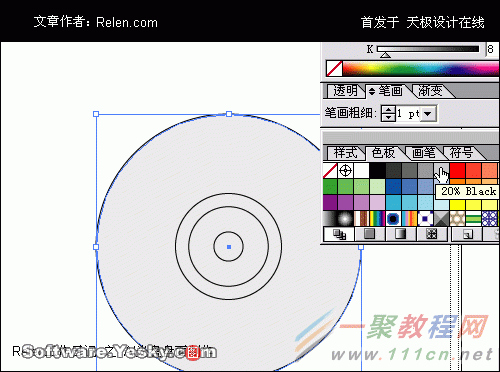
上色是很重要的步骤,色彩要淡雅,跟着Relen一起调色调吧。
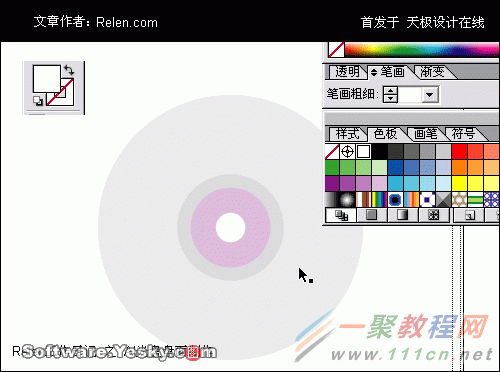
注意,色彩上好后,要去掉描边效果。这样感觉会更好些。
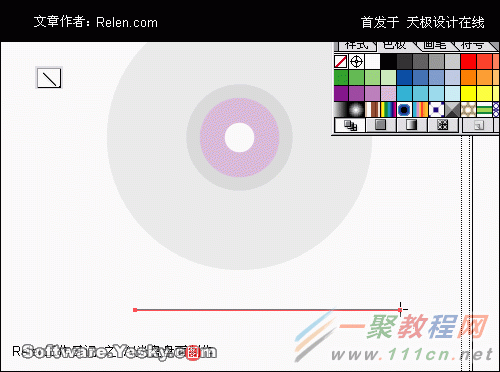
使用直线工具,[Shift]加鼠标托拽,拉出一条直线。
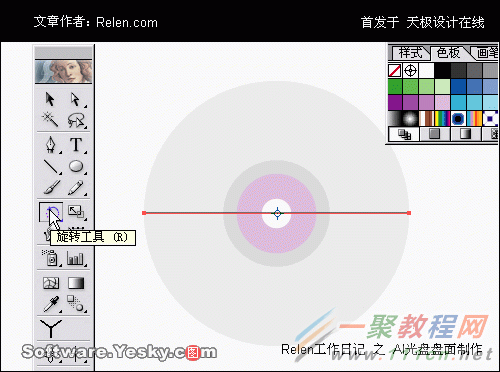
把直线放在光盘的中间,注意尽量使它们的圆心重合。 此时,选择直线,使用旋转工具,如图。
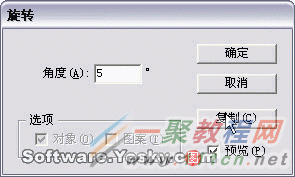
为了使旋转面板出现,应在工具栏的旋转工具的按钮位置上,双击。 双击后,旋转按钮才会出现。在角度数值里输入5度。并选择复制按钮。 复制出一条旋转了5度的直线后,重复按住[Ctrl+D]。出现如下图效果。
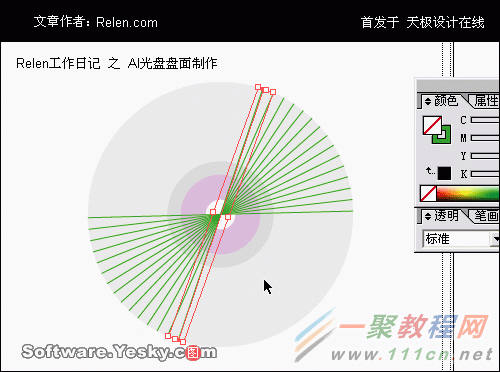
不要复制太多。有几个就可以了。接下来需要单独选择它们,并给它们赋予不同的色彩。
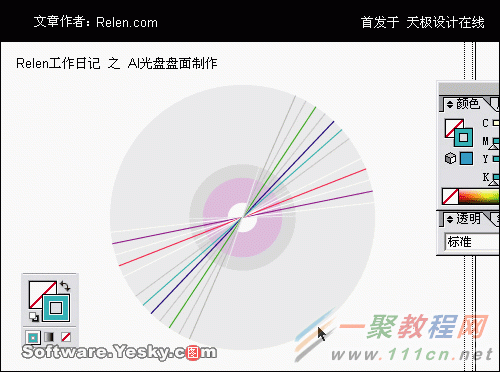
如图,你可以多尝试几种色彩,最后还可以再调整。
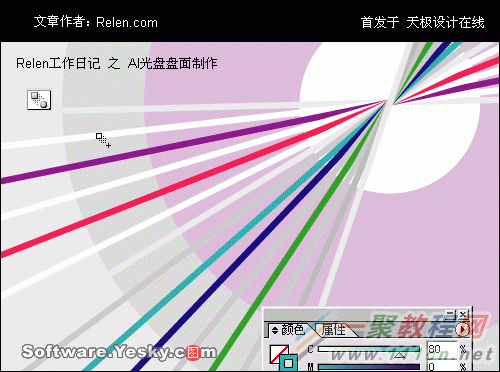
下面将进行色彩混合,选择工具栏中的混合工具。这是一个易操作的工具,不需要选中任何物体,当你靠近其中一条直线时,在工具的尾部会出现一个小的“+”。这时,你点击直线即可。单击后,可能没有任何变化,这需要你把鼠标靠近相邻的直线,再单击一次。两次单击后,色彩产生了渐变。
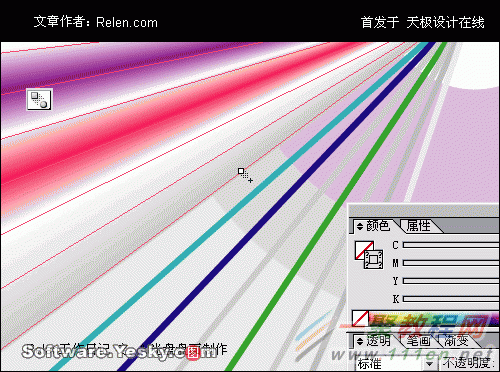
Relen提醒读者:操作时,沿一个方向单击它们,按顺序,先单击最外侧的直线,然后单击相邻的直线,然后继续相邻的直线,直到另一面的最外沿。
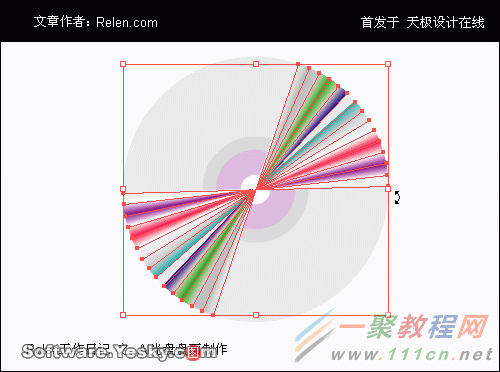
如图,这是完成的效果。这个效果,并不能让我们满足。实际上,这是完成了所有操作的一半,最终要的是需要色彩的调整。直到我们满意位置。
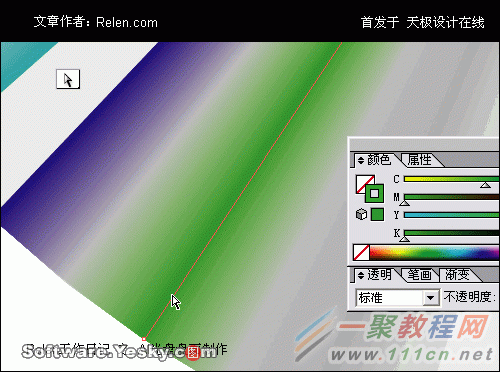
调整色彩需要耐心,放大图像。使用白箭头工具。在画面上单击,寻找你要更换色彩的那条直线。这可能需要一些技巧,可能你多数时候点击,会选中所有的直线,而你要在很靠近它的位置,重新单击它,一直最终只点中它们为止。
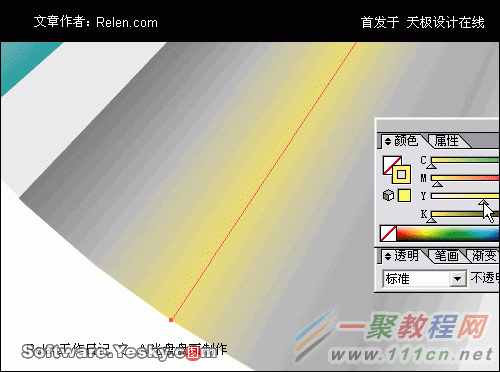
这是刚才的那条绿线,Relen把它变成了浅黄色的。而原绿线旁边的深紫色线变成了灰色的。瞧,只要细心,这并不难。
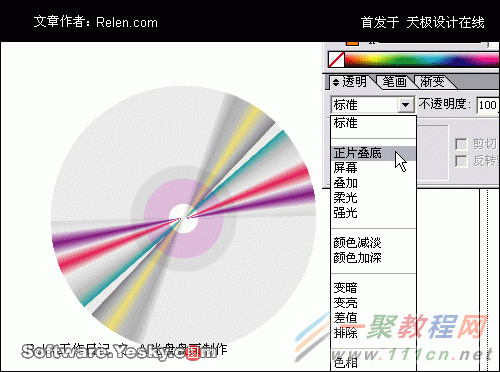
选中你调整好的直线们,并在〔透明面板〕中选择菜单中的〔正片叠底〕,会出现上图中的效果。若你找不到透明面板,可以键入[Shift+F10]。此时,线条色彩与光盘轮廓柔和在一起了,这个是与photoshop中的层叠加效果一样的工具,在Illustrator经常使用。
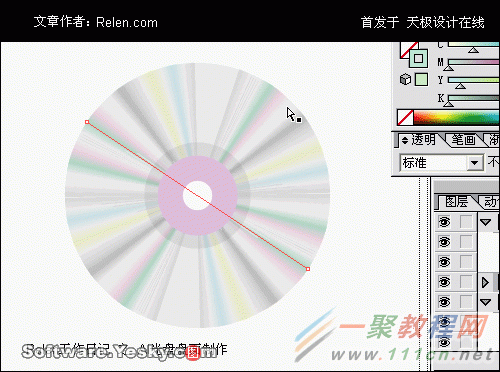
多复制几个混合的色彩线,旋转在盘面上。色彩过于激化、不好看。为了得到更加完美的效果,在正片叠底后的线上,继续使用白箭头工具,单选直线进行色彩调整。如上图,这已经是Relen调整到后期的效果,此时感觉还不错。把紫色的圆所在的图层挪到直线所在的层之上,光盘的最终效果已经快完成了。
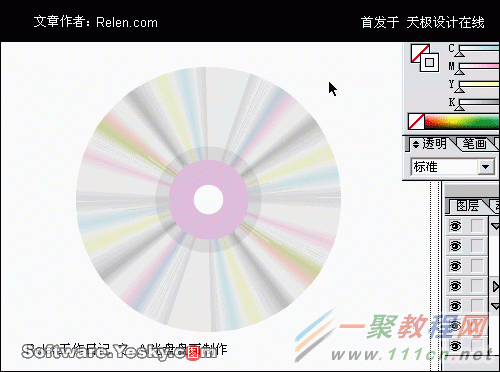
OK,这就是Relen制作出素雅盘面。感觉不错吧!
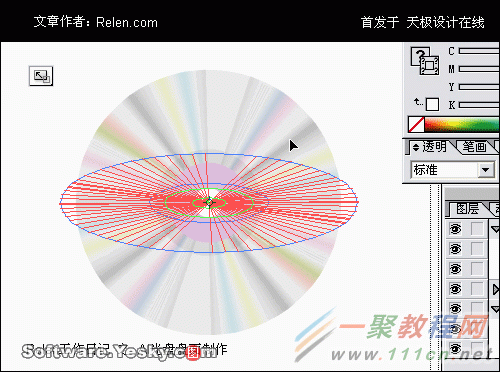
选择完成的单盘,进行缩变。选择工具栏的缩放工具。注意调整压缩比例。
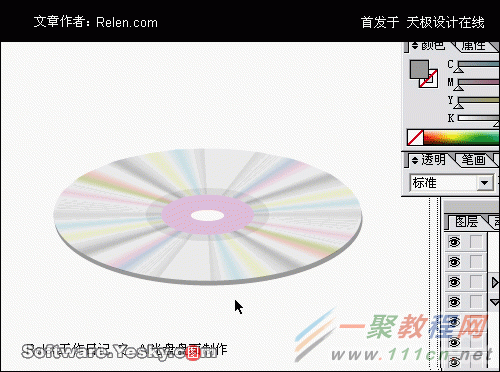
复制一个盘底,做出阴影效果,立体感一出来,看起来更向光盘了吧!

更换紫色圆圈,变它为其他的如蓝色、绿色,使光盘组增色不少! Relen提醒完全按照本文进行光盘制作的朋友,不要完全与relen制作的一样,你可以自己调整盘面上的色彩。色彩不同,绘画风格也会不同。
好了,以上的信息就是小编给各位Illustrator的这一款软件的使用者们带来的详细的色彩混合功能制作彩色光碟效果图的教程解析分享的全部内容了,各位看到这里的使用者们,小编相信大家看到这里了现在是非常的清楚了绘制方法了吧,那么大家就快去按照教程自己去绘制一下吧。
相关文章
- 庄园领主怎么收税 04-30
- 逆水寒手游毫厘之义成就该怎么达成 04-30
- 七日世界代顿湿地异常点位置在哪 04-30
- 女神异闻录夜幕魅影五一黄金周福利活动公告 04-30
- 庄园领主流离失所是什么 04-30
- 阴阳师御魂自选怎么玩 04-30














