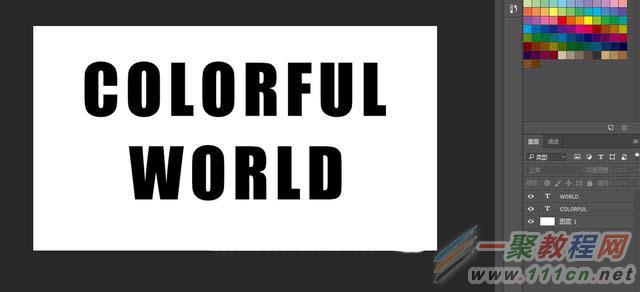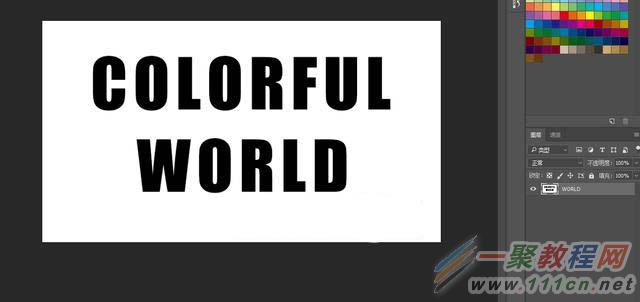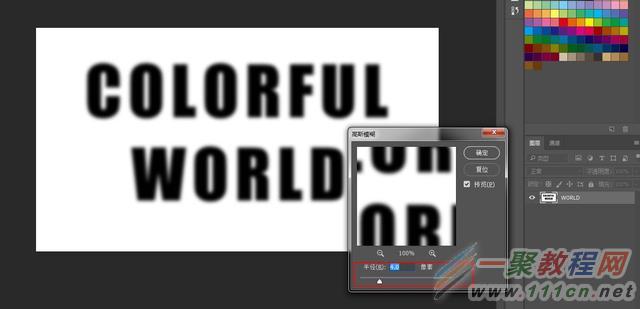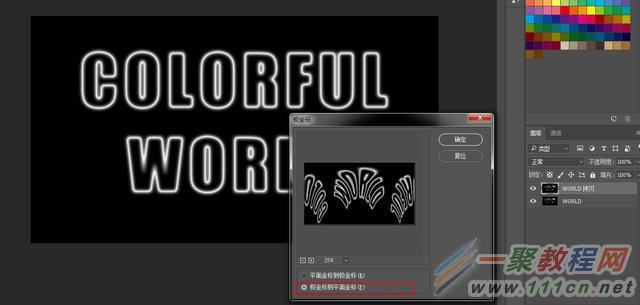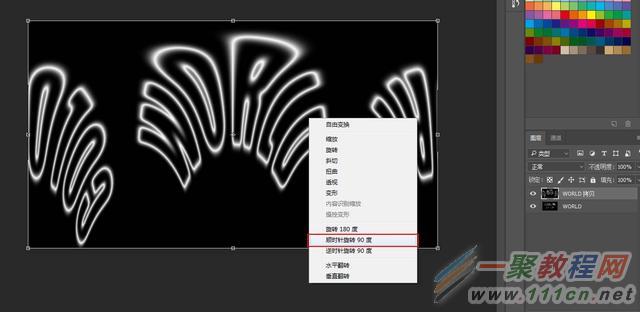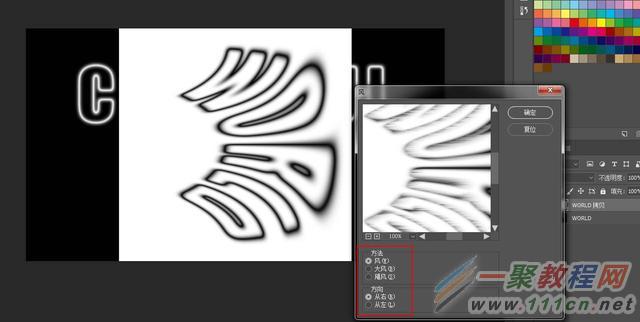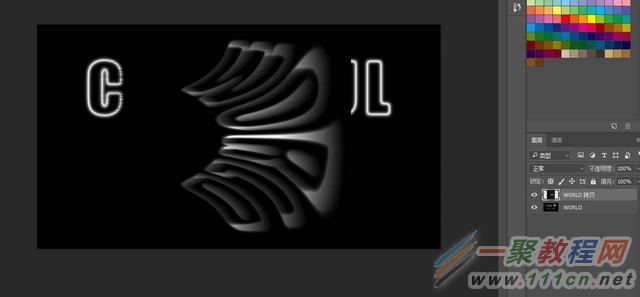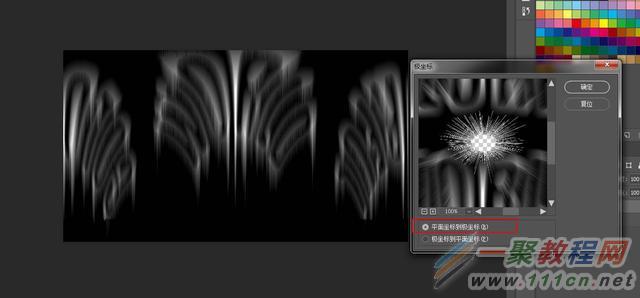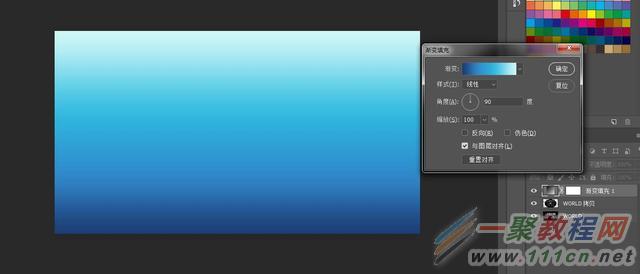最新下载
热门教程
- 1
- 2
- 3
- 4
- 5
- 6
- 7
- 8
- 9
- 10
ps如何设计一款独特的彩色炫光字体
时间:2022-06-28 21:57:02 编辑:袖梨 来源:一聚教程网
今天我们来看看使用PS制作一组彩色炫光字体效果的文字的教程,很简单,图文如下。
好的,开始我们的教程
1、新建900X500白色画布,输入文字(最好选择粗大的字体)
2、将文字图层和背景全部选中,按快捷键CTRL+E进行合并
3、执行滤镜-模糊-高斯模糊,4像素
4、执行滤镜-风格化-曝光过度,执行图象-自动色调(提高亮度)
5、CTRL+J复制图层,执行滤镜-扭曲-极坐标
6、选择图层,CTRL+T自由变换,右键顺时针90度
7、快捷键CTRL+I反相
8、执行滤镜-风格化-风,三次
9、再次CTRL+I反相,再次图象-自动色调
10、再次滤镜-风格化-风,三次以后将图象逆时针90度旋转回来
11、执行滤镜-扭曲-极坐标(此处图层的位置一定要摆放好,否则效果是出不来的)
12、将图层的混合模式修改为滤色。
13,最后我们在最上方添加一个渐变填充。简便的颜色大家随意,混合模式修改为颜色即可
OK制作完成
相关文章
- 《星球工匠》电路板获得方法 04-19
- 《长安小时光》下载方法方法 04-19
- 《下一站江湖2》情比金坚作用介绍 04-19
- 《星露谷物语》获得地板方法 04-19
- 《下一站江湖2》虞令羽之墓开启方法 04-19
- 《下一站江湖2》神刀鬼谕获取方法 04-19