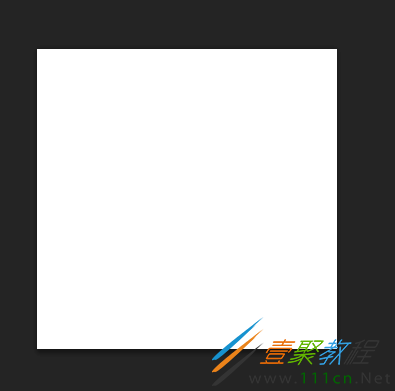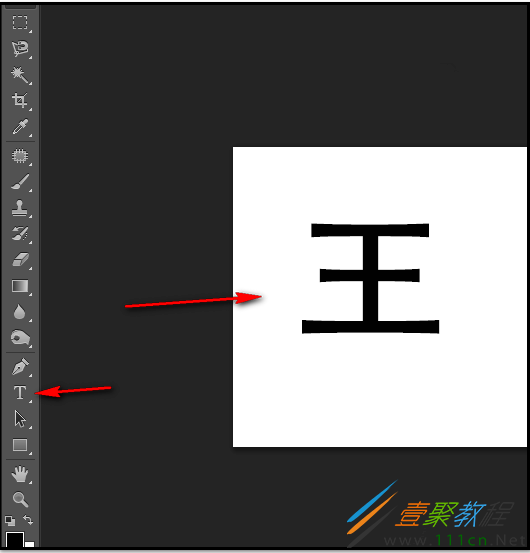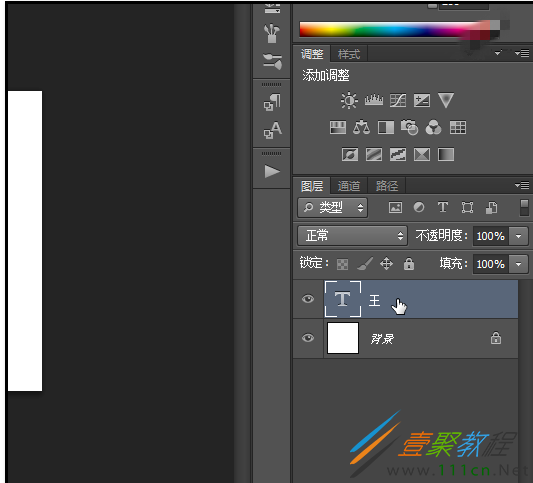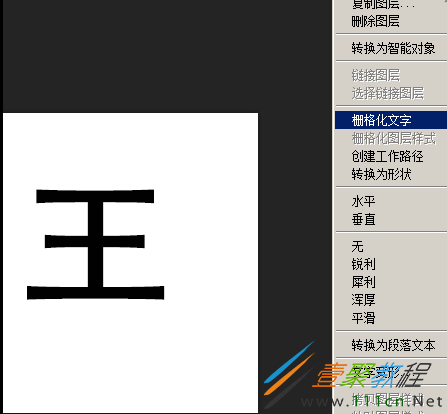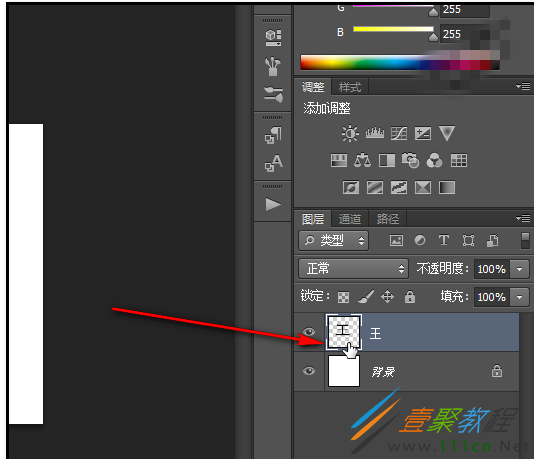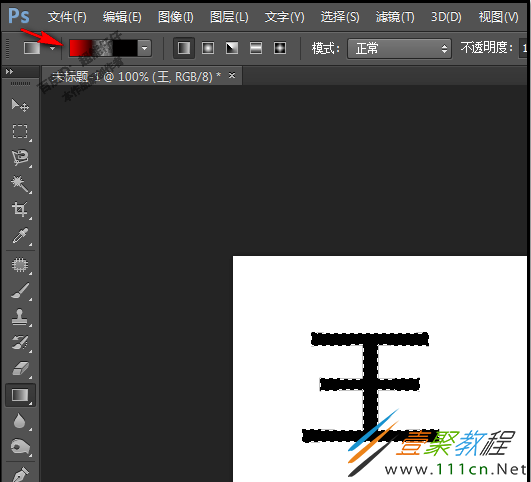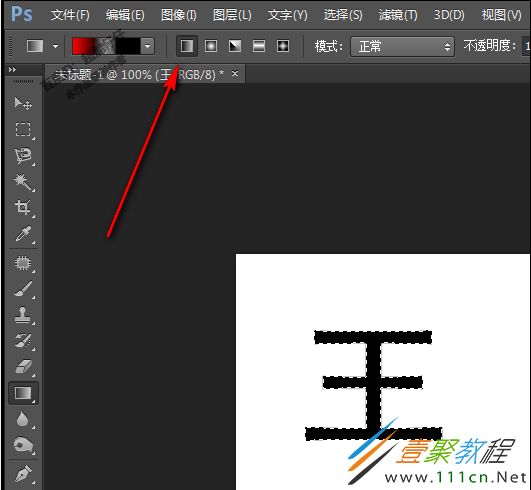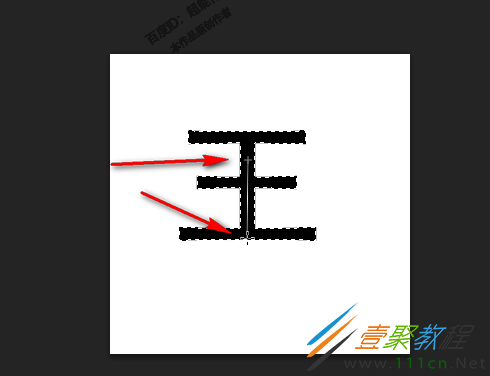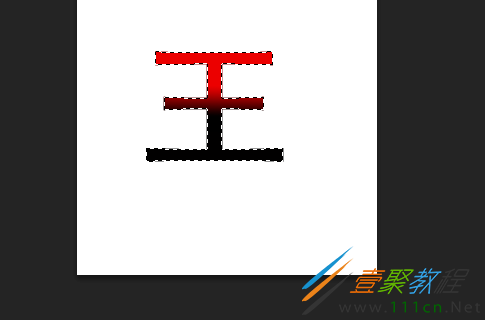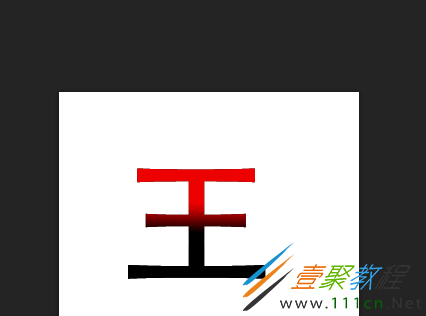最新下载
热门教程
- 1
- 2
- 3
- 4
- 5
- 6
- 7
- 8
- 9
- 10
Photoshop让文字显示多种色彩
时间:2022-06-28 17:54:48 编辑:袖梨 来源:一聚教程网
现在Photoshop的使用也是非常广泛的,对于Photoshop我们能制作文字显示多种不同颜色,那么具体要求怎么制作呢?下面文章为大家介绍下具体制作方法,喜欢的一起来看看。
教你制作“王”字多种颜色,举一反三。
1、现在我们需要把“王”字设置成两种颜色,上半部分是红色,下部分是黑色。我们先启动PS软件,进入主界面,并新建文件。
2、在左侧的工具栏中点文字工具,并在画布中输入“王”字,如下图所示。
3、然后我们还要把文字栅格化,将鼠标放在图层面板中的文字图层,右击,
4、弹出的菜单中点“栅格化文字”,然后画布中的文字即被栅格化了。
5、鼠标放在文字图层的缩略图这个位置,左手按住键盘的CTRL键,鼠标左键点下,画布中的“王”即被选中。
6、然后用鼠标点下左侧的工具栏,选中渐变工具。接在上方的属性栏中点击如下图箭头所指的位置,打开渐变编辑器。
7、然后,如下图红框内的渐变设置,再点确定。
8、回到画布这里,鼠标在属性栏点选”线性渐变“;然后,“王“字笔划第二横往上一点这里点住鼠标往下拉。
9、拉到第三横线的底部,放开鼠标。得出如下图的效果,”王“字上半部分是红色,下半部分是黑色。
10、按下CTRL+D键,取消文字的选择,文字最终的效果如下图。
相关文章
- 《崩坏星穹铁道》希露瓦光锥推荐介绍 04-20
- 《遗迹2》DLC2祈求者职业技能介绍 04-20
- 《崩坏星穹铁道》玲可阵容推荐介绍 04-20
- 《崩坏星穹铁道》黄泉突破材料一览 04-20
- 《崩坏星穹铁道》加拉赫抽取介绍 04-20
- 《崩坏星穹铁道》砂金突破材料一览 04-20