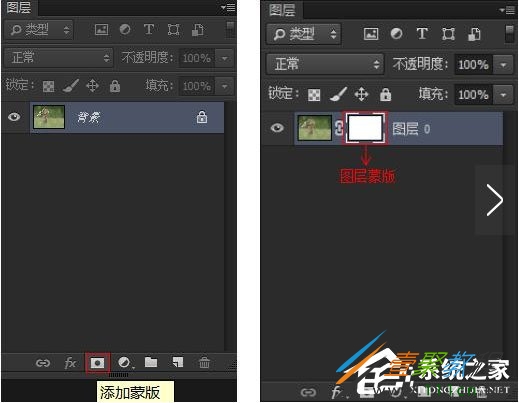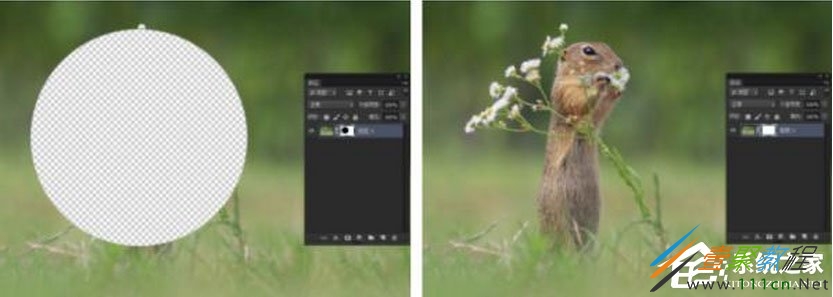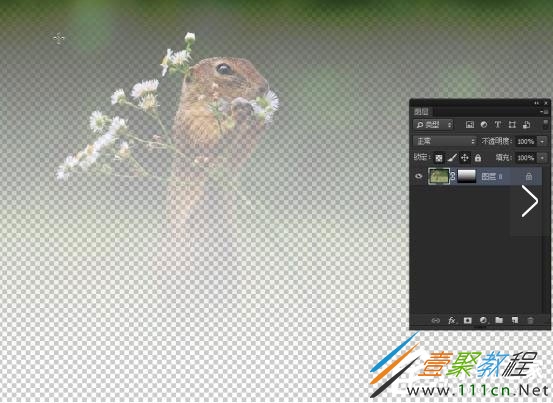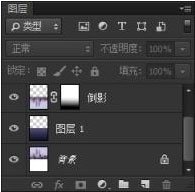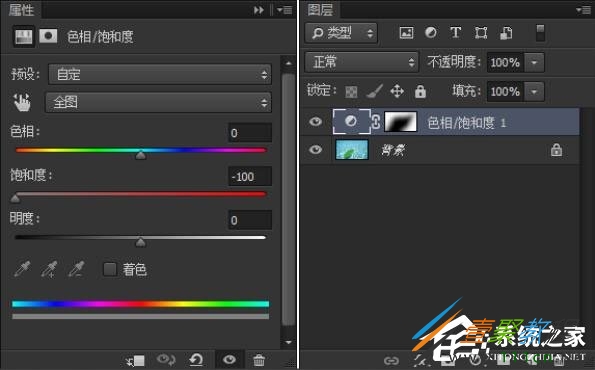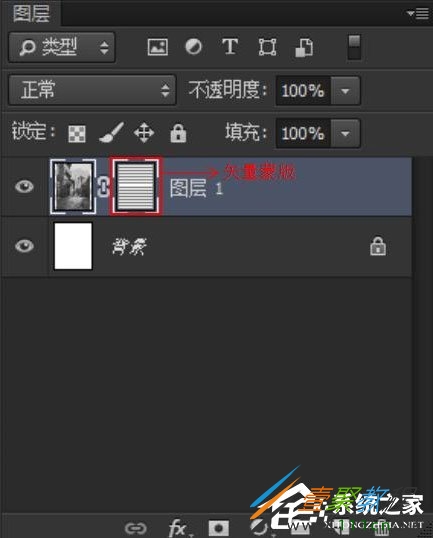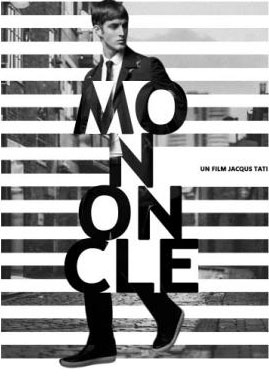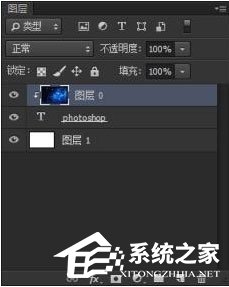最新下载
热门教程
- 1
- 2
- 3
- 4
- 5
- 6
- 7
- 8
- 9
- 10
ps蒙版讲解
时间:2022-06-28 17:56:35 编辑:袖梨 来源:一聚教程网
现在在很多人的工作或是生活中对于蒙版的使用也是非常重视的,使用蒙版能为我们带来很大的帮助和作用。那么对于ps软件的蒙版我们怎么使用呢?不清楚的下面我们具体来了解下。
PS蒙版的作用详解:
一、图层蒙版
1、创建图层蒙版
2、编辑图层蒙版
(1)选中图层蒙版后,我们可以使用画笔或是渐变工具对蒙版进行修改,涂白色的部分显示,涂黑色的部分隐藏,而灰色部分为半透明。
(2)我们在松鼠部分涂抹黑色,松鼠就隐藏了,我们继续在蒙版中涂抹白色,松鼠会重新显示出来。
(3)如果我们在蒙版中使用白到黑的渐变,我们可以得到图像渐渐透明的效果。
3、图层蒙版应用
(1)抠图
我们需要把脸部的树叶留下,其余部分隐藏,可以使用画笔(黑色)在蒙版上涂抹需要隐藏的部分,而脸部右侧的树叶是半透明的,那么就设置画笔为半透明涂抹需要半透明的部分即可。
(2)无缝拼接图片
a、我们可以直接把水母放在海洋上,如下图,但两张图之间有明显的界线;
b、我们给图2添加蒙版,在蒙版上使用白到黑的渐变,结果如下:
c、在图像合成中我们经常使用蒙版,成熟案例如下:
(3)添加倒影
复制图层后,翻转,为倒影添加白到黑的渐变,即可产生渐渐消失的倒影效果;
(4)结合调整层或滤镜局部调整图像
a、我们需要将选区内图像的去色,可以在图层面板下方选择色相饱和度调整层,降低其饱和度
b、之后我们还可以在蒙版中修改色相饱和度调整层的作用范围,蒙版中白色显示效果,黑色不显示效果,我们可以使用画笔在蒙版中涂改白色或黑色显示或不显示去色效果。
c、除了结合调整层局部调整图像外,蒙版还可以结合滤镜做局部调整,大家可以自行发散思路。
二、矢量蒙版
矢量蒙版一般用于创建基于矢量形状的边缘清晰的效果,我们通常通过编辑路径来编辑矢量蒙版。
1、创建矢量蒙版
按ctrl+蒙版按钮可以添加矢量蒙版
2、编辑矢量蒙版
我们可以使用钢笔或是形状工具来绘制图片中需要显示的范围,之后还可以通过路径选择工具或是直接选择工具编辑我们绘制的路径来修改显示的范围。
3、矢量蒙版的应用
a、下图中的街景部分就可以使用矢量蒙版来制作,使用矩形工具绘制一个矩形路径后,复制多个,之后分布路径,最后添加矢量蒙版即可。
b、选中人物中间部分
c、反选后,添加图层蒙版后如图
d、添加文字
三、剪切蒙版
剪切蒙版是一个可以用形状遮盖其他图层的对象。
使用剪切蒙版,只能看到蒙版形状内的区域,从效果上来说,就是将图层裁剪为蒙版的形状。
1、创建剪切蒙版。
2、我们将文字放在图片下方,之后选中星空图层,ctrl+alt+G可生成剪切蒙版。
3、同理即可达成以下效果。
四、快速蒙版
1、快速蒙版主要用于编辑选区
(1)进入快速蒙版
(2)进入快速蒙版后,未被选中区域会覆盖半透明红色
(3)在快速蒙版中,使用画笔(白色)可添加选区,使用画笔(黑色)涂抹可减少选区,而灰色得到半透明的选区。
(4)使用画笔涂抹之后,按Q退出快速蒙版,得到如下选区
2、结合滤镜得到特殊选区
(1)羽化50
(2)Q进入快速蒙版
(3)滤镜-像素化-晶格化
(4)Q退出快速蒙版
(5)反选-填充白色即可
相关文章
- 射雕寄梅怎么收集 射雕寄梅收集方法 04-20
- 塞尔达传说王国之泪乌萨诸马神庙怎么做乌萨诸马神庙解谜教学 04-20
- 射雕寄梅怎么收集 04-20
- 江南百景图上官婉儿主题活动内容有什么 04-20
- 原神仆人烬火音乐活动怎么参与 04-20
- 射雕手游悬赏中都渔水行首领怎么打 射雕手游悬赏中都渔水行首领攻略方法 04-20