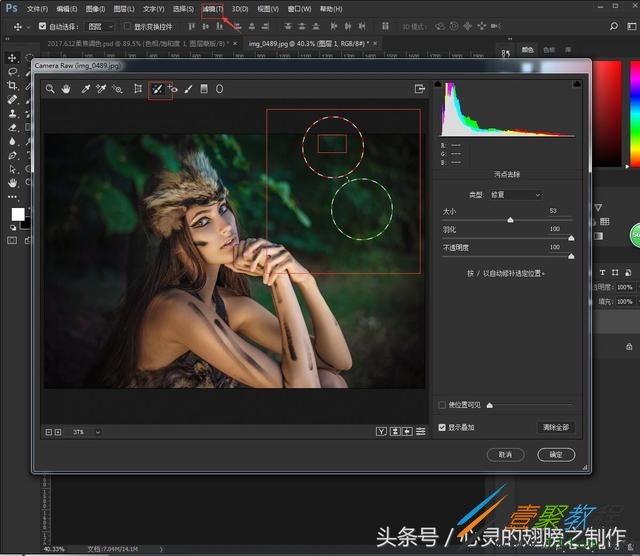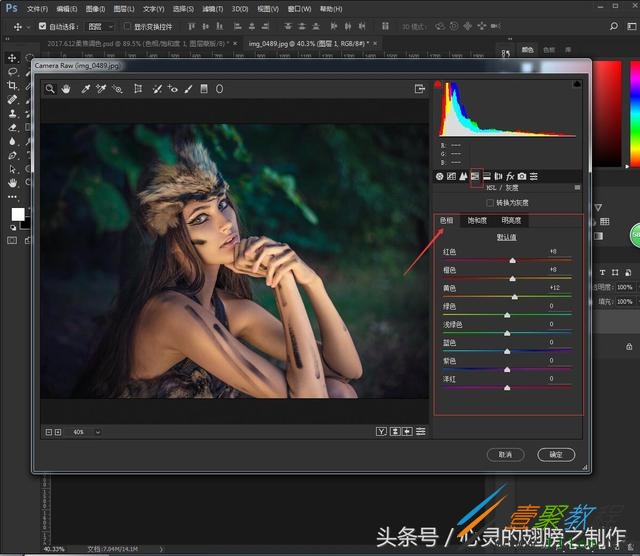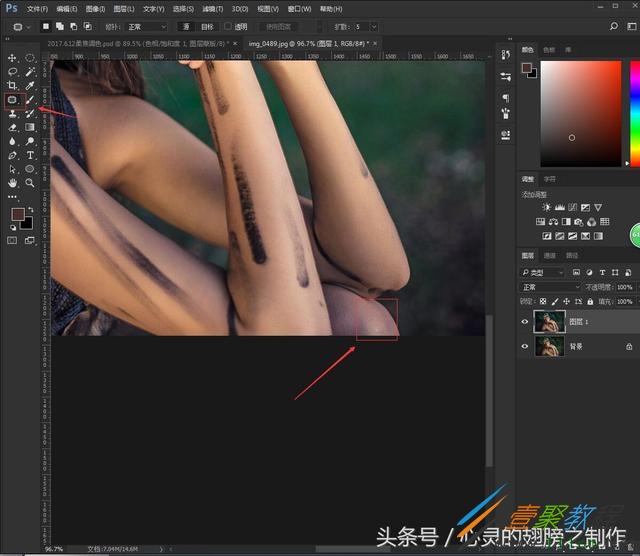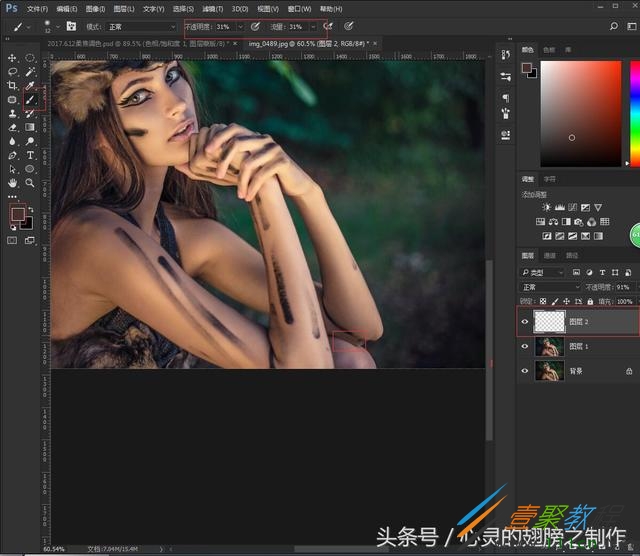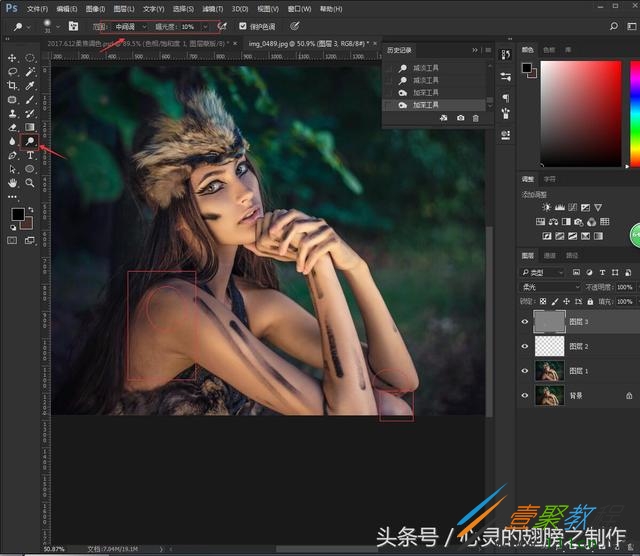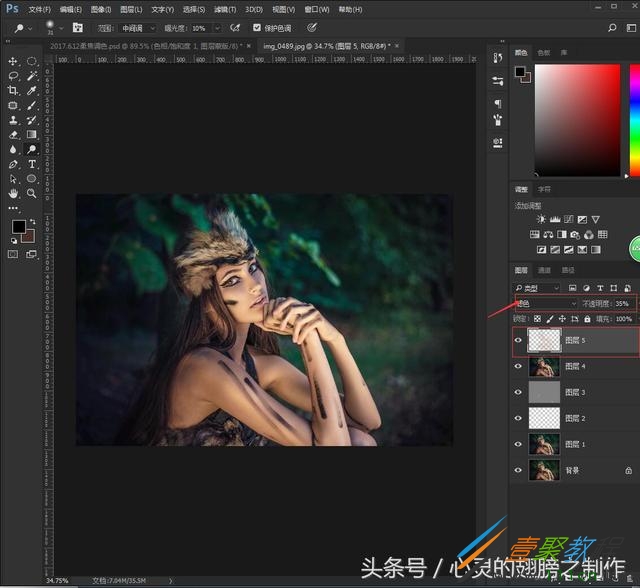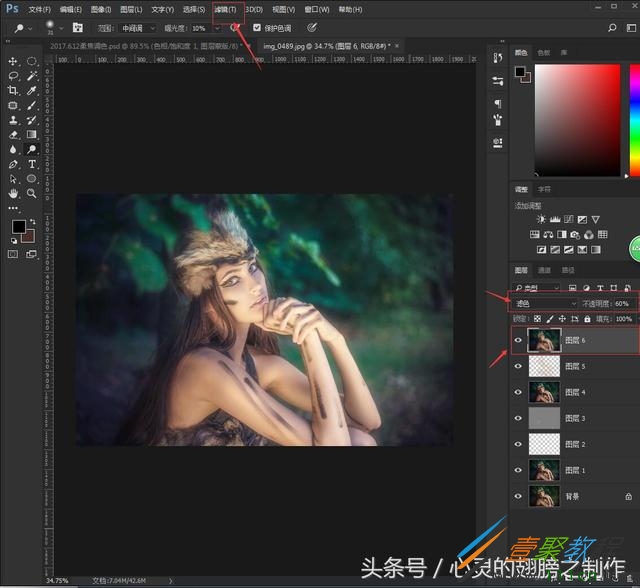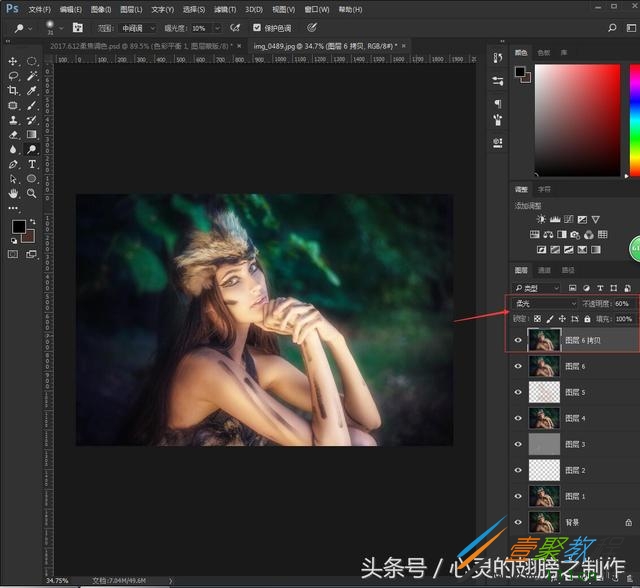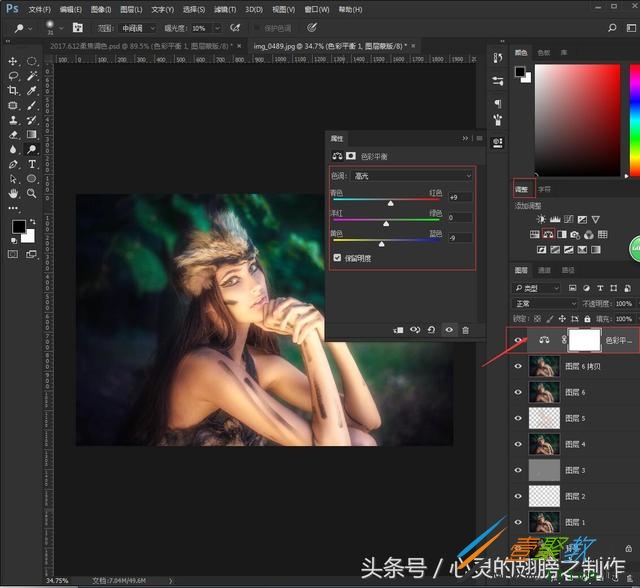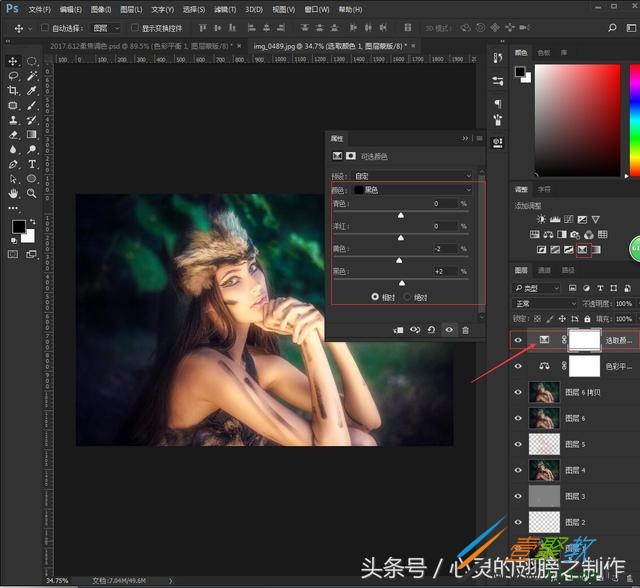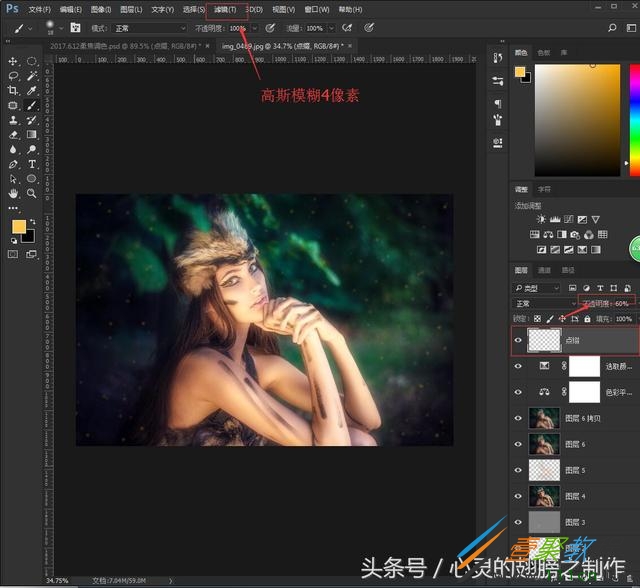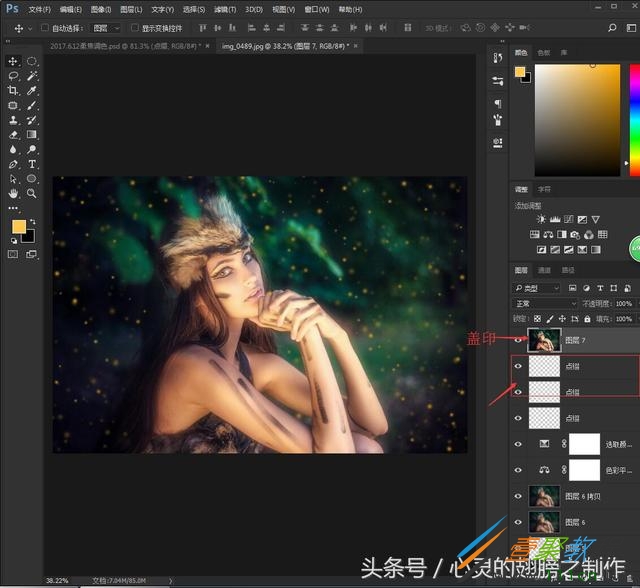最新下载
热门教程
- 1
- 2
- 3
- 4
- 5
- 6
- 7
- 8
- 9
- 10
Photoshop照片柔焦修饰方法步骤介绍
时间:2022-06-28 17:58:57 编辑:袖梨 来源:一聚教程网
现在在大家的生活中,对于Photoshop照片也是非常熟悉的,那么我们对于Photoshop的照片怎么进行柔焦修饰呢?相信很多人对此还是比较陌生的下面文章就给大家介绍下具体修饰方法,感兴趣的下面一起来看看。
效果图
原片
将原片在PS中打开,Ctrl+J拷贝一层选择;滤镜—camera Raw滤镜( cs6版本在文件—打开为—选择camera Raw格式打开)选择污点修复画笔将照片瑕疵修复
选择camera Raw的色调分离调整高光和阴影,使照片偏冷色调
然后选择HSL/灰度,调节色相和饱和度将人物肤色修
再选择基本,调节照片的清晰度
选择滤镜-液化,将人物手臂有瑕疵的地方修复一下
选择修补工具将人物腿部的瑕疵修补一下
新建图层,选择画笔工具并降低不透明度和流量,吸取手臂颜色修补一下手臂的瑕疵
新建图层,选择编辑—填充—填充50%灰并将混合模式设置为柔光,选择减淡工具(按住Alt键就是加深工具)将腿部和背上的瑕疵修复
按ctrl+alt+shift+E盖印图层,Ctrl+Alt+2提取高光;Ctrl+J拷贝并将混合模式设置为滤色并降低不透明度,提升整体明度
再次盖印图层,选择滤镜—模糊—高斯模糊(25像素左右)并将混合模式设置为滤色,不透明度降低至60%
按Ctrl+J拷贝图层,将混合模式设置为柔光,过滤掉图像的灰色也保留了朦胧感
选择调整面板中色彩平衡,调节高光通道将人物高光修复好
再选择可选颜色,选择黑通道适当添加绿色和黑色,聚焦突显人物
新建图层,选择画笔工具前景色设置为橙黄色,在画笔预设面板调整好间距形状动态 大小抖动;然后在画面点缀小星点,再高斯模糊4像素左右并降低不透明度
再新建图层,将画笔稍微缩小一点,然后用上面方法做第二层和第三层小星点,使画面有空间层次感
相关文章
- 《崩坏星穹铁道》希露瓦光锥推荐介绍 04-20
- 《遗迹2》DLC2祈求者职业技能介绍 04-20
- 《崩坏星穹铁道》玲可阵容推荐介绍 04-20
- 《崩坏星穹铁道》黄泉突破材料一览 04-20
- 《崩坏星穹铁道》加拉赫抽取介绍 04-20
- 《崩坏星穹铁道》砂金突破材料一览 04-20